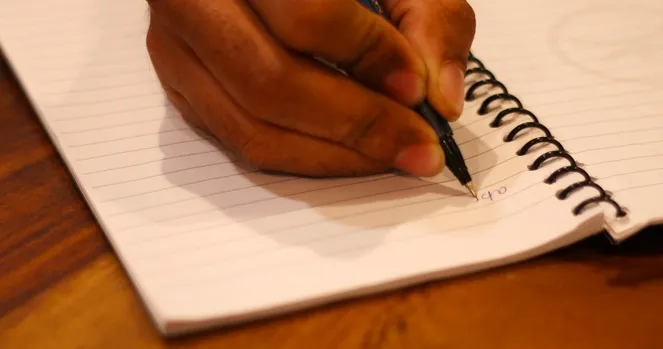Vaikka useimmat ihmiset käyttävät yhä useammin älypuhelimia tai skannereita tärkeiden asiakirjojen skannaamiseen ja lähettämiseen. No, on hyvä käytäntö säilyttää asiakirjoja digitaalisessa muodossa. Näin eliminoidaan mahdollisuus, että ne likaantuvat tai katoavat. Mutta entäpä käsinkirjoitetut muistiinpanot? Meillä kaikilla on kasoittain käsinkirjoitettuja muistiinpanoja ja asiakirjoja. Miten muutat ne digitaalisiksi muistiinpanoiksi?
Niiden kirjoittaminen takaisin on yksi vaihtoehto, mutta rehellisesti sanottuna sitä kannattaa välttää. On siis olemassa sovelluksia, joiden avulla voit muuntaa käsinkirjoitetun tekstin ja muistiinpanot digitaaliseksi tekstiksi käyttämällä kehittynyttä OCR-tekniikkaa (Optical Character Recognition). Alla on siis muutamia Android-sovelluksia, jotka eivät ainoastaan muunna käsinkirjoitettuja muistiinpanoja digitaalisiksi asiakirjoiksi, vaan antavat sinun myös muokata niitä.
Android-sovellukset käsinkirjoitettujen muistiinpanojen muuntamiseksi muokattavaksi tekstiksi
1. Microsoft Office Lens
One Note on Microsoftin täysin toimiva muistiinpanosovellus. Sen avuksi Microsoftilla on toinen mahtava sovellus nimeltä Office Lens. Se on skannerisovellus, joka ottaa nopeasti kuvan tekstistäsi ja muuttaa sen digitaaliseen muotoon. Ainoa varoitus on, että sinun on ladattava One Note, jotta voit käyttää Office Lensin OCR-ominaisuutta.
Voit skannata muistiinpanoja, valkotauluja ja käsikirjoituksia käyttämällä tehokasta skanneritoimintoa. Lataa ja asenna Office Lens -sovellus ja noudata alla mainittuja ohjeita.
1. Avaa sovellus, jolloin kameran käyttöliittymä on suoraan auki. Suuntaa kamera kohti tekstiä. Sovellus tunnistaa alueen, jossa käsinkirjoitettu teksti sijaitsee, ja skannaa sen. Voit halutessasi keskittää sovelluksen manuaalisesti ja säätää tarkennusta. Kun olet saanut haluamasi kehyksen, napauta laukaisinta ottaaksesi kuvan.
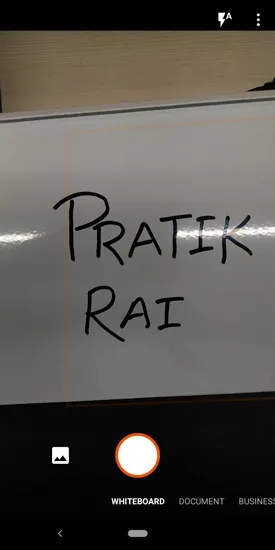
2. Kun snap on ladattu, sinulle näytetään rajattu tekstialue. Nyt voit muokata valintaa tai hyväksyä sen. Sinulla on joukko rajaus-, muokkaus- ja säätötyökaluja sivun yläosassa. Voit muokata kuvaa napsauttamalla yläreunan rajauspainiketta. Säädä nyt muokkausnäytössä pisteitä niin, että valitset vain tekstialueen. Kun olet valinnut alueen, napauta Valmis.
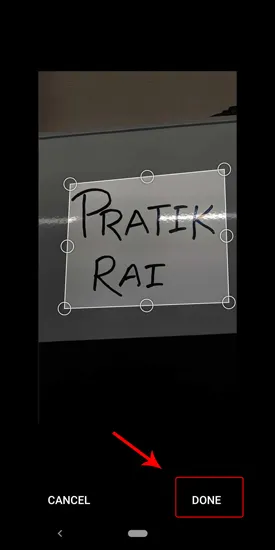
3. Työskentele nykyisellä valinnalla ja siirry seuraavaan vaiheeseen napsauttamalla valintanappia. Vaihtoehtoisesti voit myös napsauttaa valintaruutupainikkeen vieressä olevaa painiketta, jotta voit hylätä kuvan.
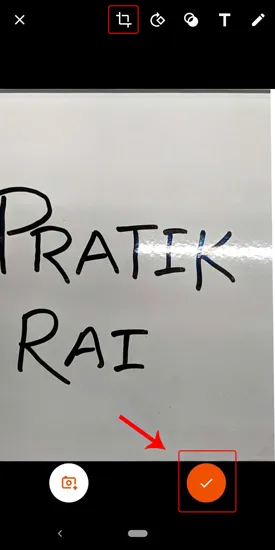
4. Kun olet hyväksynyt valinnan, sinulta kysytään, missä muodossa haluat tallentaa tiedoston. Voit tallentaa sen Word-, PowerPoint- tai One Note -muodossa tai tallentaa sen suoraan PDF-tiedostona tai valokuvana.
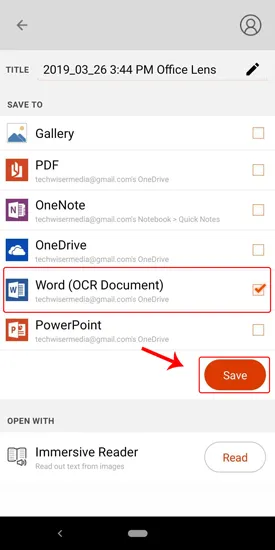
5. Olen tuonut valokuvan Wordiin, ja sieltä saat OCR-tekstin. OCR-teksti toimii hyvin vain taululle käsin kirjoitetuille teksteille, eikä se toimi paperilla olevalle tekstille. Poistettu teksti näyttää seuraavalta.
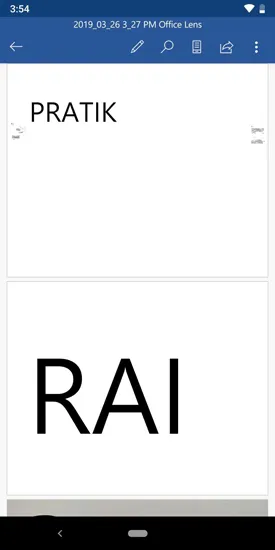
Koska Office Lens on Microsoftin tuote, se integroituu tiiviisti muihin Microsoftin tuotteisiin, kuten Office 365 -pakettiin ja One Driveen. Jos käytät Microsoftin Office-pakettia, tämän sovelluksen pitäisi olla ihanteellinen valinta. Olipa teksti kuinka monimutkaista tahansa, Office Lens vain yksinkertaisesti toimii ilman vaivaa. Sinun on kuitenkin ensin kirjauduttava sisään tai luotava Microsoft-tili.
Office-linssissä on neljä eri vaihtoehtoa: Asiakirja, Valkotaulu, Käyntikortti ja Valokuva. Jokaisessa näistä asetuksista sovellus säätää kirkkaus- ja kontrastiasetuksia näkyvyyden ja tarkkuuden lisäämiseksi. Valitse edellä mainittu vaihtoehto sen mukaan, minkä tekstipinnan kanssa olet tekemisissä. Valkotaulut ovat yleensä hankalia, koska niissä on häikäisyä, joka vaikeuttaa kuvan lukemista ja käsittelyä. Mutta koska Lensillä on erityinen vaihtoehto juuri tätä varten, siitä tulee melko helppoa.
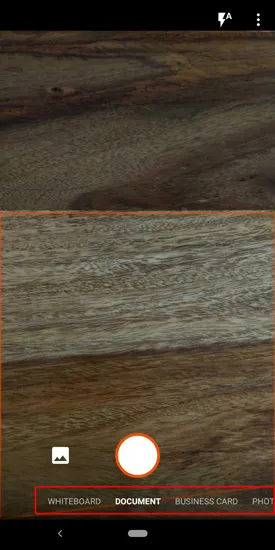
Office Lens on loistava työkalu kaikkien muistiinpanojesi skannaamiseen ja tallentamiseen, olivatpa ne sitten käsin kirjoitettuja tai tulostettuja. Se myös helpottaa lajittelua ja hakua huomattavasti. Office Lens on luultavasti tehokkain kuvasta tekstiksi -skanneri, joka on toistaiseksi saatavilla Android-alustalla.
Lataa Microsoft Office lens
2. Tekstiskanneri OCR
Toinen laadukas kuvasta tekstiksi OCR-skanneri on Text Scanner OCR. Se tulee toisena vaihtoehtona Microsoft Office Lensille. Näemme usein sanomalehtiin, aikakauslehtiin ja käyntikortteihin painettuja verkkosivustojen URL-osoitteita ja puhelinnumeroita. Nyt Text Scanner OCR:n avulla voit nopeasti soittaa näihin numeroihin tai käydä verkkosivuston URL-osoitteissa kirjoittamatta niitä.
Tekstin poimiminen kuvasta Text Scanner OCR:n avulla on melko yksinkertaista ja kaksivaiheista. Kun käynnistät sovelluksen, se avaa suoraan kameran. Kun olet antanut tarvittavat käyttöoikeudet, voit aloittaa muistiinpanojen ja asiakirjojen skannaamisen.
1. Suuntaa kamera kohti taulua tai käsinkirjoitettua muistiinpanoa, josta haluat napata tekstin. Office Lensin tavoin voit säätää tarkennusta manuaalisesti. Kun tarkennus on asetettu, napauta laukaisinta ottaaksesi kuvan.
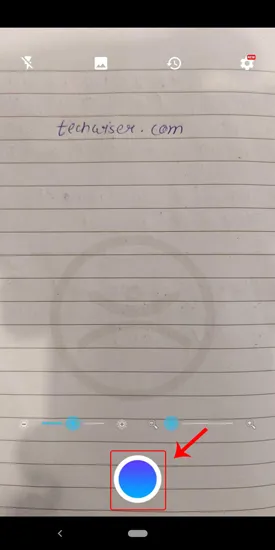
2. Kun olet ottanut snapin, sovellus käsittelee kuvan. Jälkikäsittelyn jälkeen saat kuvasta poimitun tekstin tyhjälle valkoiselle kankaalle. Tästä voit joko muokata tekstiä tai jakaa sen.
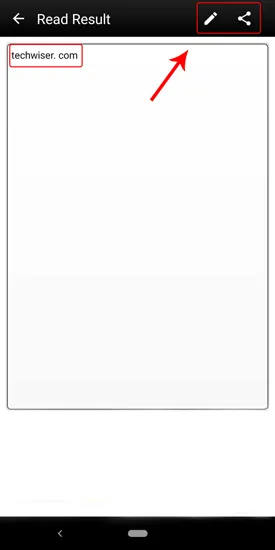
Sovellus tarjoaa myös joitakin lisäasetuksia, kuten voit asettaa puhelimen värisemään, kun teksti on luettu onnistuneesti. Ja jostain syystä voit myös valita erilaisia ääniä toistettavaksi värinän sijaan. Toinen asia, josta pidin, on mahdollisuus muokata tekstiä manuaalisesti, mikä puuttuu Microsoft Office Lensistä.
Text Scanner OCR on nopein käsinkirjoituksesta tekstiksi muunnin, joka on saatavilla ilmaiseksi, ja siksi siinä on mainoksia. Näet bannerimainoksia, kun kuva on käsitelty. Se voi olla toisinaan hieman ärsyttävää, mutta näin kehittäjä ansaitsee leipänsä. Jos mainokset ärsyttävät sinua, voit päivittää premium-versioon, jonka hinta on 1,75 dollaria kuukaudessa.
Lataa Text Scanner OCR
3. Post It
Okei, tämä seuraava sovellus kuuluu tähän listaan ihan vain siksi, miten nerokas se on. Me kaikki rakastamme tehdä muistiinpanoja Post-Its-lapuille, ja se on yleisin esine kokoushuoneessa. Ainoa vaihtoehto näiden muistiinpanojen digitoinnille oli joko napsauttaa manuaalisesti kuva jokaisesta taululla olevasta lapusta tai ottaa koko kuva ja zoomata sitä, jotta saataisiin selville, mitä alun perin oli kirjoitettu. Post-It on keksinyt virallisen sovelluksen, joka auttaisi digitoimaan kaikki muistiinpanot kerralla. Sinun tarvitsee vain suunnata kamera kohti muistiinpanoja, ja sovellus tunnistaa kaikki muistiinpanot kerralla.
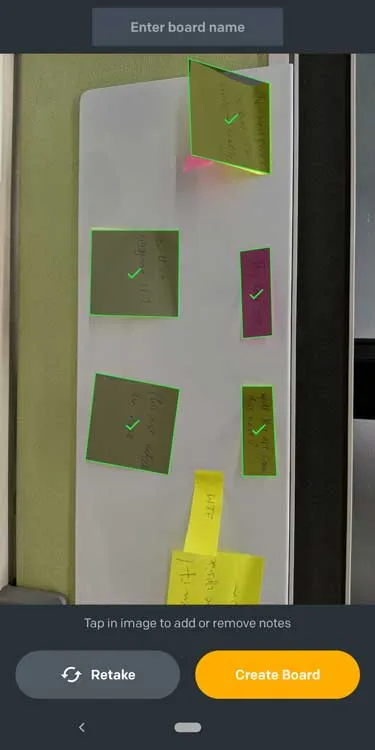
Voit järjestää muistiinpanot ryhmiin ja nimetä ne uudelleen parempaa organisointia varten. Säilytät alkuperäisen suunnan ja asettelun sellaisena kuin se oli kuvassa tai järjestät ne uudelleen vain napin painalluksella. Parasta siinä on se, että se pystyy jopa tunnistamaan hieman taipuneita muistiinpanoja ja kohdistamaan ne sitten algoritmien avulla. Sillä oli kuitenkin vaikeuksia suorakulmaisten Post-Its-korttien skannaamisessa, mikä voidaan korjata valitsemalla muistiinpanot manuaalisesti esikatselutilassa.
Kaiken kaikkiaan tämä sovellus on välttämätön kaikille, jotka tekevät muistiinpanoja Post-Its-lapuille, ja vaikka se ei varsinaisesti muunna käsinkirjoitettua tekstiä muokattavaksi tekstiksi, rakastan sitä silti.
Lataa Post-It
Loppusanat
Office Lens toimii moitteettomasti, kun kyseessä on kirjoitettujen tekstien skannaaminen. Toisaalta Text Scanner OCR toimii todella hyvin, kun kyse on käsinkirjoitetuista muistiinpanoista, olipa kyse sitten paperista tai taulusta. Mielestäni Office Lens on kuitenkin hieman parempi natiivin Office 365 -integraation ansiosta. Toinen plussa on mainokseton kokemus.
Tämän sanottuani Office Lens epäonnistuu, kun kyse on paperille käsin kirjoitetuista teksteistä. Office Lens tarjoaa myös erilaisia asetuksia, kuten valkotaulu, käyntikortit ja asiakirjat, koska se pystyy säätämään kirkkautta ja kontrastia. Mutta jos et käytä Office 365:tä ja haluat vain nopean ja helpon tavan muuntaa kuva tekstiksi, Text Scanner OCR toimii erinomaisesti. Se vain toimii, etkä tarvitse OneNotea tai mitään muutakaan. Loppujen lopuksi valinta riippuu siis käyttötarkoituksestasi ja tarkoituksestasi.
Kerro meille muista vaihtoehdoista, joita käytät käsinkirjoitetun tekstin muuntamiseen alla olevissa kommenteissa.