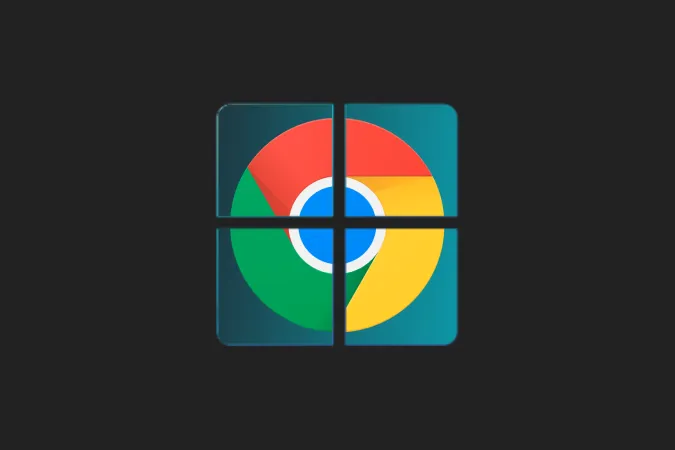Chromebook on kevyt laite, jossa on pieni käyttöjärjestelmän jalanjälki. Mutta kun olen työpöydälläni ja käytän ammattikäyttöön tarkoitettuja sovelluksia, kuten Photoshopia, Microsoft Officea tai Visual Studio Codea, minulla ei ole juurikaan käyttöä Chromebookille. Mutta kun nämä kolmannen osapuolen sovellukset ovat käteviä, voin käyttää Chromebookia toisena näyttönä ensisijaisen tietokoneeni rinnalla. Tämä auttaa työnkulkuani ja tuottavuuttani kaksoismonitoriasetuksella ilman, että minun tarvitsee ostaa lisänäyttöä.
Oletko sinä samanlaisessa tilanteessa ja haluat hyödyntää Chromebookin näyttöä työskennellessäsi Windowsilla, Macilla tai Linuxilla? Tässä ovat parhaat sovellukset (maksulliset ja ilmaiset), jotka auttavat sinua käyttämään Chromebookia toisena näyttönä.
Chromebookin käyttäminen toisena näyttönä
1. Duet Display
Kaikista testatuista sovelluksista Duet Display nousi kärkeen saumattoman ja luotettavan laitteiden välisen yhteyden ansiosta. Se on maksullinen sovellus, jonka kertamaksu on 9,99 dollaria. Täysin sen arvoinen. Sovellus on ostettava vain Chromebookissa, kun taas Windows- ja Mac-asiakkaat ovat ilmaisia niin kauan kuin olet maksullinen asiakas. Google tarjoaa Duet Displayä joskus etuna Chromebookin ostamisesta. Tarkista siis, onko tarjous voimassa Chromebookin Explore-sovelluksessa ennen ostamista.
Lataa Duat Display -sovellus Chromebookin Play-kaupasta. Lataa myös Windows- tai Mac-asiakasohjelma ja asenna se järjestelmään. Napsauta profiiliasi ja ota Screen Sharing Enabled -valintaruutu käyttöön Screen Sharing Enabled -valintaruudun vieressä.
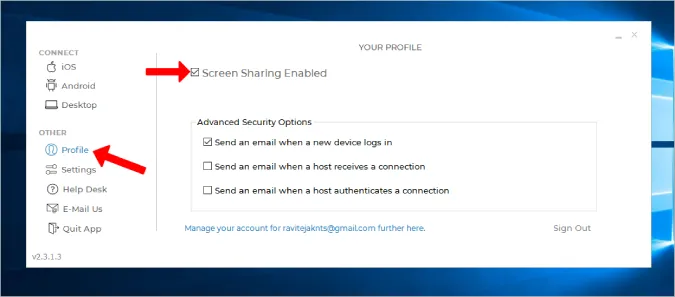
Avaa Duet Display Chromebookissa ja valitse Android vasemmasta sivupalkista. Valitse sitten Air-vaihtoehto. Vaikka Duet Display tukee langallista yhteyttä, se ei toimi Chromebookin kanssa.
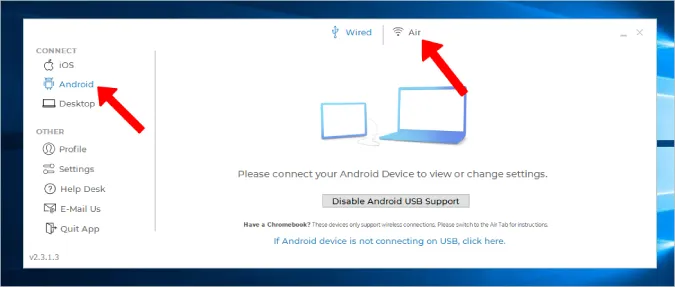
Jos Duet Display on avattu Chromebookissa, sinun pitäisi löytää Chromebookin IP-osoite täältä. Napsauta sitä muodostaaksesi yhteyden. Jos se ei näy, napsauta Connect to IP Manually -painiketta ja syötä Chromebookin IP-osoite manuaalisesti.
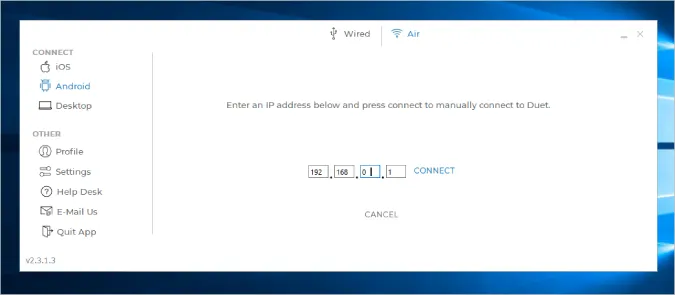
Siinä kaikki, nyt olet valmis.
Plussaa
- Langaton yhteys
- Helppo ja saumaton asennusprosessi
- Luotettavin vaihtoehto, jossa on vähemmän viiveitä jopa langattomalla yhteydellä.
Miinukset
- Maksullinen sovellus ja maksaa 9,99 dollaria
- Langallinen vaihtoehto ei toimi Chromebookin kanssa
2. Splashtop Wired XDisplay langallinen XDisplay
Toisin kuin Duet Display, Splashtop on ilmainen sovellus ja tarvitsee USB-kaapelin kahden laitteen yhdistämiseen. Langatonta yhteyttä ei voi muodostaa. Splashtop on yhtä luotettava kuin Duet Display, ellei jopa parempi, mitä tulee laitteiden väliseen luotettavuuteen ja viiveeseen. Lukuun ottamatta sitä, että se tukee vain langallisia yhteyksiä, siinä on kaikki muut ominaisuudet.
Lataa Splashtop Chromebookiin ja asenna työpöytäasiakasohjelma myös Macille tai Windowsille. Liitä nyt molemmat laitteet USB-kaapelilla ja käynnistä sovellus molemmissa laitteissa.
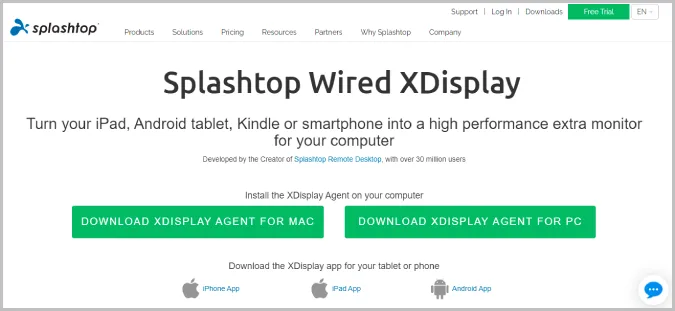
Kun se on tehty, paina Windowsissa vain Win+P ja valitse Extend displays -vaihtoehto. Tämä aloittaa Windowsin työpöydän peilaamisen Chromebookiin. Haluamme kuitenkin käyttää Chromebookia toissijaisena näyttönä. Voit tehdä sen valitsemalla työpöydän Lisäasetukset-välilehden ja poistamalla rastin Ota peilitila käyttöön -vaihtoehdosta. Tämä lopettaa näytön peilaamisen ja alkaa käyttää Chromebookin näyttöä toissijaisena näyttönä.
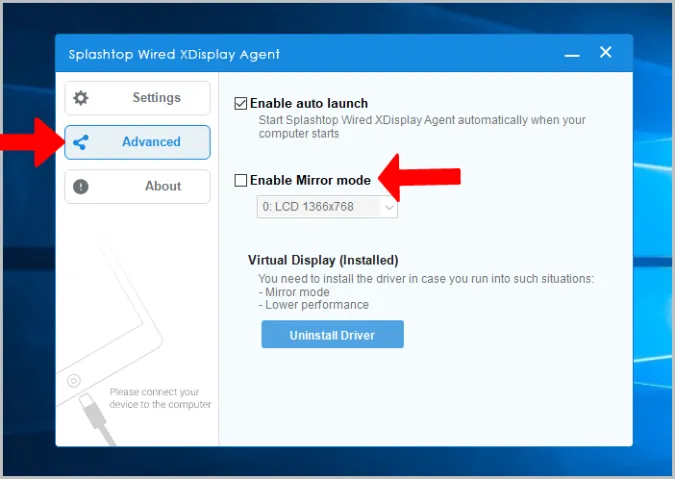
Macissa, Napsauta WiredXDisplay valikkorivillä > Asetukset > Järjestely ja kytke Mirror Displays -vaihtoehto pois päältä tässä.
Plussaa
- Luotettavin ja vähemmän viivettä kuin langallisen yhteyden käyttäminen
- Täysin ilmainen
Miinukset
- Ei voi muodostaa yhteyttä langattomasti
3. Spacedesk
Spacedeskin etuna on, että se tukee sekä langallisia että langattomia menetelmiä. Voit käyttää Wi-Fi- tai USB-yhteyttä tai jopa LAN-kaapelia molempien laitteiden yhdistämiseen. Lataa Spacedesk-sovellus Chromebookiin ja myös Windows- tai Mac-laitteeseen.
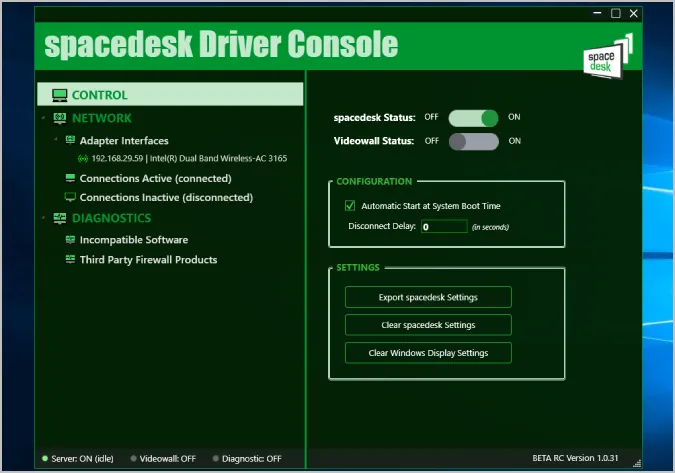
Yhdistä sitten langalla tai langattomasti. Kun nyt avaat sovelluksen Chromebookissa, sinun pitäisi löytää kaikki laitteet, jotka on yhdistetty ja joihin sovellus on asennettu. Valitse vain laite, johon haluat muodostaa yhteyden.
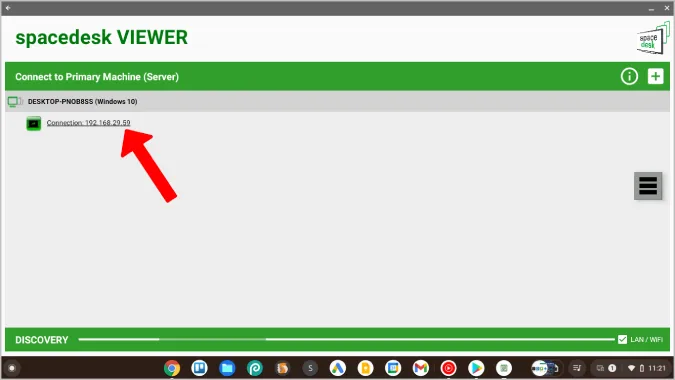
Se alkaa näyttää järjestelmänäyttöä Chromebookin näytöllä. Nyt voit käyttää Windowsin ja Macin asetusten natiivivaihtoehtoja näyttöasetusten säätämiseen.
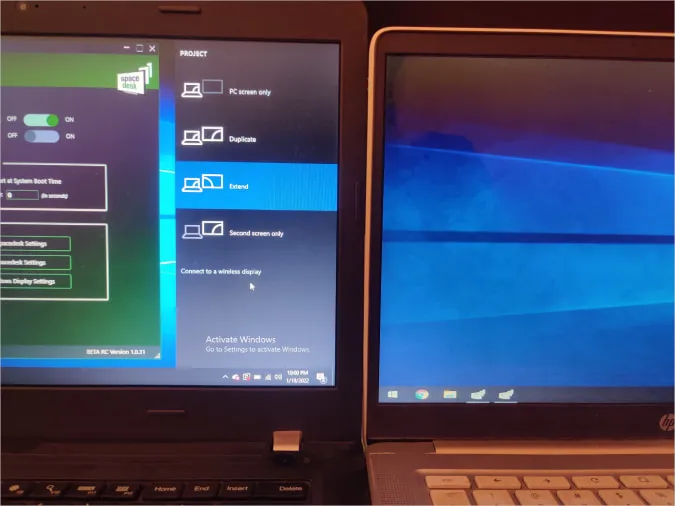
Spacedesk toimii loistavasti, ja siinä on paljon liitettävyysvaihtoehtoja, mutta kun muodostat yhteyden langattomasti, voit silloin tällöin kokea viiveitä ja pätkimistä. Jos haluat käyttää langatonta yhteyttä, Duet Display pitää edelleen kruunua hallussaan.
Plussaa
- Tukee sekä langallisia että langattomia liitäntävaihtoehtoja
- Ilmainen
Miinukset
- Langaton yhteys voi olla hieman buginen ja käyttökelvoton.
4. Deskreen
Kaikki edellä mainitut sovellukset toimivat vain Windows- ja Mac-käyttöjärjestelmissä. Jos olet Linux-käyttäjä, tässä on avoimen lähdekoodin sovellus, jonka avulla voit käyttää Chromebookia toisena näyttönä. Se kytkeytyy langattomasti ja siinä on paljon ominaisuuksia, kuten sovelluksen näkymän jakaminen, näytön peilaaminen, teleprompteritila jne.
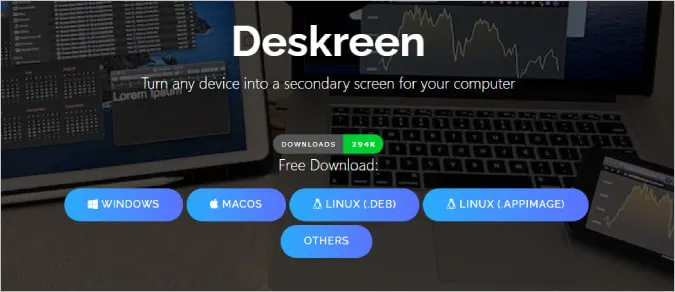
Deskreenillä ei ole erillistä sovellusta Chromebookeille. Lataa se vain Windows-, Mac- ja Linux-työpöydällesi ja suorita käyttöönottoprosessi. Yhdistä sitten molemmat laitteet samaan Wi-Fi-yhteyteen.
Työpöydän Deskreen-sovelluksessa on QR-koodi. Skannaa tämä QR-koodi millä tahansa QR-koodin skannerisovelluksella Chromebookissasi. Se näyttää sinulle linkin verkkosivustolle. Avaa linkki ja se näyttää työpöydän toisen näytön Chromebookin näytöllä. Napsauta koko näytön painiketta käyttääksesi Chromebookia toisena näyttönä koko näytön tilassa.
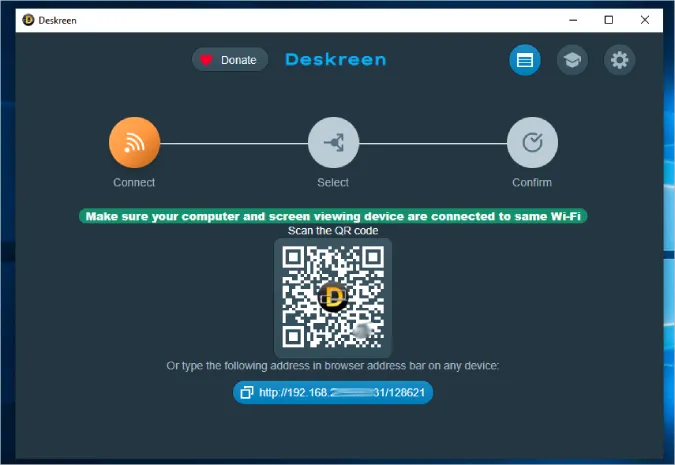
Koska kyseessä on avoimen lähdekoodin vaihtoehto, se on myös ilmainen. Sovellus voi kuitenkin tuntua ajoittain hieman viiveiseltä ja satunnaiset pätkimiset ovat melko yleisiä.
Plussaa
- Toimii Windowsin, Macin ja myös Linuxin kanssa
- Ilmainen ja avoimen lähdekoodin ohjelmisto.
Miinukset
- Voi muodostaa yhteyden vain langattomasti
- Voi joskus viivästyä
Yksi kivi, kaksi lintua
Duet Display on mitä tarvitset, jos olet valmis maksamaan 9,99 dollarin kertamaksun. Se on langaton, toimii nopeasti ja on helppo ottaa käyttöön. Jos et, Spacedesk ja Splashtop hoitavat homman ilmaiseksi. Jos olet Linux-käyttäjä, paras vaihtoehto on Deskreen, joka on avoimen lähdekoodin, ilmainen ja toimii kaikilla alustoilla. Eikö sinulla ole Chromebookia? Voit myös käyttää Android-puhelintasi toisena näyttönä.