Android TV on loistava TV-käyttöjärjestelmä, mutta oli kuitenkin pieni pettymys, kun tajusin, että siihen ei ole esiasennettuna kunnollista selainta. Olen löytänyt kolme tapaa, joilla voit asentaa selaimen Android TV:hen. Katsotaanpa miten.
Kaikki Android TV -laitteet eivät anna sinun asentaa Chromea kahdella ensimmäisellä menetelmällä. Jotkut laitteet on optimoitu Chromelle, mutta useimmat laitteet eivät vain tunnusta Chrome-selaimen olemassaoloa. Kolmas menetelmä varmistaa Chrome-selaimen asennuksen mihin tahansa Android TV -laitteeseen.
Asenna Chrome Android TV:hen tietokoneen avulla
Google Play Store on virallinen kauppa, josta voit ladata kaikki sovellukset Android TV:hen. Play Store voi helposti asentaa sovelluksia sinulle Android TV:hen. Tätä varten tarvitset tietokoneen.
Avaa tietokoneen verkkoselain ja siirry osoitteeseen play.google.com. Varmista, että olet kirjautunut samalla tilillä sekä tietokoneella että Android TV:llä. Etsi hakupalkista Chrome-selain ja avaa sovellussivu.
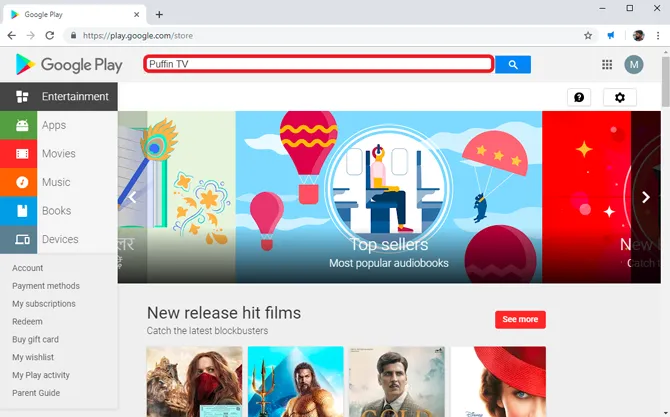
Lue myös: Mitä tehdä, jos kadotat Android-tv-boksin kaukosäätimen
Napsauta Asenna-painiketta ja sivu pyytäisi sinua valitsemaan laitteen, johon haluat asentaa selaimen. Valitse Android TV luettelosta, jos haluat asentaa selaimen televisioon. Näin helppoa se on. Tämän menetelmän ainoa rajoitus on, että se voi ladata vain sovelluksia, jotka on optimoitu laitteellesi. Minun tapauksessani Google Chrome ei asentunut tällä menetelmällä.
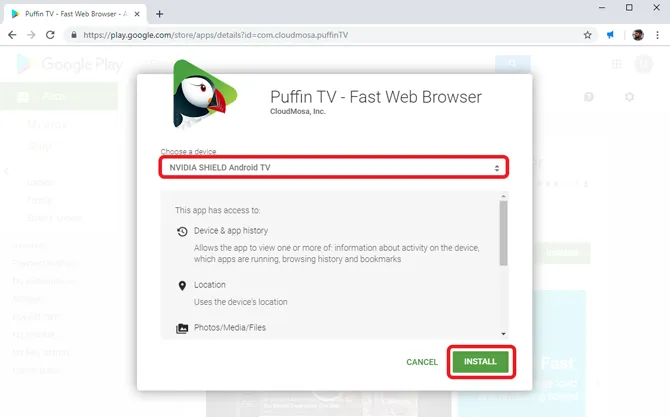
Pakko lukea: 2019 Nvidia Shield TV -vinkit, niksit ja ominaisuudet
Asenna Chrome-selain Android TV:hen äänikomentojen avulla
Android TV:ssä on äänikomento-ominaisuus, joka helpottaa navigointia televisiossa lähinnä hiiren ja näppäimistön kaltaisten kehittyneiden syöttölaitteiden puuttumisen vuoksi.
Jos haluat asentaa verkkoselaimen äänikomentojen avulla, aktivoi yksinkertaisesti Assistant ja sano ”käynnistä tai asenna” ja sen jälkeen sovelluksen nimi.
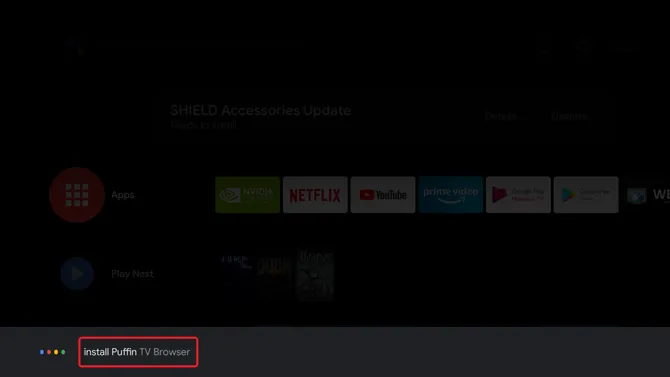
Se avaisi Play Storen ja voit asentaa sen sieltä. Vahvista painamalla Asenna-painiketta kaukosäätimellä. Sen pitäisi asentaa sovellus ja näkyä sovelluslaatikossa.
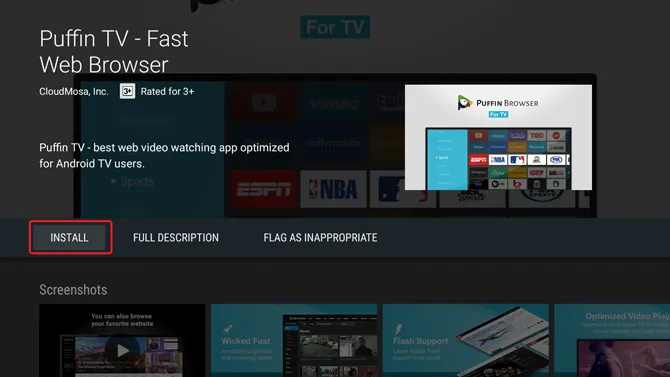
Asenna Chrome Android TV:hen muistitikun avulla
Tämä menetelmä on hieman monimutkaisempi, mutta sen avulla voisit asentaa kaikenlaisia selaimia Android TV:hen. Toisin kuin kahdella edellisellä menetelmällä, sovellusten sivulataus antaisi sinulle mahdollisuuden asentaa kaikki verkkoselaimet, itse asiassa kaikki sovellukset, jotka eivät ole käytettävissä oletusarvoisesti. Nämä sovellukset toimisivat tai eivät toimisi, se on aivan eri asia.
Asenna ensin ES File Explorer Android TV:hen Play-kaupasta. Voit yksinkertaisesti mennä Play-kauppaan ja asentaa sovelluksen sieltä. Käynnistä sovellus laatikosta.
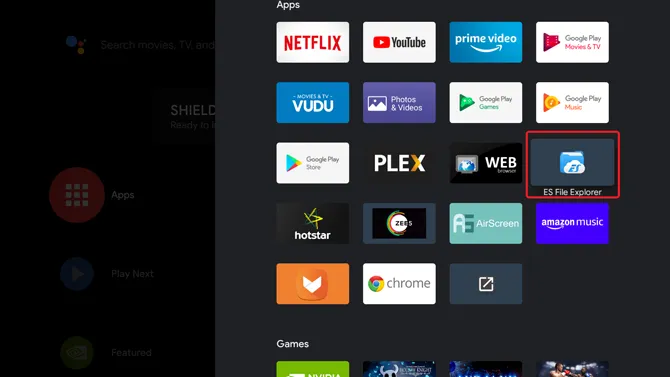
Nyt meidän on ladattava APK verkkoselaimelle. Voit käyttää APK-peiliä tai mitä tahansa muuta verkkosivustoa ladataksesi minkä tahansa verkkoselaimen APK-paketin tietokoneellesi.
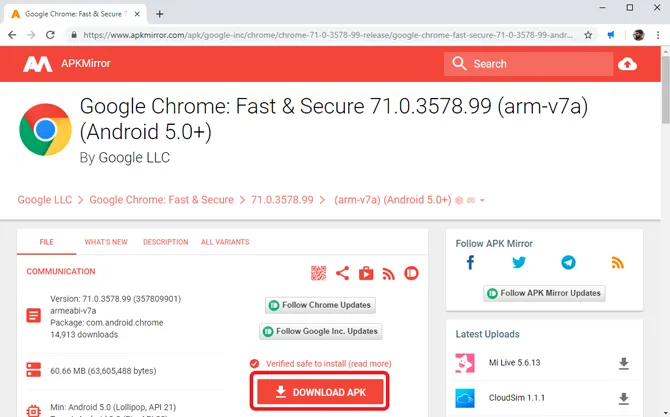
Kun olet ladannut APK-tiedoston, kopioi tiedosto muistitikulle ja liitä se Android TV:hen. Avaa ES File Explorer, valitse USB-asema ja siirry tiedoston kohdalle.
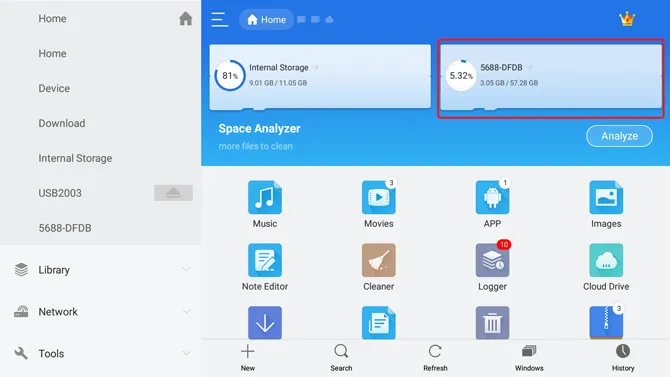
Napsauta Chrome APK:ta ohjaimella ja asenna APK Android TV:hen ohjeiden mukaan.
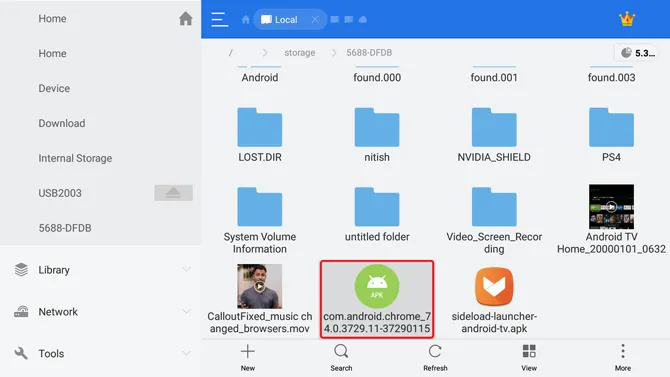
Sinun on ehkä myönnettävä poikkeus ES File Explorerille ja sallittava sovelluksen asennus tuntemattomista lähteistä. Vaihtoehto on yleensä saatavilla Asetuksissa. Voit avata Android TV:n Asetukset ja siirtyä kohtaan Turvallisuus ja rajoitukset. Löydät vaihtoehdon ’Tuntemattomat lähteet’. Ota käyttöön sovellusten salliminen, jotta voit sallia niiden sivulataavan sovelluksia.
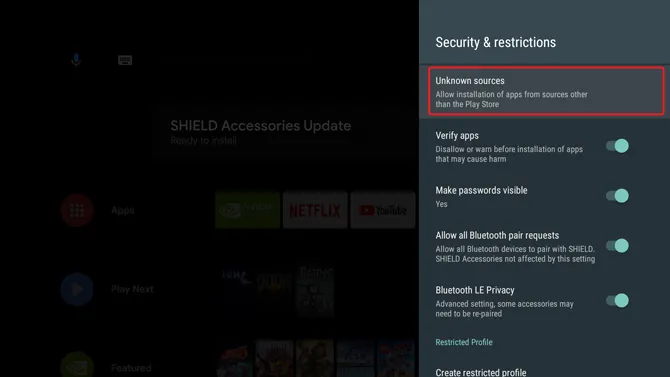
Android TV:n sivulataussovellukset eivät aina näytä sovelluskuvakkeita sovelluslaatikossa. Kun testasin näitä sovelluksia eri Android-televisioissa, jotkin laitteet eivät näyttäneet sovelluskuvaketta. Voit kiertää tämän ongelman asentamalla toisen sovelluksen, joka näyttää myös sideloadattujen sovellusten sovelluskuvakkeet. Asenna Sideload Launcher Play Storesta. Sovellus on suunniteltu Android TV:tä varten, joten sinulla ei ole ongelmia.
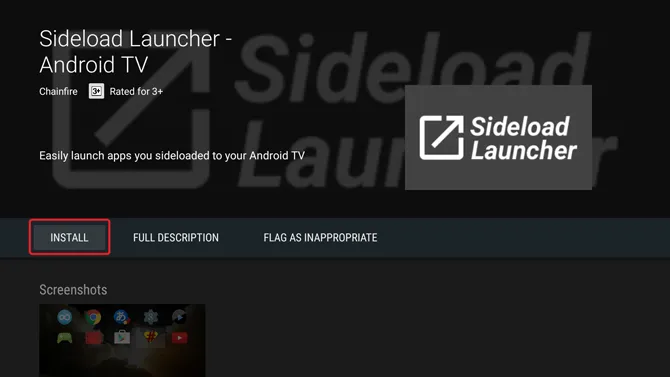
Kun olet asentanut Sideload Launcherin, avaa sovellus ja näet Chrome-selaimen istuvan siellä mukavasti ja itsevarmasti. Valitse sovelluksen kuvake ja avaa Sideloadattu Chrome-selain.
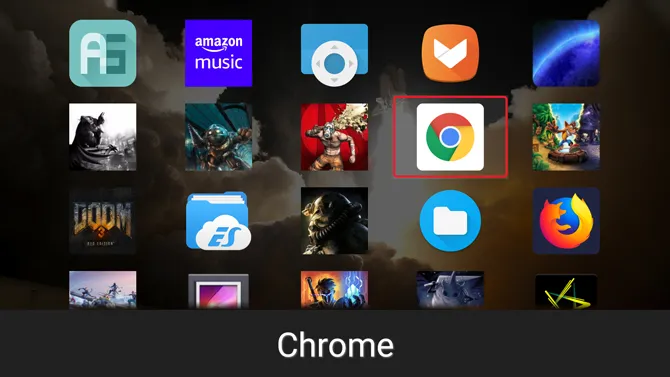
Voit määrittää selaimen tässä ja jopa kirjautua sisään tililläsi synkronoidaksesi kaikki kirjanmerkit, historian ja tallennetut salasanat.
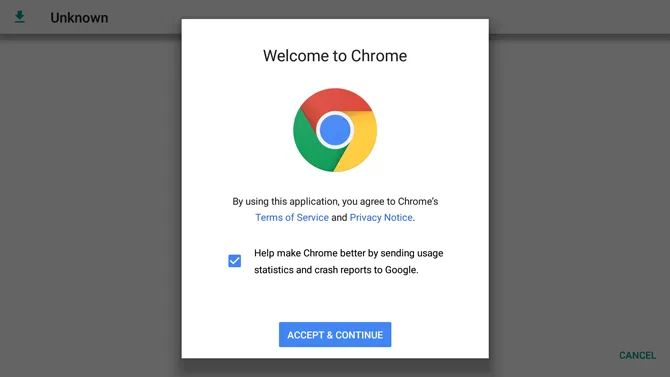
Ja näin voit sivulata minkä tahansa sovelluksen käyttääksesi sitä Android TV:ssäsi.
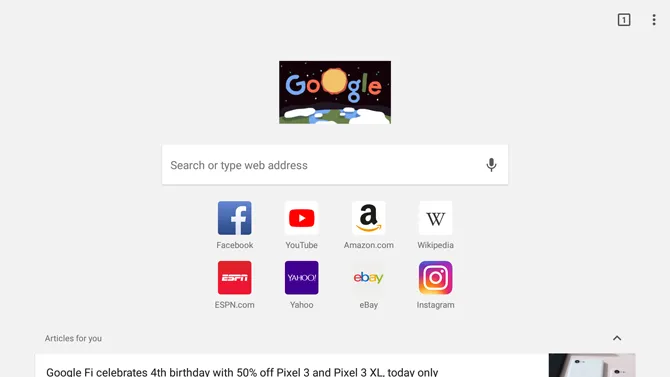
Chrome-selaimen asentaminen Android TV:hen
Nämä olivat kolme helppoa tapaa asentaa Chrome-selain Android TV:hen. Ensimmäinen tapa on perinteisempi, ja voit ladata vain tuetut sovellukset Play-kaupan kautta Android TV:hen. Toinen menetelmä on hieman kätevämpi, sillä sinun ei tarvitse mennä manuaalisesti Play Storeen ja etsiä sovellusta, vaan voit yksinkertaisesti asentaa Chromen ja muut sovellukset Android TV:hen äänelläsi. Kolmas menetelmä on sitä varten, kun kaikki muu ei onnistu. En esimerkiksi pystynyt asentamaan Chrome-selainta NVIDIA Shield TV:hen, koska Chromea ei ole vielä optimoitu kyseiselle laitteelle. Sideloading-menetelmien avulla voit kuitenkin ohittaa rajoitukset ja asentaa kaikki sovellukset optimoinnista riippumatta. Kerro meille kommenteissa, jos kohtaat ongelmia asentaessasi Chromea Android TV:hen.
Pakko lukea: Miten PS4-ohjain liitetään ja liitetään Android TV:hen?
