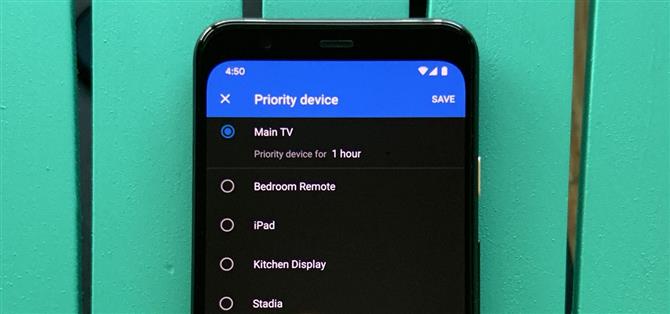Yksi Google Wifi (ja sen jälkeen Nest Wifi) päätavoitteista on tehdä Internet-yhteyksien hallinnasta mahdollisimman yksinkertainen. Upea esimerkki tästä on, kuinka helppoa on priorisoida yksi laite ja jakaa sille enemmän kaistanleveyttä, kun verkkoasi on seurattu muun liikenteen kanssa.
Tämän ominaisuuden avulla voit rajoittaa kotisi verkon kaistanleveyttä laitekohtaisesti. Jos esimerkiksi aiot katsella Netflixiä Chromecastissasi, voit asettaa sen korkeimmalle etusijalle ja saada kaiken muun kotisi hidastamaan hiukan sen mukauttamiseksi. Tämän pitäisi johtaa sujuvaan suoratoistoistuntoon, ja asioiden palauttaminen normaaliin tapaan on helppoa.
- Älä missaa: Kuinka siirtää ensimmäisen sukupolven Google Wifi Google Home -sovellukseen
Tapa 1: Google Wifi -sovelluksen käyttö
Pesän Wifi-käyttäjät voivat siirtyä eteenpäin menetelmään 2, koska uudempi malli käyttää Google Home -sovellusta. Mutta jos käytät ensimmäisen sukupolven Google Wifi -järjestelmää, käytät todennäköisesti edelleen Google Wifi -sovellusta sen hallintaan.
Avaa tässä tapauksessa Google Wifi -sovellus (Android | iOS) päänäyttöön, napauta ”Laitteet”, niin näet luettelon kaikista liitetyistä laitteista. Napauta oikeassa alareunassa olevaa kelluvaa toimintopainiketta, niin näet kaikki laitteet, joiden verkon kaistanleveys voidaan priorisoida.


Etsi laite, jolle haluat antaa enemmän kaistanleveyttä, napauta merkintää kerran, niin näet vaihtoehdot kuinka kauan asettaa sen prioriteetti. Voit valita yhden, kaksi tai jopa neljä tuntia. Kun olet valinnut aikarajan, napauta ”Tallenna” oikeassa yläkulmassa loppuun.



Voit kertoa, millä laitteella on kaistanleveysprioriteetti, koska se merkitään vihreällä tähdellä. Sinulle pitäisi nyt olla katkeamattoman paljon kaistanleveyttä virtaavaan kyseiseen laitteeseen, kunnes ajastin loppuu. Jos haluat lopettaa ajastimen varhaisessa vaiheessa, paina toimintapalkkikuvaketta uudelleen palataksesi takaisin ”Ensisijainen laite” -näyttöön. Sieltä napsauta ”Lopeta prioriteetti” ja sitten ”Tallenna” peruuttaaksesi sen. Tehty!



Tapa 2: Google Home -sovelluksen käyttö
Tätä menetelmää käytetään pääasiassa uudemmassa Nest Wifi -tuotteessa, joka ilmestyi vuonna 2019. Lisäksi, jos määrität vanhemman Google Wifi -sovelluksen Google Home -sovelluksella, tämä menetelmä olisi myös sinulle..
Avaa Google Home -sovellus (Android | iOS) päänäyttöön, napauta vihreää ”Wi-Fi” -kuvaketta, siirry ”Laitteet” -osaan ja napsauta sitten ”Aseta tärkeysjärjestyslaite” sen alapuolelle. Napauta nyt laitetta, jolle haluat allokoida enemmän verkon kaistanleveyttä. Alareunassa aukeaa valikko, jonka avulla voit asettaa laitteen prioriteetin joko yhdeksi, kahdeksi tai neljäksi tunniksi. Tee valintasi ja napauta valintamerkkikuvaketta oikeassa yläkulmassa.



Kun se on valmis, näet laitteen siirtyvän ”Laitteet” -sivun yläosaan osoittaen kuinka kauan se priorisoidaan. Sinulle pitäisi nyt olla katkeamattoman paljon kaistanleveyttä virtaavaan kyseiseen laitteeseen, kunnes ajastin loppuu. Jos haluat lopettaa ajastimen varhain, napsauta ”Lopeta nyt” -vaihtoehtoa heti luetellun ajan alapuolella. Tehty!



Haluatko auttaa tukemaan Androidia? Kuinka saada paljon hienoa uutta tekniikkaa? Tutustu kaikkiin uuteen Android How Shop -kauppaan.
Kansikuva ja kuvakaappaukset kirjoittanut Stephen Perkins / Android How