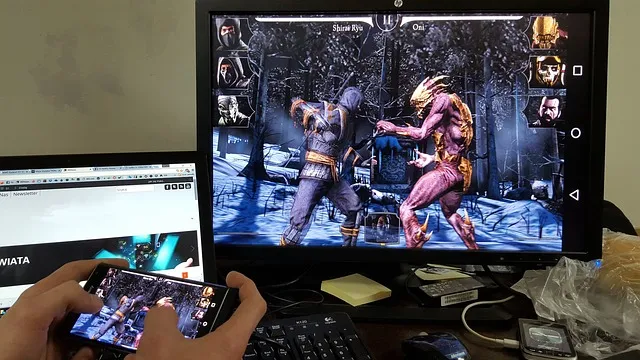Se ei ehkä ole niin usein, mutta joskus sinun täytyy peilata tai heittää Android-näyttösi tietokoneeseen. Tähän voi olla useita syitä, kuten halu nauhoittaa näytön, pelata Android-pelejä tietokoneella, katsella elokuvia tai videoita suuremmalla näytöllä tai jopa pitää esitys sovelluksesta tai asiakirjasta suoraan Android-laitteesta.
Oli syy mikä tahansa, Android-näytön heittäminen tietokoneeseen on suhteellisen helppoa riippumatta siitä, onko Android-laitteesi rootattu vai ei. Tutustutaanpa niihin.
Ennen kuin aloitamme
Mikään näytön peilaussovelluksista ei anna sinun pelata huippuluokan liikepelejä tietokoneen näytöllä. Sillä ei ole väliä, toimiiko se USB:llä vai Wi-Fi:llä. Ainoa mikä toimi oli chromecast. Mutta perus screencasting-tarpeisiin, kuten esittelyyn tai sovellusten esittelyyn, näiden sovellusten pitäisi toimia hyvin.
Android-näytön liittäminen tietokoneeseen
1. Yhdistä sovellus
Toimii seuraavien kanssa: Wi-Fi
Elokuun 2016 Anniversary Update -päivityksestä lähtien Windows 10 tarjoaa natiivin tavan peilata Android-näyttö Windows-tietokoneeseen. Vähän samaan tapaan kuin yhdistät Androidin Chromecastin kanssa televisioon.
Vaatimus
- PC, jossa on Windows 10:n vuosipäivitys
- Android-laite, joka tukee Miracastia
Näin se toimii: Etsi ja käynnistä ”Connect”-sovellus Windows 10:n käynnistysvalikosta. Tuo nyt Android-laitteesi ilmoituskeskus alas ja valitse vaihtoehto ”Cast”. Joissakin laitteissa löydät sen kohdasta Asetukset > Näyttö > Cast. Näet luettelon kaikista laitteista, joihin voit heittää Android-laitteesi. Jos et voi, napauta kolmea pystysuoraa pistettä oikeassa yläkulmassa ja valitse Ota langaton näyttö käyttöön -vaihtoehto. Valitse seuraavaksi tietokone luettelosta, ja olet valmis.
Plussaa: Sinun ei tarvitse asentaa mitään kolmannen osapuolen ohjelmistoja.
Miinukset: Käytettävissä vain tietokoneissa, joissa on Windows 10 Aniversary -päivitys. Ja testauksessamme useimmat Android-puhelimet eivät tue Miracastia, koska se on suora kilpailija Googlen Chromecastille. Lisäksi, vaikka saisit sen toimimaan, et voi ohjata Android-puhelintasi tietokoneelta.
Bottom Line: Windows 10:n Connect-sovellus on tietysti melko rajoitettu, eikä se toimi kaikissa Android-laitteissa. Jos kuitenkin haluat vain katsella elokuvia, kuvia tai pitää esityksiä, Windows 10:n sisäänrakennettu Connect-sovellus ei ole huono. Jos kuitenkin tarvitset vaihtoehdon, jolla voit peilata Android-näytön toiseen Android-laitteeseen, tutustu tähän luetteloon.
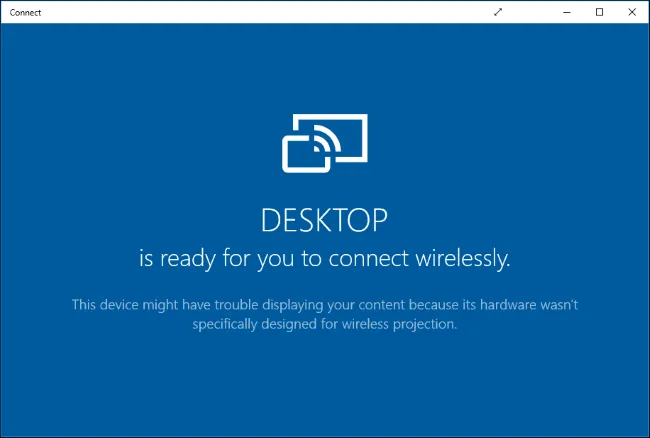
2. LetsView
Toimii seuraavien kanssa: Wi-Fi
LetsView on suunniteltu toimimaan Windowsissa, ja sillä voi helposti heittää sekä Android- että iOS-laitteita.
Miten se toimii: Se toimii vain Wi-Fi:n kanssa, mikä tarkoittaa, että et voi käyttää sitä mobiililaitteiden valamiseen internetin kautta. Sovellus yksinkertaisesti kieltäytyy antamasta sinun muodostaa yhteyttä. Se tunnistaa kuitenkin automaattisesti tietokoneellasi käynnissä olevan palvelimen. Yksinkertaisesti salli yhteys puhelimessasi ja se on valmis. Viive on lähes häviävän pieni, mikä tarkoittaa, että voit helposti suoratoistaa sisältöä tietokoneelle.
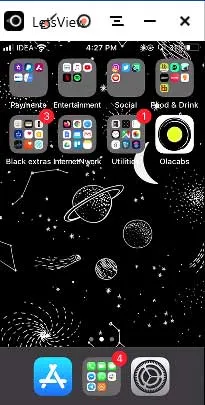
Plussaa: Tukee Android- ja iOS-laitteita, ei juuri lainkaan latenssia castingin aikana, tallentaa näytön, ei vesileimaa, 4k-tuki.
Miinukset: Ei toimi ilman Wi-Fi-yhteyttä.
Bottom Line: Jos haluat yhden napin ratkaisun Android- tai iOS-näytön valamiseen tietokoneeseen Wi-Fi-yhteyden kautta, se on sen arvoinen.
Hanki LetsView
3. Apowermirror
Toimii seuraavien kanssa: USB
Se on suhteellisen uusi sovellus. Ja toisin kuin kaikki muut tämän listan sovellukset, Apowermirror ei vain anna sinun heittää Android-näyttöäsi tietokoneellesi, vaan voit hallita Android-älypuhelintasi kokonaan tietokoneeltasi. Roottia ei tarvita.
Näin se toimii: Asenna ApowerMirror – Mirror&Control -sovellus Android-älypuhelimeen tai -tablettiin ja avaa se. Asenna seuraavaksi Apowermirror PC suite tietokoneellesi. Avaa nyt molemmat ohjelmistot ja liitä Android tietokoneeseen USB-kaapelilla ja seuraa ohjeita. Sinun on otettava USB-vianmääritys käyttöön Kehittäjän asetuksista.
Plussaa: Ei näytön vesileimaa. Voit hallita Android-näyttöäsi täysin PC:ltä käsin. Ja antaa sinulle ennakkovaihtoehtoja, kuten kuvakaappauksia ja tallennusta jne.
Miinukset: Sovellus pakottaa sinut luomaan ilmaisen tilin, jotta voit käyttää enemmän ominaisuuksia. Ja 3 päivän kuluttua tilin luomisesta sovellus pakottaa sinut maksamaan 29,95 dollaria/vuosi, jotta voit käyttää kaikkia ominaisuuksia, joihin kuuluu myös screencasting. Sovellus toimii myös Wi-Fi-yhteydellä, mutta se ei ole luotettava.
Bottom Line: Kunnollinen screencasting-sovellus, jossa ei ole vesileimaa ja monia hyödyllisiä ominaisuuksia. Sillä on kuitenkin hintansa, ja tämä hinta on liian korkea, joten emme voi suositella tätä sovellusta. Käytämme kuitenkin ilmaista versiota.
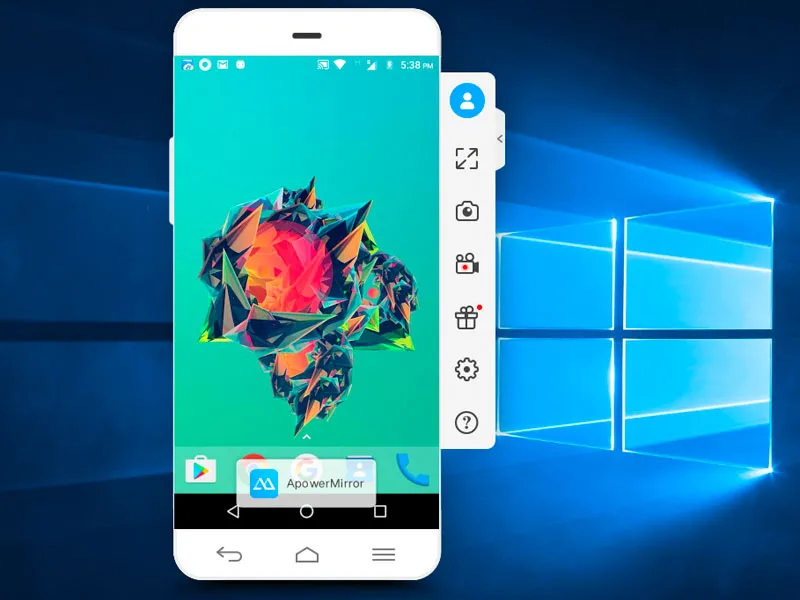
Asenna Apowermirror
4. Airdroid
Toimii seuraavien kanssa: Wi-Fi ja mobiilidata
Tämä on paras tapa heittää Android-näyttösi mille tahansa tietokoneelle. Miksi? No, kunnes kaikki näkemämme menetelmä on joko maksullinen, siinä on häiritseviä mainoksia tai se ei toimi luotettavasti. Mutta Airdroid muuttaa kaiken tämän.
Miten se toimii: Näytön peilausominaisuus on piilotettu käyttöliittymään. Näin se siis toimii: lataa Airdroid-sovellus Google Play Storesta ja avaa se. Nyt voit joko luoda uuden tilin tai tehdä napauttamalla Skip. Sovellus antaa sinulle IP-osoitteen, kirjoita se tietokoneen selaimeen ja sinun pitäisi nähdä Airdroidin web-käyttöliittymä. Napsauta seuraavaksi kuvakaappauskuvaketta ja näet Android-näytön. Tarjolla on myös koko näytön vaihtoehto.
Katso seuraavalta videolta vaiheittaiset ohjeet siitä, miten Airdroidia käytetään Android-näytön peilaamiseen.
Plussaa: Se on ilmainen, toimii kaikilla alustoilla eikä näytöllä ole tungettelevia mainoksia tai isoja vesileimoja. Itse asiassa se voi toimia langattomasti jopa ilman WiFiä, mihin mikään muu tämän listan sovellus ei pysty.
Miinukset: Et voi käyttää Airdroidin näytön peilausominaisuutta high-end motion -pelien pelaamiseen tietokoneella. Mutta tämä on jotain, voit tehdä vain Chromecastilla.
Bottom Line: Kädet alas paras ratkaisu screencasting.
Asenna Airdroid
5. TeamViewer Host
Toimii seuraavien kanssa: Mobiilidata
TeamViewer on suosittu sovellus, jolla voit ottaa etäyhteyden työpöytätietokoneeseesi toisen tietokoneen avulla. Mitä jos kertoisin, että voit ottaa Androidin hallintaasi tietokoneella. Se ei anna sinun hallita varsinaista puhelinta, mutta voit silti nähdä näytön reaaliajassa.
Käyttöönotto: Meillä on yksityiskohtainen opas täällä, mutta lyhyesti sanottuna asennat TeamViewer Hostin älypuhelimeesi Play-kaupasta. Kirjaudu sisään TeamViewer-tilillesi tai luo sellainen Rekisteröidy-osiossa. Kun olet luonut ja todennut tilin. Mene tietokoneellasi osoitteeseen login.teamviewer.com ja kirjaudu sisään samoilla tunnuksilla. Näet vaihtoehdon muodostaa yhteys älypuhelimeen, jos se on yhteydessä internetiin, saat yhteyden mobiililaitteeseen tietokoneellasi.
Plussaa: Se on ilmainen, toimii internetissä mistä päin maailmaa tahansa ja yhteys on suojattu salauksella. Lisäksi sinun ei tarvitse edes asentaa sovellusta tietokoneeseen, vaan se toimii myös verkkoselaimella.
Miinukset: Se ei anna sinun ohjata varsinaista laitetta, mutta voit lähettää eleitä, ja ne näkyvät mobiililaitteessa.
Bottom Line: Käytä tätä sovellusta, jos haluat helpon ratkaisun Android-näytön saamiseksi tietokoneelle ja haluat auttaa etäkäyttäjää joidenkin asetusten kanssa. Et tietenkään voi ohjata Androidia työpöydältäsi, mutta jos haluat joskus ohjata työpöytää Android-älypuhelimella, voit tutustua tähän artikkeliin.
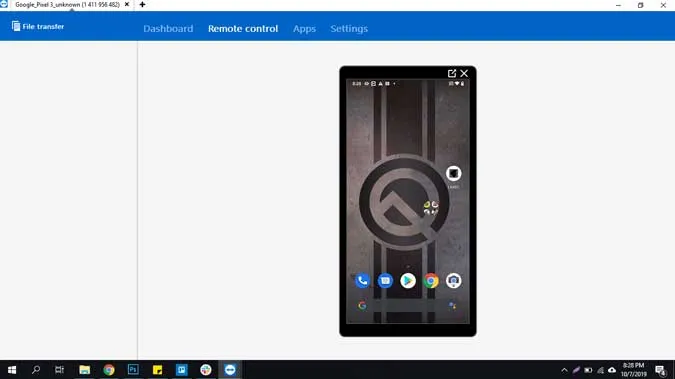
Asenna TeamViewer Host (ilmainen)
6. Scrcpy
Toimii seuraavien kanssa: USB
Scrcpy on uusi tulokas, jonka avulla voit paitsi peilata Android-näytön tietokoneeseen myös ohjata sitä. On 3 asiaa, jotka erottavat Scrcpy:n kaikista muista listan sovelluksista. Se on ilmainen, toimii kaikilla alustoilla ja tarvitsee USB-yhteyden.
Asennusohjeet: Scrcpy ei ole varsinaisesti sovellus, jota voit käyttää tietokoneelta yhdellä napsautuksella. Se käyttää USB-yhteyttä ja ADB:tä. Alkuun pääset lukemalla tämän yksityiskohtaisen artikkelin, mutta yleisesti ottaen sinun on noudatettava näitä ohjeita.
- Määritä ADB-yhteys tietokoneellesi ja pura se osoitteeseen C:adb
- Lataa uusin zip-tiedosto Githubista ja pura se samaan tiedostoon, jota käytimme aiemmin eli C:adb:hen
- Liitä älypuhelin tai tabletti tietokoneeseen USB-kaapelilla.
- Avaa komentorivi tai terminaali C:adb:n sisällä ja kirjoita scrcpy. Siinä kaikki!
Plussaa: Se on ilmainen (ei mainoksia) ja avoimen lähdekoodin sovellus, toimii Windowsissa, macOS:ssä ja Linuxissa, alhainen viive. ja mikä parasta, ohjaa älypuhelinta ilman tietokoneen näppäimistöä ja hiirtä.
Miinukset: Vaikea ottaa käyttöön muille kuin nörtteille, vaatii USB-yhteyden toimiakseen.
Bottom Line: Jos käytät usein älypuhelintasi tietokoneen rinnalla ja tunnet ADB-komennot, Scrcpy on paras vaihtoehto sinulle. Verrattuna kaikkiin muihin menetelmiin tämä oli nopein ilman näkyvää viivettä.
Loppusanat
Lyhyesti sanottuna, jos tietokoneen ja Androidin välinen USB-yhteys sopii sinulle, Scrcpy on paras vaihtoehto. Viiveitä, vesileimoja tai tungettelevia mainoksia ei ole juuri lainkaan, Jos kuitenkin pidät ilman johtoja olevasta vaihtoehdosta, takaan Airdroidin puolesta. Toivottavasti tämä auttaa, ja jos luulet, että missasin jonkin sovelluksen, josta pidät, niin kommentoi alla jakamalla suosikkisovelluksesi Android-näytön peilaamiseen tietokoneeseen.