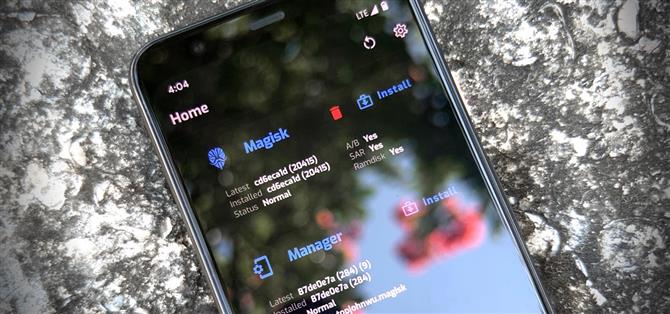Magiskin ansiosta sinun ei tarvitse menettää juuriasi päivitettäessä Android 11: een. Suosittu järjestelmätön juurtumistyökalu on jo päässyt pääkäyttäjille Googlen uusimmalla käyttöjärjestelmällä jo ennen virallista julkaisua. Se on tällä hetkellä kokeiluvaiheessaan, joten prosessi on tavallista hankalampi, mutta se toimii.
Valitettavasti Android 10: n muutosten vuoksi joudumme odottamaan jonkin aikaa virallista TWRP-mukautettua palautusta. Tämä tekee Magiskin vilkkumisesta haastavampaa ja tarkoittaa myös sitä, että olet haavoittuvampi, jos pehmeä tiili (tai bootloop) tapahtuu, joten ole varovainen.
- Puhelimellasi? Avaa nämä ohjeet jaetun näytön näkymässä
Vaatimukset
- Android 11 -laite avattavalla käynnistyslataimella
- Windows-, Mac- tai Linux-tietokone
- USB kaapeli
Vaihe 1: Avaa puhelimesi käynnistysohjelma
Jos haluat asentaa Magiskin ja siten juurruttaa puhelimesi, sinun on välitettävä muokattu kuva puhelimesi OS-tason osioon. Juuri tämä käynnistyslataimen avaaminen antaa sinun tehdä.
Joten on aika avata käynnistyslataimesi lukitus, jos et ole vielä tehnyt niin. Mutta tiedä, että se pyyhkii sisäisen tallennustilan, mikä tarkoittaa, että kaikki tietosi, joita ei ole varmuuskopioitu pilveen, menetetään.
Tämä vaihe on monimutkainen, joten olemme kirjoittaneet erillisen oppaan, joka opastaa sinut läpi sen:
- Lisätietoja: Bootloaderin avaaminen varastossa olevissa Android-puhelimissa
Vaihe 2: Lataa Android 11 Factory Images tietokoneellesi
Tarvitset nyt laitteesi nykyisen Android 11 -version tehdaskuvia. Tämä on joukko IMG-tiedostoja, yleensä ZIP-arkistossa, jotka ovat täydellinen kopio puhelimesi sisäisistä osioista, josta on vähennetty kaikki käyttäjätiedot.
Jos puhelimessasi on avattava käynnistyslatain, on erittäin todennäköistä, että puhelimesi valmistaja tarjoaa ilmaisen latauksen näistä tehdaskuvista. Siksi, mitä se kannattaa, et tarvitse kaikkia tehdaskuvia, vain käynnistyskuvaa. Joten jos puhelimesi OEM tarjoaa suoran latauksen boot.img-tiedostolle, se olisi nopeampi.
Muussa tapauksessa voit etsiä seuraavien linkkien avulla kahden Yhdysvaltojen suurimman tuotemerkin tehdaskuvia, jotka sallivat käynnistyslataimen avaamisen. Kun olet siellä, siirry Asetusten kohtaan Tietoja puhelimesta ja lue alareunassa oleva Koontinumero. Varmista, että tämä vastaa lataamaasi versiota.
- Lataa tehdaskuvia Google Pixel -laitteille
- Lataa tehdaskuvia OnePlus-laitteille
Vaihe 3: Pura käynnistyskuva
Pura ZIP-tiedosto joko tietokoneesi esiasennetulla ZIP-puristimella tai kolmannen osapuolen vaihtoehdolla, kuten 7-Zip. Avaa kansio ja avaa sitten ZIP-tiedosto, jonka alussa on ”image-”, jota seuraa nimi ja sarjan kirjaimia. Pura ”boot” IMG-tiedosto, jonka löydät tämän ZIP: n sisällä työpöydällesi.

Jos käytät OnePlus-puhelinta, se ei ole niin yksinkertaista kuin purkaa tiedosto. Sen sijaan sinun on käytettävä apuohjelmaa käynnistyskuvan poistamiseksi ”Payload.bin” -tiedostosta. Käytä alla olevaa opasta saadaksesi neliön:
- Lisätietoja: Kuinka saada nopeasti käynnistyviä, flashable-kuvia OnePlus-laiteohjelmistotiedostosta
Vaihe 4: Siirrä käynnistyskuva puhelimeesi
Siirrä nyt juuri purettu käynnistys-IMG-tiedosto puhelimeesi ja aseta se Lataukset-kansioon. Suosittelemme tämän tekemistä fyysisellä yhteydellä (eli USB-datakaapelilla), koska lataaminen pilvipalveluun voi vioittaa tiedostoa.
Jos haluat lisätietoja tästä osasta, katso Googlen opas tiedostojen siirtämisestä Androidista Windowsiin tai oppaamme siirtämisestä Androidista Maciin.
Vaihe 5: Asenna Magisk Manager Canary puhelimeesi
Puhelimeesi on nyt asennettava Magisk Managerin ”Canary” tai pre-beta -rakenne. Alla olemme linkittäneet virallisen version, jonka tarjoaa topjohnwu, joten napauta tai paina pitkään linkkiä tiedoston tallentamiseksi. Koska se on APK, sinun on otettava käyttöön ”Asenna tuntemattomat sovellukset” selaimellesi ja ladattava sovellus sivulle asentaaksesi sen.
- Lataa uusin Magisk Manager Canary (.apk)
Vaihe 6: Korjaa käynnistyskuva Magisk Managerilla
Avaa Magisk Manager ja valitse ”Asenna” Magisk-kortin oikeasta yläkulmasta. Napauta ”Salli”, kun sinua kehotetaan antamaan Magiskille lupa käyttää tiedostojasi.


Jätä molemmat ”Säilytä” -asetukset käyttöön Asennus-näytössä nyt ja jätä ”Palautustila” pois päältä ja paina sitten Seuraava. Napauta ”Valitse ja korjaa tiedosto” seuraavassa valikossa, jolloin järjestelmätiedostojen valitsin ilmestyy. Etsi hampurilaisvalikosta Lataukset-kansio ja valitse vaiheessa 4 kopioima ”boot.img” -tiedosto.



Nyt sinut palataan Asennus-näyttöön Magisk Managerissa. Napauta ”Seuraava” täällä ja osoita sitten ”Mennään”. Lopuksi, odota vain, kunnes lukemassa lukee ”Kaikki valmis!”



Vaihe 7: Siirrä korjattu käynnistyskuva tietokoneellesi
Siirrä tästä alkaen magisk_patched.img-tiedosto puhelimesi Lataukset-kansiosta tietokoneen työpöydälle. Käytä jälleen datakaapelia, jos mahdollista.
Vaihe 8: Lataa Googlen Platform-Tools tietokoneellesi
Sinun on lähetettävä Fastboot-komennot puhelimeesi juurruttaaksesi sen. Tätä varten tarvitset pienen palan ilmaisen, Googlen luoman ensimmäisen osapuolen ohjelmiston.
Voit ladata nämä ”alustatyökalut” suoraan Googlelta käyttämällä alla olevaa linkkiä. Valitse vain linkki, joka vastaa tietokoneen käyttöjärjestelmää.
- Lataa Googlen Platform-Tools: Windows | Mac | Linux
Vaihe 9: Pura Platform-Tools ZIP
Kun tiedosto on ladattu, pura tiedosto käyttöjärjestelmän sisäänrakennetuilla työkaluilla tai kolmannen osapuolen ohjelmalla, kuten 7-Zip. Kun se on purettu, kopioi ja liitä (tai vedä ja pudota) alustatyökalut-kansio työpöydälle helpottamaan käyttöä, koska käytät sitä myöhemmin.
 Kuva Dallas Thomas / Android How
Kuva Dallas Thomas / Android How
Vaihe 10: Avaa kehote Platform-Tools-kansiossa
MacOS- ja Linux-käyttäjille, avaa Terminal-sovellus Applications-kansiostasi. Jos käytät Windowsia, avaa komentokehote Käynnistä-valikosta.
Kun komentorivityökalu on auki, kirjoita seuraava, mutta älä paina vielä Enter:
CD
Paina nyt välilyöntiä kerran lisätäksesi yhden välilyönnin ”cd”: n jälkeen. Älä silti paina Enter.
Vedä lopuksi platform-tools-kansio työpöydältäsi ja pudota se suoraan komentorivi-ikkunan päälle. Tämä täyttää sen täydellisen tiedostonimen ja kansion sijainnin automaattisesti, jolloin voit siirtyä eteenpäin ja painaa Enter-näppäintä.
- Täydellinen opas: Kuinka avata ADB-kehote Platform-Tools-kansiossa
 Kuva Dallas Thomas / Android How
Kuva Dallas Thomas / Android How
Vaihe 11: Aseta puhelin käynnistyslataustilaan
Nyt sinun on käynnistettävä käynnistyslataustilaan, jotta voit lähettää Magiskin asentavan Fastboot-komennon.
Voit tehdä tämän aktivoimalla kehittäjäasetukset, ottamalla käyttöön USB-virheenkorjauksen, sallimalla yhteyden ja kirjoittamalla sitten adb reboot-bootloader tietokoneen komentokehotteeseen, mutta on helpompi tapa: painikeyhdistelmät.
Useimmissa puhelimissa katkaise laitteesta virta kokonaan ja paina sitten äänenvoimakkuuden vähennyspainiketta. Pidä edelleen äänenvoimakkuutta alhaalla, pidä virtapainiketta painettuna, kunnes puhelimesi käynnistyy, ja vapauta sitten molemmat painikkeet. Jos tämä näyttää alla olevan kaltaisen valikon, olet hyvä mennä. Muussa tapauksessa käytä ADB-komentoa.
 Kuva: Stephen Perkins / Android How
Kuva: Stephen Perkins / Android How
Vaihe 12: Yhdistä tietokoneeseen
Liitä nyt puhelin puhelimeesi tietokoneeseen USB-datakaapelilla. Ihannetapauksessa tämä olisi kaapeli, joka tuli puhelimesi mukana, mutta jos ei, ainakin varmista, että se on laadukas kaapeli.
Vaihe 13: Salaa korjattu käynnistyskuva
Kirjoita seuraava komento tietokoneen komentorivityökaluun ja vahvista sitten Fastboot-yhteys painamalla enter-näppäintä.
pikakäynnistyslaitteet
Sinun pitäisi nähdä puhelimesi sarjanumero. Jos et, voit jatkaa. Syötä seuraava ja paina välilyöntiä kerran lisätäksesi yhden välilyönnin, mutta älä paina Enter:
pikakäynnistys flash-käynnistys
Vedä ”patched_magisk” IMG-tiedosto tiedostotiedostostasi komentorivityökaluun ja pudota se sitten suoraan ikkunaan täyttämään tiedostopolku automaattisesti. Lähetä sieltä koko komento painamalla Enter.
Huomaa: Jos olet Mac- tai Linux-käyttöjärjestelmässä ja saat virheilmoituksen yllä olevan komennon lähettämisen jälkeen, lisää alkuun piste ja vinoviiva (./) ja lähetä se uudelleen. Esimerkki./fastboot flash boot boot.img

Syötä seuraava komento sen jälkeen, kun kaksi riviä sylkee ”OKAY”, käynnistääksesi takaisin Androidiin:
nopea käynnistys uudelleen
Ja lisää ”./” eteen, jos se ei toimi ensimmäistä kertaa:
./ fastboot reboot
Vaihe 14: Tarkista juuri
Kun palaat takaisin, jäljellä on vain vahvistaa juuret. Avaa Magisk Manager, ja nyt sinun pitäisi nähdä ”Tila: Normaali” Magisk-osiossa asennuksen numeron vieressä ”Asennettu”. Lataa eteenpäin kaikki juurisovellukset ja napauta ”Anna”, kun sinulta kysytään pääkäyttäjän käyttöoikeuksia, jotta näet, toimiiko kaikki tarkoitetulla tavalla.

Huomaa, että Androidin muutosten vuoksi SafetyNet ei enää läpäise oletuksena. Siksi menetät pääsyn Google Payhin, Pokémon GO: hen ja joihinkin pankkisovelluksiin, jotka käyttävät SafetyNetiä tarkistaakseen, onko laitteesi juurtunut tai muokattu.
Pidä yhteys turvassa ilman kuukausilaskua. Hanki elinikäinen VPN Unlimited -tilauksesi kaikille laitteillesi kertaluonteisella ostoksella uudesta Android How Shopista. Katso Hulu tai Netflix ilman alueellisia rajoituksia.
Osta nyt (80% alennus)>
Kansikuva, kuvakaappaukset ja GIF: t, kirjoittanut Dallas Thomas / Android How