Androidin aloitusnäyttö on täysin muokattavissa. Voit sijoittaa sovelluksia, luoda kansioita sovelluksille ja widgeteille ja jopa sovellusten pikakuvakkeita. Toisin kuin työpöytäkäyttöjärjestelmässä, et kuitenkaan voi oletusarvoisesti lisätä pikakuvakkeita tiedostojen ja kansioiden pikakäyttöä varten aloitusnäytölle. On kuitenkin olemassa pari kolmannen osapuolen sovellusta, joilla voit saavuttaa saman toiminnallisuuden. Molemmat jakamamme menetelmät toimivat kaikilla Androidin alkuperäisillä laitevalmistajilla ja myös käynnistysohjelmilla, jotka tukevat sovellusten pikakuvakkeita.
Tiedoston/kansion pikakuvakkeen lisääminen Androidin aloitusnäyttöön kolmannen osapuolen sovelluksella
Voit tehdä tämän käyttämällä Shortcut Maker -sovellusta. Sen avulla voit luoda pikakuvakkeen mille tahansa tiedostolle ja kansiolle puhelimessasi. Sovelluksen mukana tulee myös oma kevyt tiedostonhallinta. Sen pitäisi siis toimia riippumatta siitä, mitä tiedostonhallintaa käytät oletuksena Android-älypuhelimessasi.
1. Aloittaaksesi asenna Shortcut Maker Play Storesta.
2. Avaa sitten sovellus ja valitse Tiedostot-vaihtoehto, jos haluat lisätä tiedostoja aloitusnäytölle, tai valitse Kansiot-vaihtoehto, jos haluat lisätä kansioita.
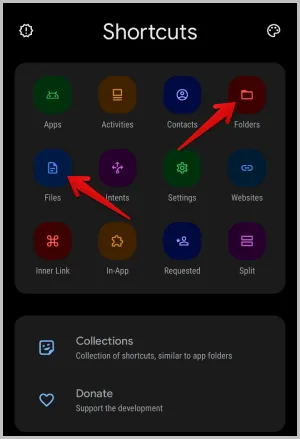
3. Se avaa puhelimen mukana asennetun oletustiedostonhallinnan. Valitse tiedosto tai kansio, jonka haluat lisätä aloitusnäyttöön.
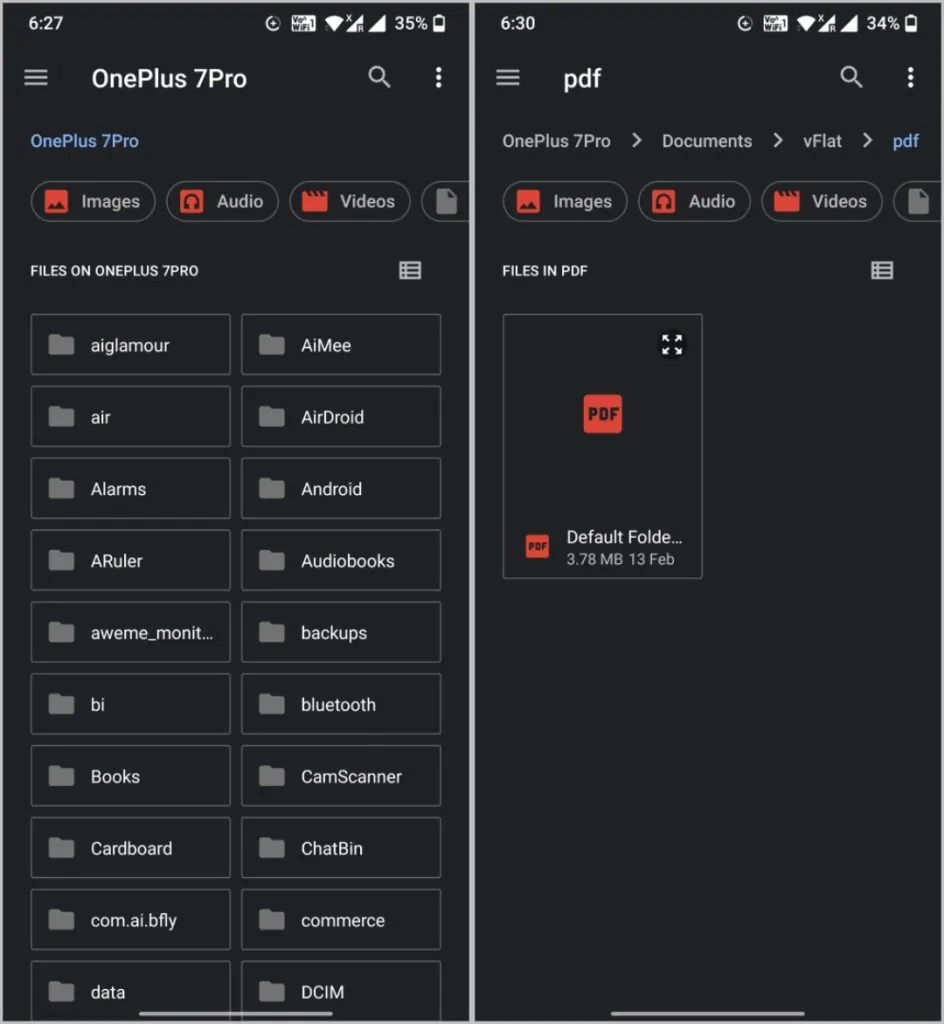
4. Kun valinta on tehty, näyttöön tulee mahdollisuus muokata pikakuvaketta ennen lisäämistä. Tässä pitäisi näkyä lisättävän pikakuvakkeen esikatselu. Napauta Kokeile tätä pikakuvaketta -painiketta esikatsellaksesi aloitusnäyttöön lisättävää tiedostoa.
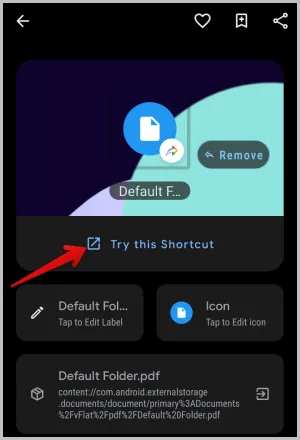
5. Napauta Muokkaa nimeä -vaihtoehtoa muuttaaksesi pikakuvakkeen nimeä. Ponnahdusikkunassa voit kirjoittaa nimen tai valita, haluatko piilottaa etiketin kokonaan.
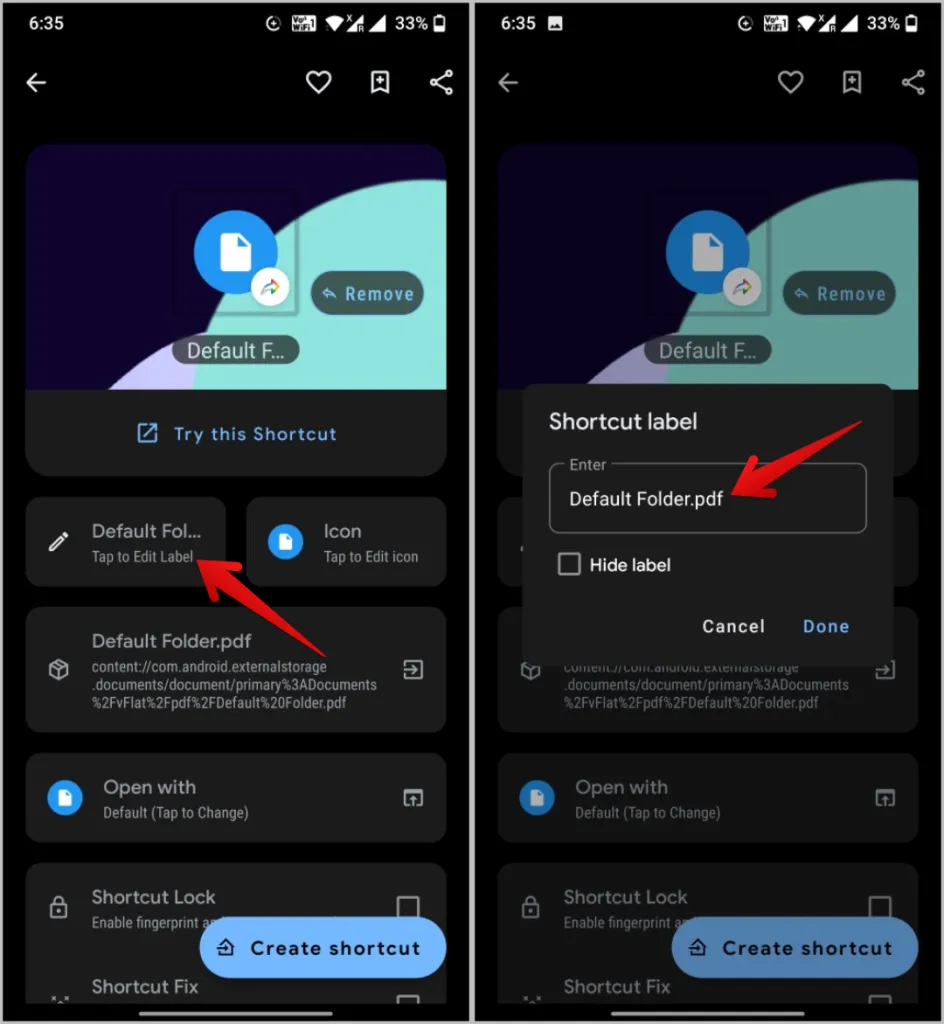
6. Napauta Icon (Kuvake) -vaihtoehtoa muokataksesi sitä halutessasi. Muussa tapauksessa sen sijaan käytetään oletustiedoston/-kansion kuvaketta. Voit aina päivittää sen myöhemmin.
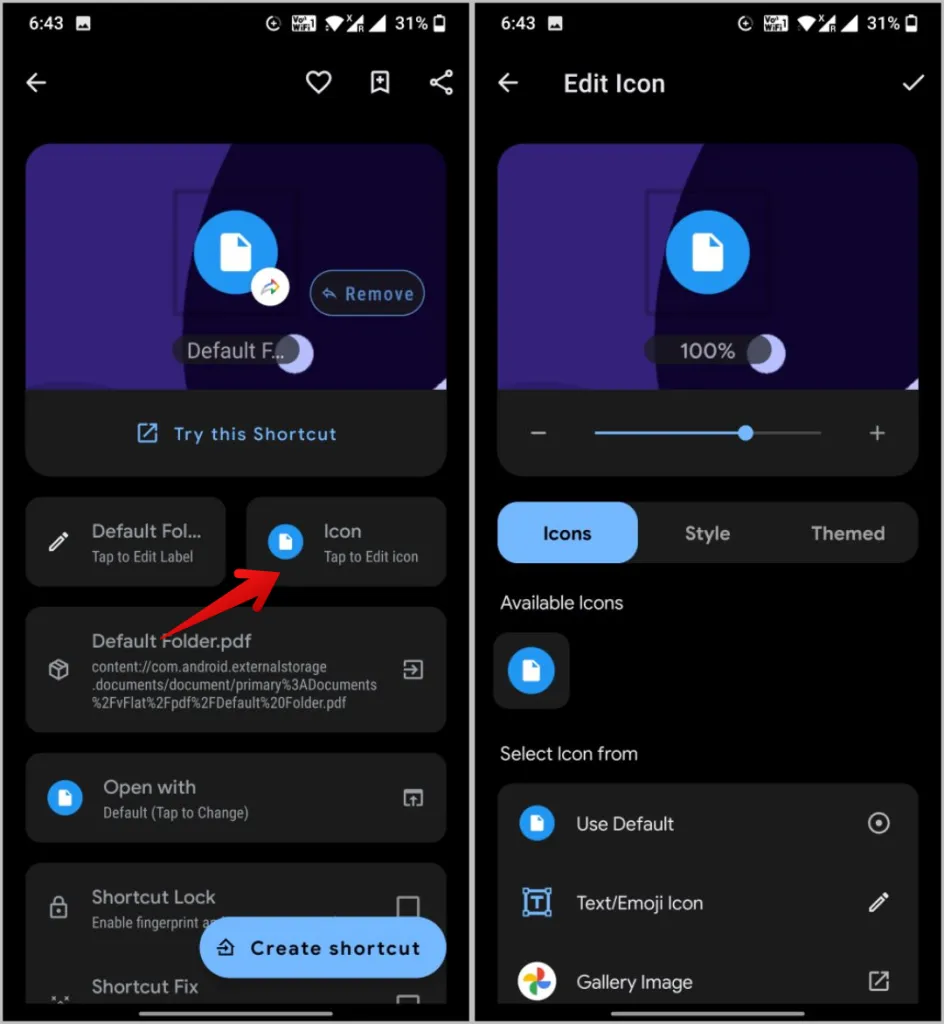
7. Napauta sitten Avaa kanssa -vaihtoehtoa. Jos lisäät tiedoston pikakuvakkeen, sinun pitäisi nähdä kaikki sovellukset, jotka voivat avata tiedoston. Valitse oletussovellus, jolla haluat avata tiedoston.
Huomautus: Jos lisäät kansion pikakuvakkeen, Shortcut Maker avaa kansion omalla sisäänrakennetulla minitiedostonhallinnallaan. Et voi valita tiedostonhallintaa kansion pikakuvakkeen avaamiseen.
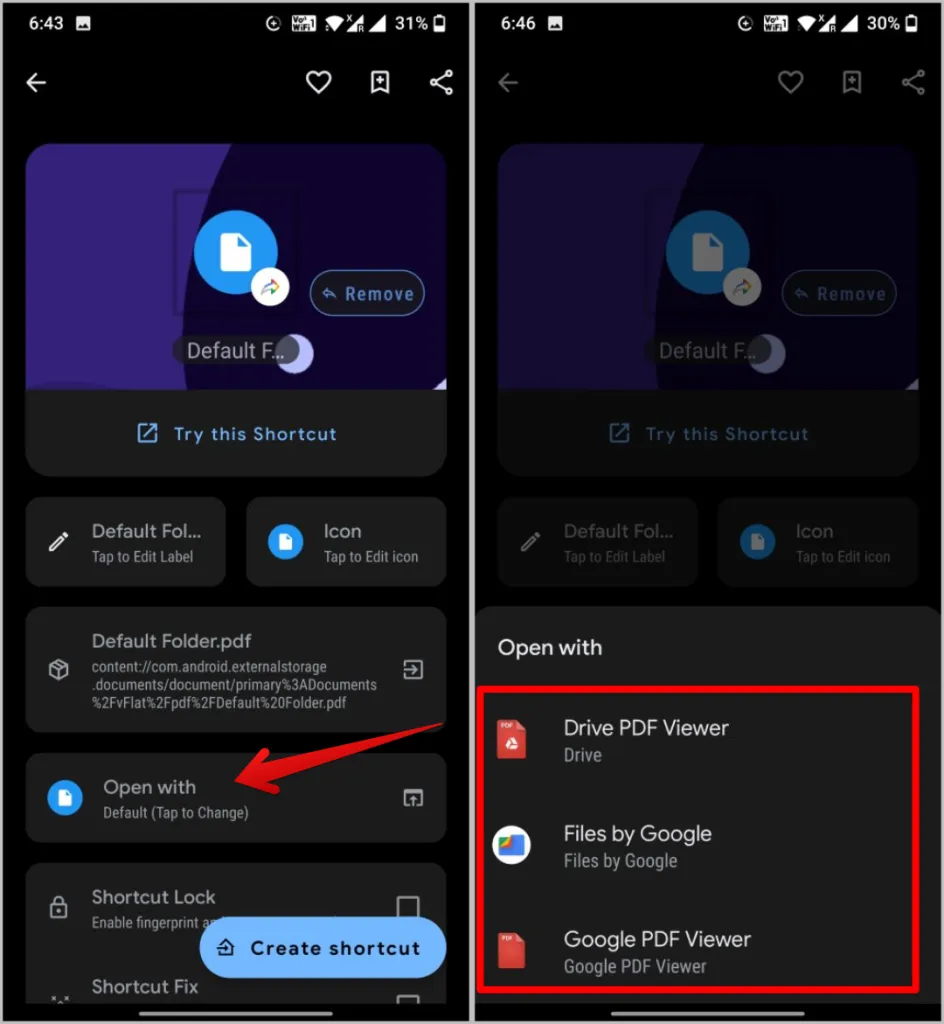
8. Sitten voit ottaa valintamerkin käyttöön Pikakuvakkeen lukituksen vieressä, jos haluat lukita pikakuvakkeen sormenjälki-, pin- tai kuviolukolla.
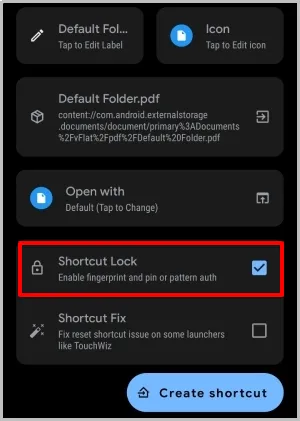
10. Kun kaikki on määritetty, napauta Luo pikakuvake -painiketta. Vahvista sitten ponnahdusikkunassa napauttamalla Lisää automaattisesti.
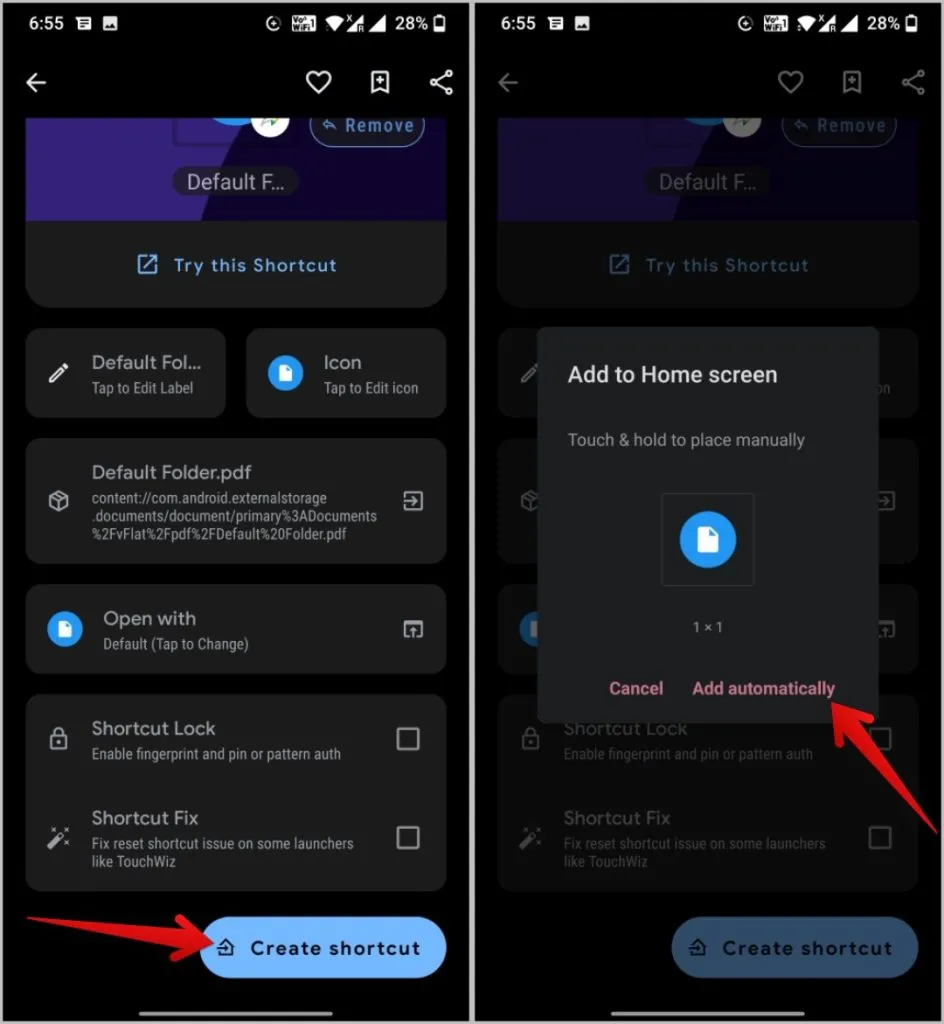
Siinä kaikki, olet onnistuneesti lisännyt tiedoston tai kansion pikakuvakkeen Android-puhelimesi aloitusnäyttöön. Luodun pikakuvakkeen päällä on pikakuvakkeen luojan kuvake, mutta voit myös poistaa sen.
1. Voit tehdä sen painamalla pitkään aloitusnäyttöä ja valitsemalla Widgets-vaihtoehdon.
2. Paina sitten pitkään Shortcut Maker -widgetin päällä ja lisää se aloitusnäyttöön.
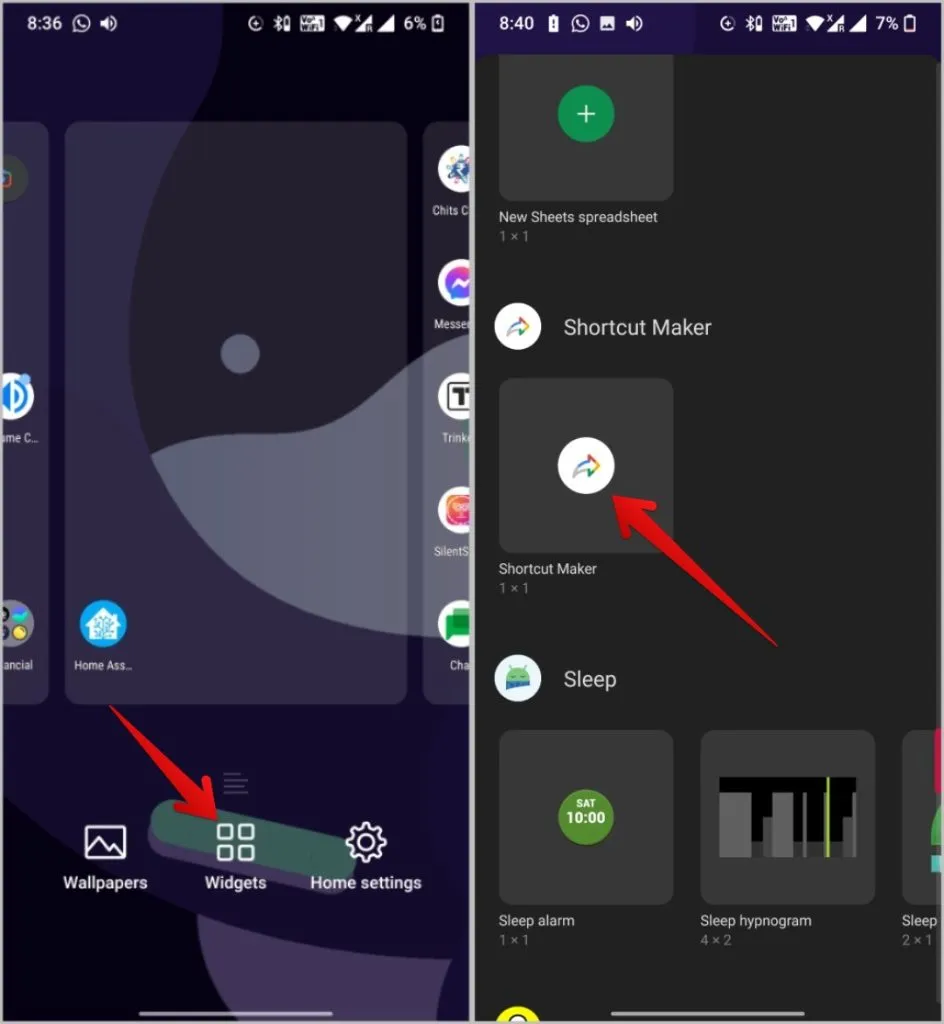
3. Se avaa Shortcut Maker -sovelluksen. Noudata nyt samoja ohjeita kuin aiemmin ja napauta Create Shortcut (Luo pikakuvake) -painiketta.
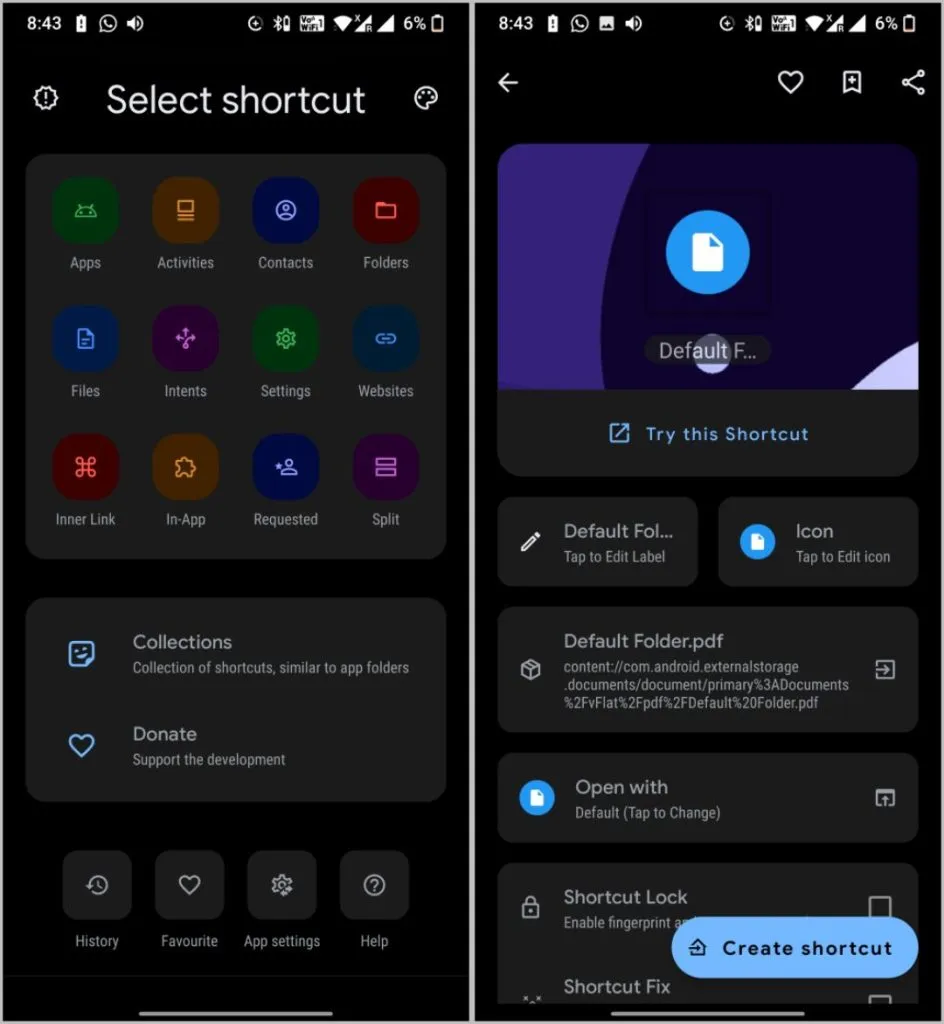
Nyt sen sijaan, että lisäät sen pikakuvakkeeksi, lisää se widgetin tavoin, joten luodussa pikakuvakkeessa ei ole sovelluskuvaketta.
Tiedoston/kansion pikakuvakkeen lisääminen tiedostonhallinnan avulla
Vaikka Shortcut Maker -sovellus on hieno ja tarjoaa uusia tapoja mukauttamiseen, se on hieman pitkä prosessi ja lisäksi asennettava lisäsovellus. Joissakin tiedostonhallintaohjelmissa tämä toiminto on sisäänrakennettu, kuten Solid File Explorerissa. Voit tarkistaa, onko käyttämässäsi tiedostonhallinnassa tämä ominaisuus vai ei. Vaiheiden pitäisi olla enemmän tai vähemmän samanlaisia.
1. Asenna ja avaa Solid File Explorer ja siirry tiedostoon tai kansioon, jonka haluat lisätä pikakuvakkeeksi Androidin aloitusnäyttöön.
2. Paina tiedostoa tai kansiota pitkään ja napauta sitten kebab-valikkoa (kolmen pisteen kuvake) oikeassa alakulmassa.
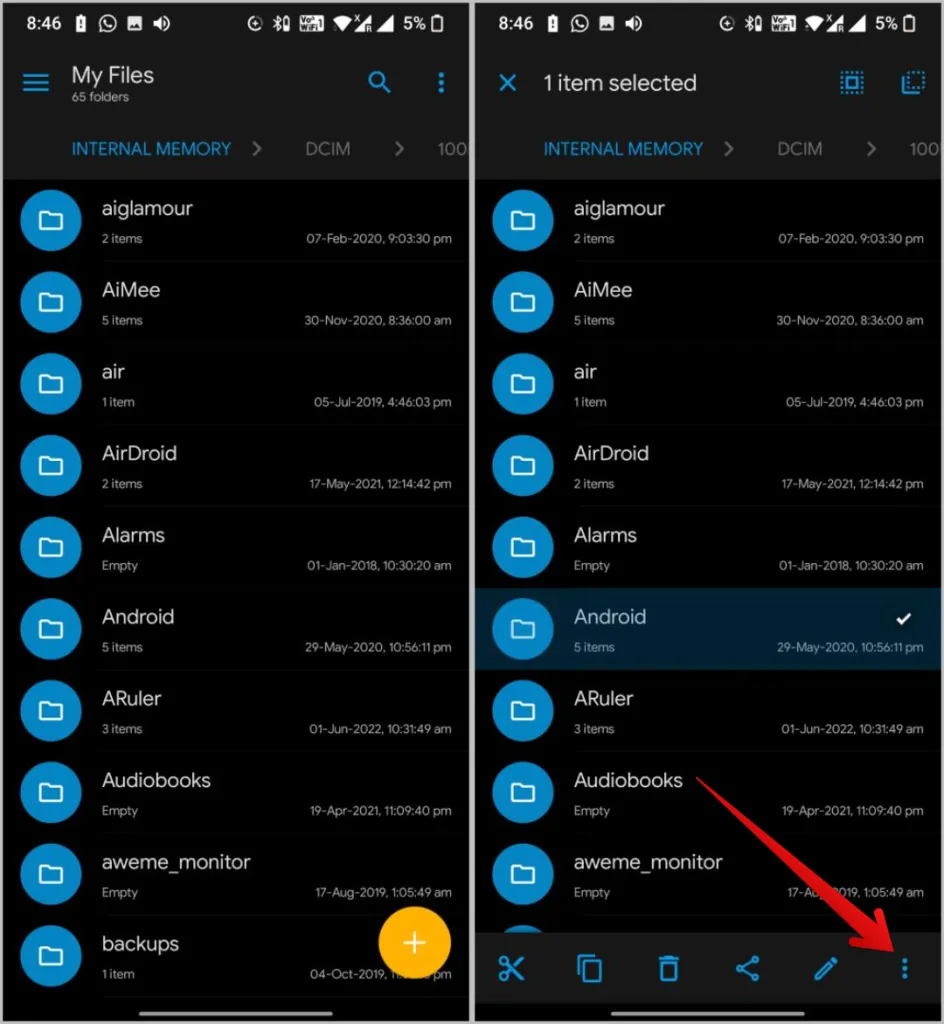
3. Valitse valikosta Luo pikakuvake -vaihtoehto ja napauta sitten ponnahdusikkunassa olevaa Lisää automaattisesti -painiketta luodaksesi pikakuvakkeen kyseiselle tiedostolle tai kansiolle.
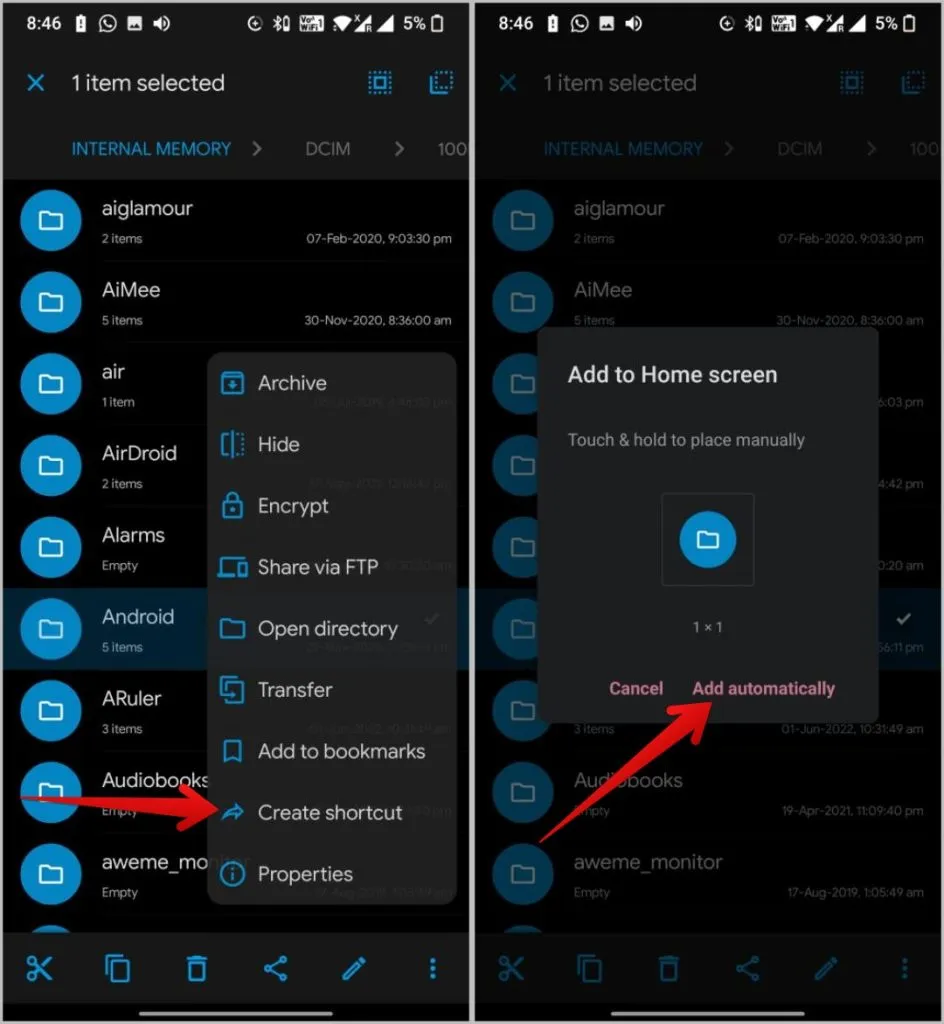
Et voi kuitenkaan lukita pikakuvaketta, muuttaa nimeä tai kuvaketta Solid Explorerilla. Lisäksi kaikissa pikakuvakkeissa on Solid Explorer -kuvake, eikä sitä voi poistaa. Se on hyvä tiedostonhallintaohjelma ja ilmainen, mutta enemmänkin yleissovellus kuin tiettyyn tarkoitukseen luotu sovellus.
Google Driven tiedosto- ja kansiopikakuvakkeen lisääminen Androidin aloitusnäyttöön
Molemmat edelliset menetelmät auttavat sinua lisäämään pikakuvakkeita paikallisen tallennustilan tiedostoihin ja kansioihin. Mutta saman Shortcut Maker -sovelluksen avulla voimme luoda pikakuvakkeita myös Google Driven tiedostoille ja kansioille.
1. Avaa Shortcut Maker -sovellus ja valitse In-App-vaihtoehto.
2. Valitse nyt luettelosta Drive-pikakuvake.
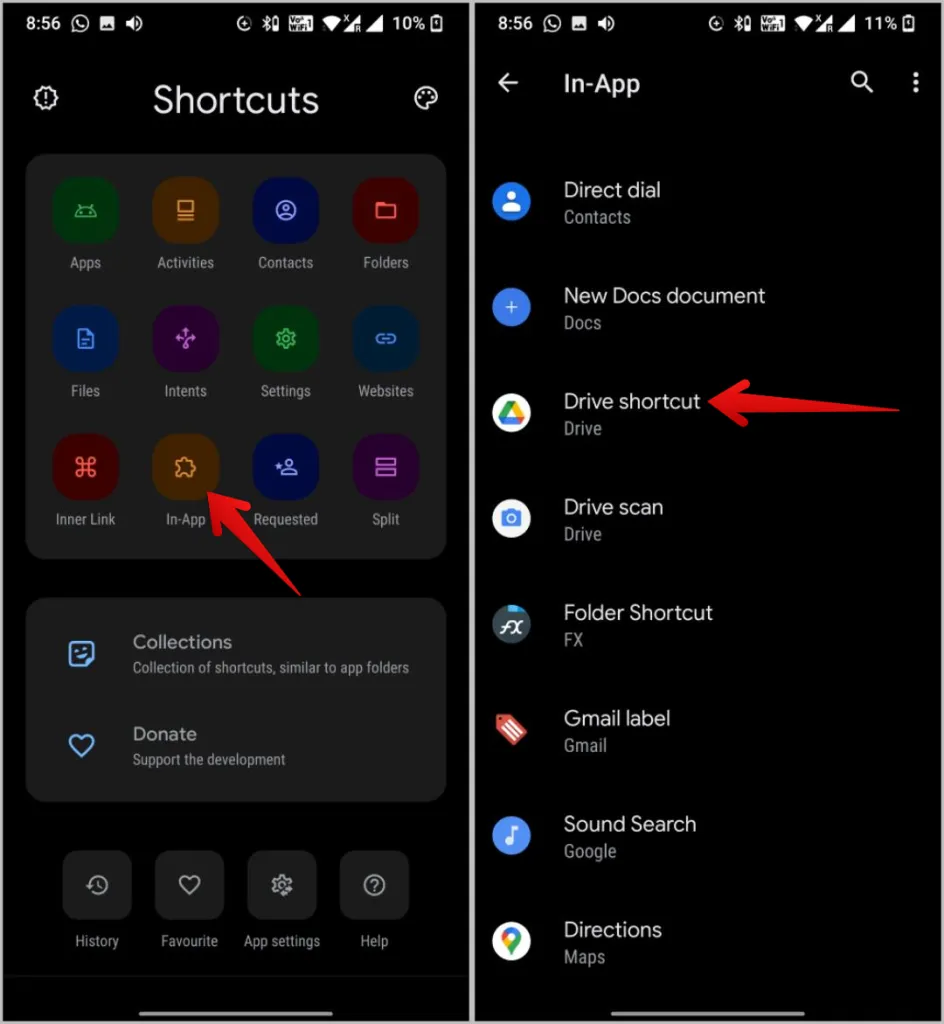
3. Siirry sitten Google Driveen ja valitse kansio tai tiedosto, jonka pikakuvakkeen haluat sijoittaa aloitusnäyttöön. Kun olet valmis, napauta alla olevaa Valitse-vaihtoehtoa. Sinut ohjataan pikakuvakkeen muokkaussivulle, jossa voit muokata nimeä ja kuvaketta sekä lisätä halutessasi myös lukituksen.
5. Kun olet valmis, napauta Create shortcut (Luo pikakuvake) ja valitse sitten Add automatically (Lisää automaattisesti) -vaihtoehto ponnahdusikkunassa lisätäksesi Google Drive -tiedoston aloitusnäyttöön.
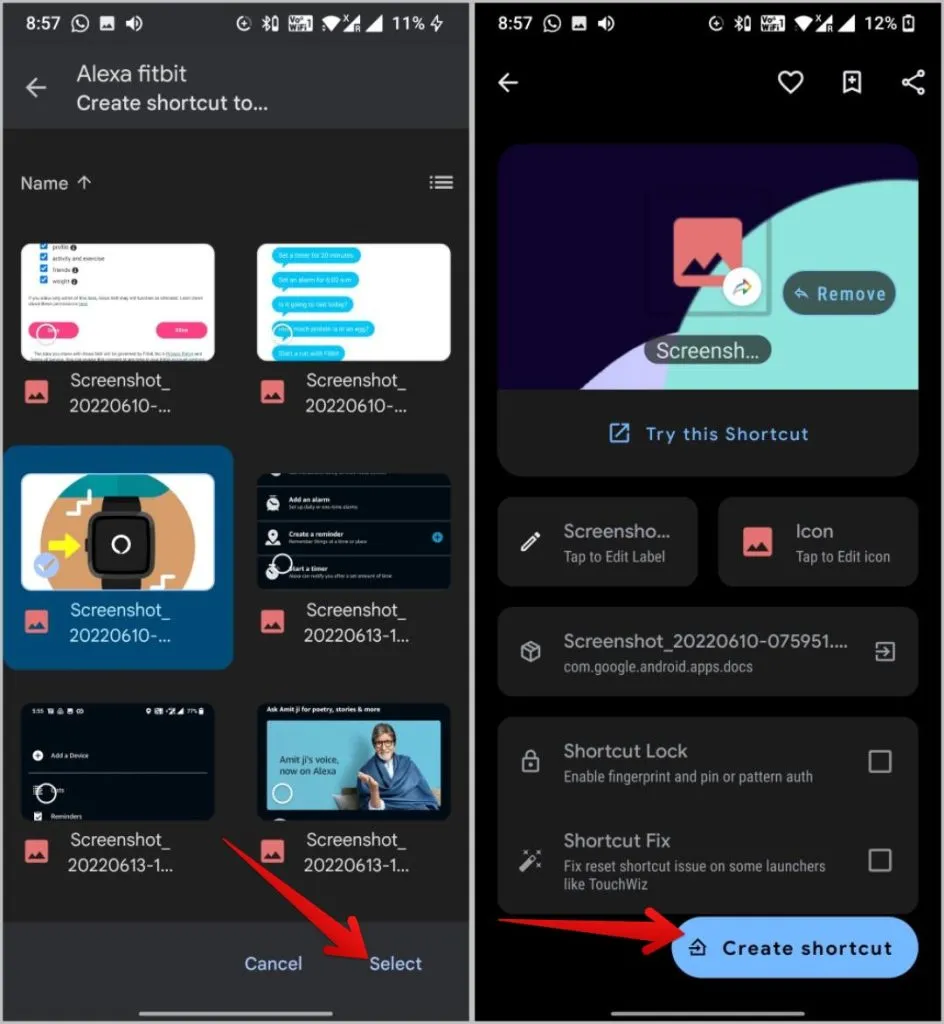
Tiedostot ja kansiot Androidin aloitusnäytössä
Shortcut Maker -sovellus on kaikki, mitä tarvitset saadaksesi ominaisuuden Android-laitteeseesi. Sovelluksen mukana tulee oma tiedostonhallinta, joten se toimii kaikissa Android-puhelimissa oletustiedostonhallinnasta riippumatta. Tiedostojen ja kansioiden lisäksi voit käyttää sovellusta luodaksesi pikakuvakkeita aktiviteeteille, yhteystiedoille, verkkosivustoille ja niin paljon muuta. Hieno ominaisuus on mahdollisuus luoda jaettuja pikakuvakkeita, jolloin voit helposti käynnistää kaksi sovellusta yhdellä napautuksella.
Esimerkki jaetusta pikakuvakkeesta voi olla muistiinpano- ja muistutussovellus tai tehtävä- ja projektinhallintasovellus.
