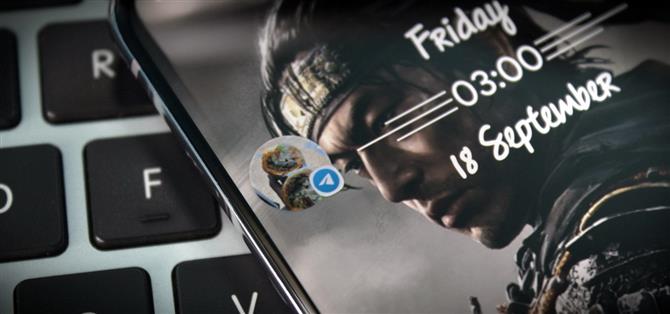Älypuhelimesi voi tehdä kaiken – sosiaalisen median selaamisesta elokuvien luomiseen. Mutta vaikka kaikella tällä voimalla, monille sitä käytetään ensisijaisesti kommunikoimaan muiden kanssa, erityisesti tekstin välityksellä. Yhdessä käyttöliittymässä 3.0 Samsung ja Google muuttivat huomattavasti tätä ydintoimintoa uudella ominaisuudella, jota kutsutaan ilmoituskupliksi.
Kuplat ovat pohjimmiltaan Facebook Messengerin Chat Headsin klooni, paitsi että ne toimivat minkä tahansa tukisovelluksen kanssa. Ne ovat myös samanlaisia kuin Samsungin ”Smart Pop-Up View” -ominaisuus, jonka ne itse asiassa korvaavat oletusarvoisesti. Mutta ne eivät ole niin suoraviivaisia kuin saatat odottaa, joten tässä on opas aloittamiseen.
- Älä missaa: Kaikki yli 70 uutta ominaisuutta Samsungin One UI 3.0 -päivityksessä
Vaihe 1: Muuta chat-ketju ilmoituskuplaksi
Kun uusi viesti saapuu, laajenna se kokonaan pyyhkäisemällä hälytys alaspäin tai valitsemalla ilmoituksen oikeassa yläkulmassa oleva alanuoli.
Viestin oikealla puolella on uusi kuvake, joka näyttää nuolen suorakulmion sisällä. Valitse tämä, jos haluat muuttaa viestiketjun kelluvaksi kuplaksi.


Vaihe 2: Aloita viestintä Bubble Interface -sovelluksen kautta
Kun kupla on luotu, joko henkilön tai ryhmän profiilikuva näkyy kuvakkeena sovellusten päällä. Näet myös viestipalvelun kuvakkeen kuvan oikeassa alakulmassa. Jos heillä ei ole kuvaa, viestisovelluksen kuvake tulee näkyviin.
Tämä chat-kupla voidaan siirtää mihin tahansa kohtaan näytön vasenta ja oikeaa reunaa pitkin. Kun uusi viesti tulee näkyviin, viesti ilmestyy kuplasta, jotta voit lukea. Se näkyy myös ilmoitusalueella.

Kun valitset kuplan, luodaan pieni ikkuna, jonka leveys on suunnilleen sama kuin näytön. Se sisältää pienikokoisen version viestiketjusta, aivan kuten se näkyy, kun avaat sovelluksen. Voit tehdä kaiken, mitä voisit tehdä, ikään kuin sovellus olisi koko näytössä. Et voi kuitenkaan jättää lankaa kuplasta.
Poistu langasta napauttamalla kuplaa uudelleen. Tämä sulkee langan, mutta kupla pysyy aktiivisena. Voit erota kuplasta valitsemalla joko takanuolen säikeestä tai vetämällä kuplan ruudun alaosassa olevaan ”X” -merkkiin, kun chat-käyttöliittymä on suljettu.


Vaihe 3: Luo useita kuplia erilaisia keskusteluja varten
Kuplat eivät rajoitu vain yhteen keskusteluun. Voit luoda useita kuplia chat-säikeille joko samassa sovelluksessa tai eri sovelluksissa – napauta vain samaa kuvaketta täysin laajennetussa ilmoituksessa (kuten vaiheessa 1 on esitetty).
Avoimet kuplat näkyvät pinottuina päällekkäin, viimeisin viesti edessä. Tämän kuplapinon napauttaminen tuo esiin saman ponnahdusikkunan, mutta useilla kuvakkeilla – yksi kutakin kuplakeskustelua varten. Valitse kupla siirtyäksesi kyseiseen keskusteluun tai sulje se napauttamalla nykyisen keskustelun kuvaketta.


Vaihe 4: Hallitse kupliasi
Oletetaan, ettet halua tietyn säikeen ilmestyvän enää kuplana. Voit tehdä tämän muutamalla tavalla. Ensin voit odottaa uuden viestin ilmestymistä ketjusta ja valita oikealla puolella olevan kuvakkeen, jonka pitäisi nyt olla suorakulmio, jossa on luoteisnuoli.

Toinen tapa avata Asetukset -> Ilmoitukset -> Lisäasetukset -> Keskustelut. Valitse keskustelu, jota haluat muuttaa, ja poista ”Kupli tämä keskustelu”. Tämä valikko avaa myös joukon muita vaihtoehtoja, kuten säikeilmoituksen tilan muuttamisen, ponnahdusikkunaksi näyttämisen ja paljon muuta.
Pidä yhteys turvassa ilman kuukausilaskua. Hanki elinikäinen VPN Unlimited -tilauksesi kaikille laitteillesi kertaluonteisella ostoksella uudesta Android How Shopista ja katso Hulu tai Netflix ilman alueellisia rajoituksia.
Osta nyt (80% alennus)>