Yksi suosikkipuhelimeni lisävarusteista on S Pen. Sen lisäksi, että voit käyttää S Pen -kynää puhelimen navigointiin tai linkkien ja ilmoitusten esikatseluun, uudemmilla S Pen -kynillä voit myös ottaa kuvia ja videoita. S Pen toimii Kamera-sovelluksen kaukosäätimenä, ja sen painike toimii laukaisimena. S Pen tukee myös eleitä etu- ja takakameran välillä vaihtamiseen, zoomaamiseen ja kameratilan vaihtamiseen. Selvitetään, miten otat valokuvan S Pen -kynällä Samsung Galaxy -puhelimissa.
Kuvan ottaminen S Pen -kynällä
Valokuvien ottaminen Samsungin S Pen -kynällä on melko helppoa. Sinun tarvitsee vain painaa S Pen -kynän painiketta Kamera-sovelluksessa ottaaksesi kuvan. Sinun on kuitenkin otettava puhelimesi Air actions to -ominaisuus käyttöön, jotta voit käyttää tätä ominaisuutta.
Tietämättömille tiedoksi, että Air-toiminnot ovat toimintoja, joiden avulla voit ohjata tuettuja sovelluksia etänä S Penin avulla. Voit esimerkiksi hallita musiikkia, selata kuvia Samsung Galleria -sovelluksessa, navigoida edestakaisin, selata ylös ja alas selainsovelluksissa, kuten Samsung Internetissä tai Google Chromessa, vaihtaa kynää Samsung Notes -sovelluksessa, aloittaa/pysäyttää tallennuksen Voice recorder -sovelluksessa ja paljon muuta.
Tarkistetaan vaiheet kuvien ottamiseksi S Pen -kynällä.
1. Avaa puhelimen Asetukset-sovellus.
2. Siirry kohtaan Lisäominaisuudet > S Pen.
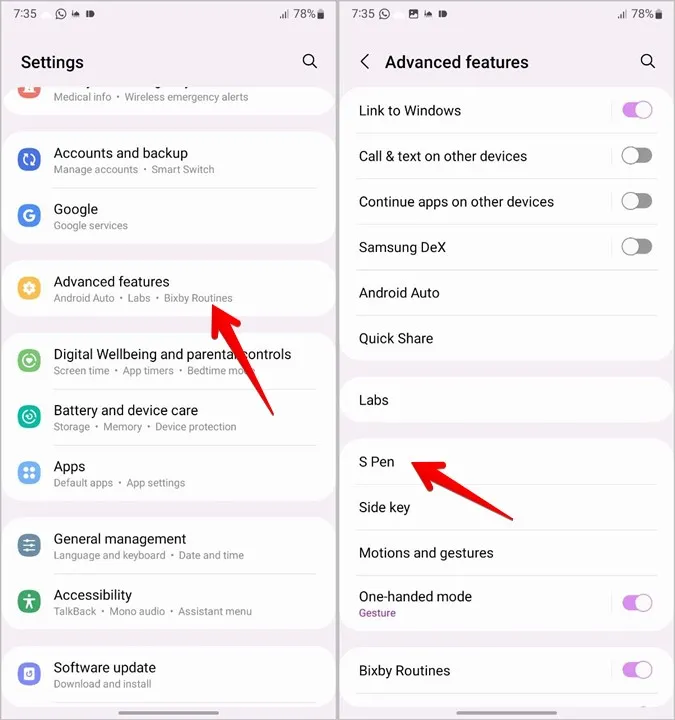
3. Napauta Air actions ja varmista, että seuraavassa näytössä oleva kytkin on päällä.
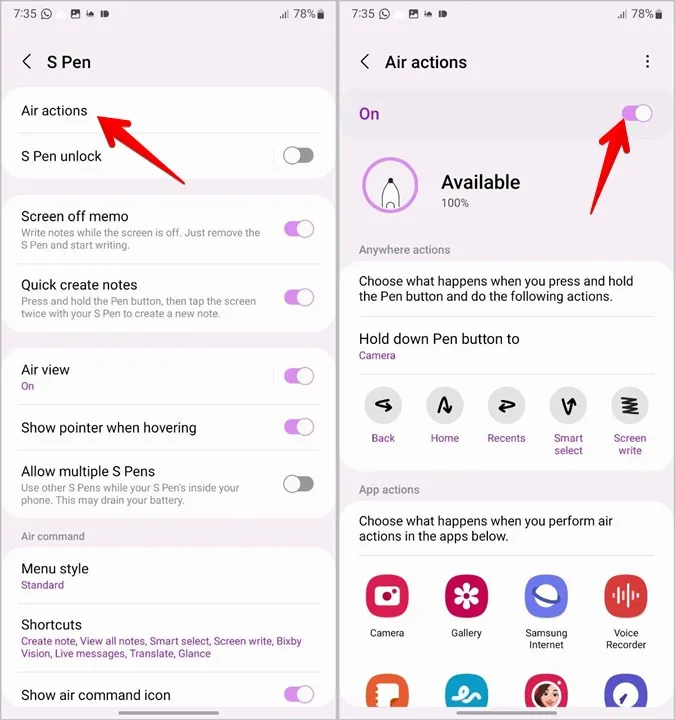
Pro-vinkki: Voit avata S Pen -asetukset myös S Penin avulla. Poista S Pen puhelimesta. Air Command -valikko tulee näkyviin. Napauta vasemmassa alakulmassa olevaa Asetukset-kuvaketta. Siirry sitten kohtaan Air Actions ja ota se käyttöön. Vaihtoehtoisesti voit avata Pikapaneelin pyyhkäisemällä kaksi kertaa alaspäin yläreunasta. Etsi S Pen Air actions -laatta. Ota se käyttöön napauttamalla sitä.
4. Kun Air actions on otettu käyttöön, avaa Kamera-sovellus ja poista S Pen puhelimesta.
5. Ota kuva seuraavaksi yksinkertaisesti painamalla S Pen -painiketta kerran. Siinä kaikki. Kuulet kaappausäänen, kun S Pen ottaa kuvan. Ota vastaavasti lisää kuvia painamalla S Pen -painiketta. Tai siirry videotilaan ja kaappaa video.

Vihje: Tutustu 8 tapaan hiljentää Samsung Galaxy -puhelimet.
Vinkkejä S Penin käyttämiseen kuvien ottamiseen
Tässä on muutamia vinkkejä, joiden avulla voit käyttää S Pen -kynää ammattilaisen tavoin kuvia ottaessasi.
1. Avaa kamerasovellus S Penin avulla
Nopea tapa avata puhelimen kamera mistä tahansa näytöstä on pitää S Pen -näppäintä painettuna 2-3 sekunnin ajan. Jos se ei toimi, siirry kohtaan Asetukset > Lisäominaisuudet > S Pen > Air actions. Napauta Pidä kynän painiketta alhaalla -painiketta ja valitse Kamera.
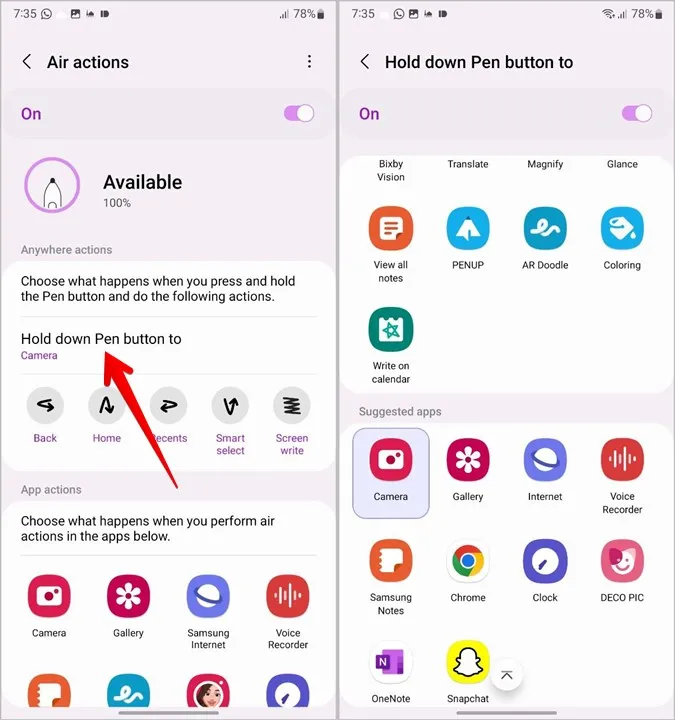
2. Vaihda kameroiden välillä
Voit vaihtaa etu- ja takakameran välillä painamalla S Pen -painiketta kahdesti, kun käytät Kamera-sovellusta. Tai pidä S Pen -painiketta painettuna ja näpäytä (siirrä) S Peniä ylös tai alas vaihtaaksesi selfie- ja tavallisen tilan välillä.
3. Ota sarjakuvia
Paina S Pen -painiketta ja pidä sitä painettuna ottaaksesi sarjan valokuvia käyttäessäsi Kamera-sovellusta.
4. Vaihda kuvaustiloja
Voit vaihtaa eri kameratilojen, kuten videon, muotokuvan, yksittäiskuvan jne. välillä siirtämällä S Pen -kynää vasemmalle tai oikealle ja pitämällä S Pen -painiketta painettuna. Paina sitten S Pen -painiketta kerran aloittaaksesi videon tallentamisen tai valokuvan ottamisen eri tilassa.
5. Suurenna ja pienennä
Pidä S Pen -painiketta painettuna ja käännä S Pen -kynää myötäpäivään zoomataksesi kamerasovellusta käyttäessäsi. Pidä painiketta painettuna, kunnes saavutat haluamasi zoomaustason. Vastaavasti voit pienentää etsimessä zoomausta kiertämällä S Pen -kynää vastapäivään pitäen S Pen -painiketta painettuna.
6. Näytä käytettävissä olevat eleet ja toiminnot
Jos unohdat eleet, voit helposti tarkastella kaikkia käytettävissä olevia eleitä ja toimintoja, joita voi käyttää Kamera-sovelluksessa.
1. Poista S Pen puhelimesta avataksesi Air Command -valikon.
2. Avaa nyt Kamera-sovellus ja napauta kelluvaa sinistä Air Command -kuvaketta. Napauta kameraa S Penin akun vieressä.
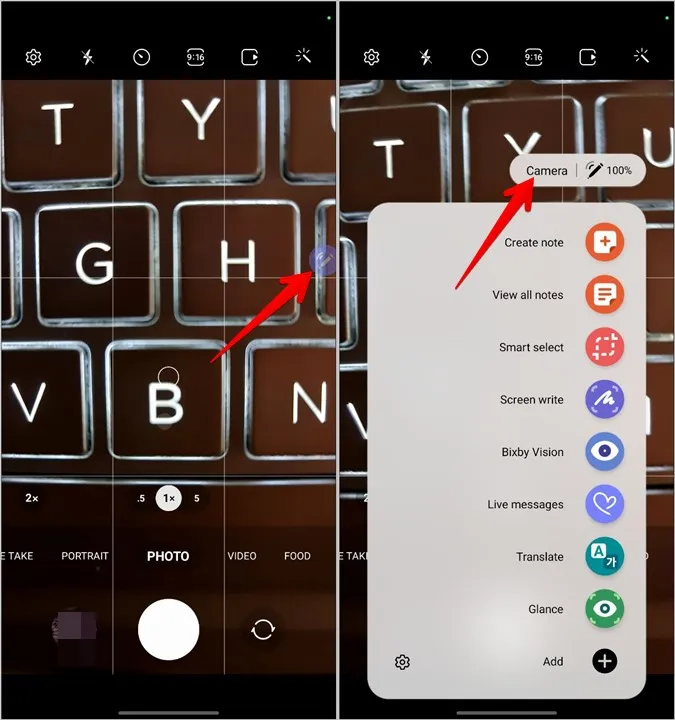
3. Kaikki kamerasovelluksen tuetut S Pen -toiminnot ja -eleet tulevat näkyviin. Vastaavasti voit tarkastella myös muiden sovellusten tuettuja toimintoja. Avaa vain ja napauta sovelluksen nimeä kameran sijasta Air Command -valikossa.
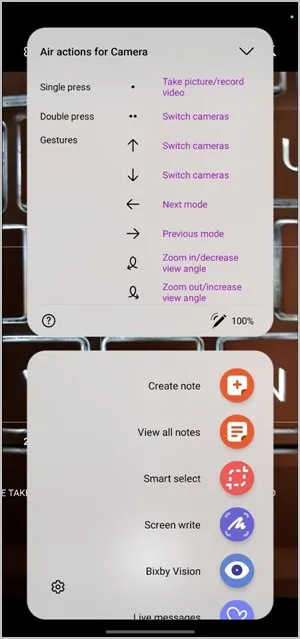
7. Kamera-sovelluksen Air Action -komentojen muuttaminen
Jos et pidä Kamera-sovelluksen natiiveista S Pen -komennoista ja eleistä, voit helposti vaihtaa niitä ja asettaa ne mieltymystesi mukaan. Voit esimerkiksi ottaa käyttöön yhden painalluksen komennon, jolla voit vaihtaa kameran välillä kuvien ottamisen sijaan ja päinvastoin.
Voit tehdä tämän valitsemalla Asetukset > Lisäominaisuudet > S Pen > Air Actions. Napauta Kamera-sovellusta kohdassa Sovellustoiminnot.
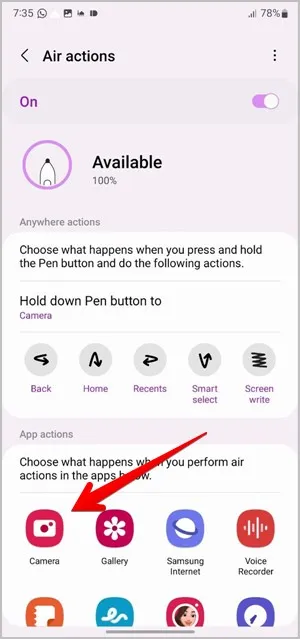
Täältä näet käytettävissä olevat toiminnot. Jos et halua käyttää toimintoja, kytke yläreunassa oleva valitsin pois päältä. Jos haluat mukauttaa toimintoa, napauta toimintoa (esimerkiksi Vaihda kameraa) ja valitse uusi pikavalinta valikosta.
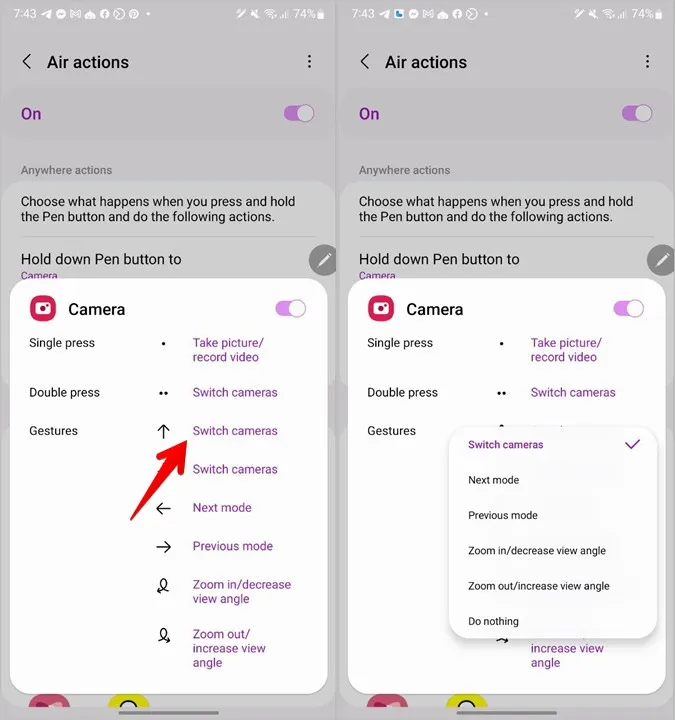
8. Selaa gallerian kohteita
Vaikka tämä vinkki ei liitykin Kamera-sovellukseen, se tulee tarpeeseen kuvien ottamisen jälkeen. Periaatteessa voit siirtää tai selata kuvia Samsungin Galleria-sovelluksessa S Pen -painikkeen avulla.
Avaa mikä tahansa kuva ja paina painiketta kerran nähdäksesi seuraavan kuvan tai paina painiketta kahdesti siirtyäksesi takaisin edelliseen kuvaan.
Vinkki: Tutustu parhaisiin Samsungin Galleria-asetuksiin, jotka sinun on tiedettävä.
Korjaus: Kuvien ottaminen S Pen -kynän avulla ei onnistu
Jos et voi ottaa kuvia S Pen -kynällä tai eleet eivät toimi, varmista ensin, että Air actions on otettu käyttöön yllä esitetyllä tavalla. Aseta seuraavaksi S Pen uudelleen puhelimeen, jotta se kytkeytyy uudelleen.
Jos nämä kaksi ratkaisua eivät toimi, sinun on nollattava S Pen. Siirry tätä varten kohtaan Asetukset > Lisäominaisuudet> S Pen > Air actions. Napauta ylhäällä olevaa kolmen pisteen kuvaketta ja valitse Nollaa S Pen.
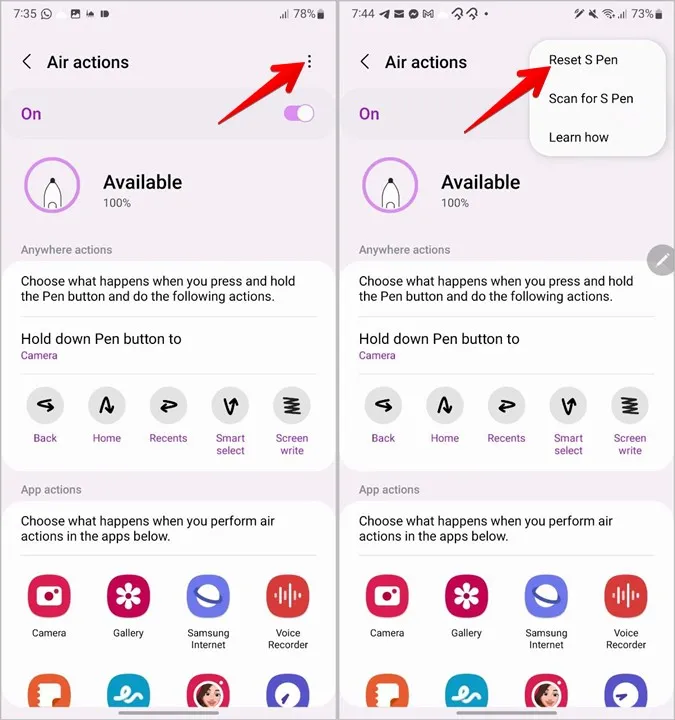
Usein kysytyt kysymykset (FAQ)
1. Onko S Penissä kamera?
Ei, S-kynissä ei toistaiseksi ole sisäänrakennettua kameraa. Voit kuitenkin käyttää sitä kuvien ottamiseen puhelimesta yllä esitetyllä tavalla.
2. Mikä on S Pen -kynän kantama?
Voit pysyä jopa 10 metrin päässä puhelimesta ottaaksesi kuvia S Penillä.
3. Miten S Penin akku tarkistetaan?
Poista S Pen puhelimesta avataksesi Air Command -valikon. Akun prosenttiosuus näkyy valikon yläosassa. Vaihtoehtoisesti voit siirtyä kohtaan Asetukset > Lisäominaisuudet > S Pen > Ilmaustoiminnot. Näet akun nykyisen varaustason. Jos haluat ladata S Pen -kynän, aseta se takaisin puhelimeen.
Valokuvien ja videoiden muokkaaminen
Kun olet ottanut kuvia S Penillä, opettele muokkaamaan kuvia kuin ammattilainen Samsung Galaxy -puhelimella. Ja jos olet kuvannut videon, osaat muokata ja tehdä elokuvan. Lopuksi kannattaa tutustua parhaisiin sovelluksiin S Pen -käyttäjille.
