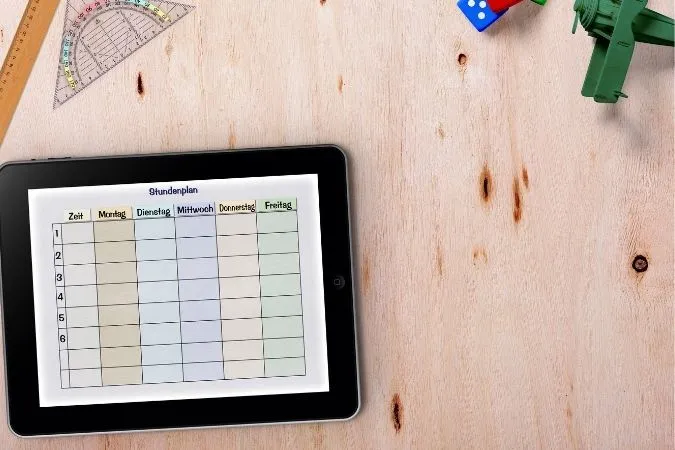Amazonin Fire-sarjan tabletit ovat erinomainen vaihtoehto, kun mietit luotettavia ja edullisia Android-tabletteja. Näissä laitteissa on kuitenkin suuri juju. Amazon ei salli Google Play Storen käyttöä Fire-sarjan tableteissaan. Sinun on siis pakko ladata sovelluksia suhteellisen rajallisesta Amazon Appstoresta. Tähän asti käytettävissä olleet menetelmät Google Play Storen asentamiseksi Fire-tableteille olivat erittäin työläitä ja hankalia. Mutta nimettömän Datastream33-nimisen kehittäjän ansiosta voit nyt asentaa Google Play Storen Fire-tabletille helposti.
Ennen kuin jatkamme:
On joitakin ennakkoedellytyksiä, jotka sinun on täytettävä ennen Google Play Storen asentamista Fire-tabletille.
- Amazon Fire -tablettisi tulisi olla mallia alla olevasta luettelosta.
| Laitteen nimi | Sukupolvi |
| Amazon Fire 10/10+ (2021) | 11 |
| Amazon Fire 8/8+ (2020) | 10 |
| Amazon Fire 10 (2019) | 9 |
| Amazon Fire 7 (2019) | 9 |
| Amazon Fire 8 (2018) | 8 |
| Amazon Fire 10 (2017) | 7 |
| Amazon Fire 8 (2017) | 7 |
| Amazon Fire 7 (2017) | 7 |
| Amazon Fire HD8 (2016) | 6 |
| Amazon Fire HD10 (2015) | 5 |
| Amazon Fire HD8 (2015) | 5 |
| Amazon Fire HD7 (2015) | 5 |
| Amazon Fire HD7 (2014) | 4 |
| Amazon Fire HD6 (2014) | 4 |
- Tarvitset Windows-tietokoneen ja toimivan internetyhteyden.
- USB-kaapeli tabletin liittämiseksi tietokoneeseen.
Siirrytään nyt varsinaisiin vaiheisiin Play Storen asentamiseksi Amazon Fire -tabletille.
1. USB-vianmäärityksen ottaminen käyttöön
1. Avaa Amazon Fire -tablettisi Asetukset-sovellus launcherin etusivulta.
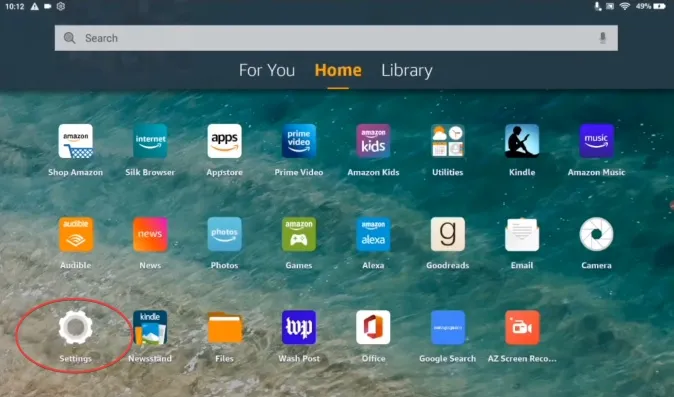
2. Etsi Asetukset-valikosta Laiteasetukset ja avaa valikko napauttamalla sitä.
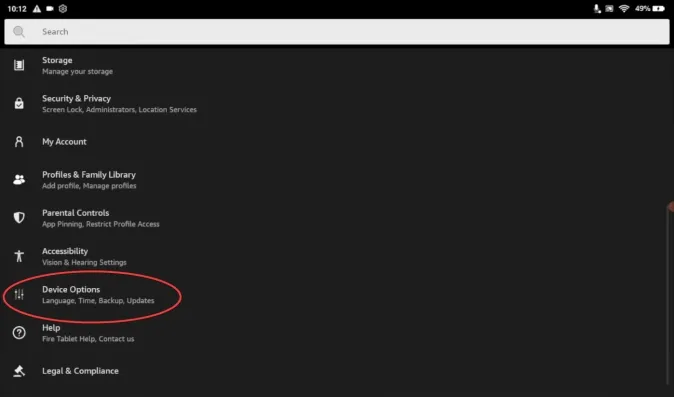
3. Napauta Laiteasetukset-kohdassa Tietoja Fire Tabletista.
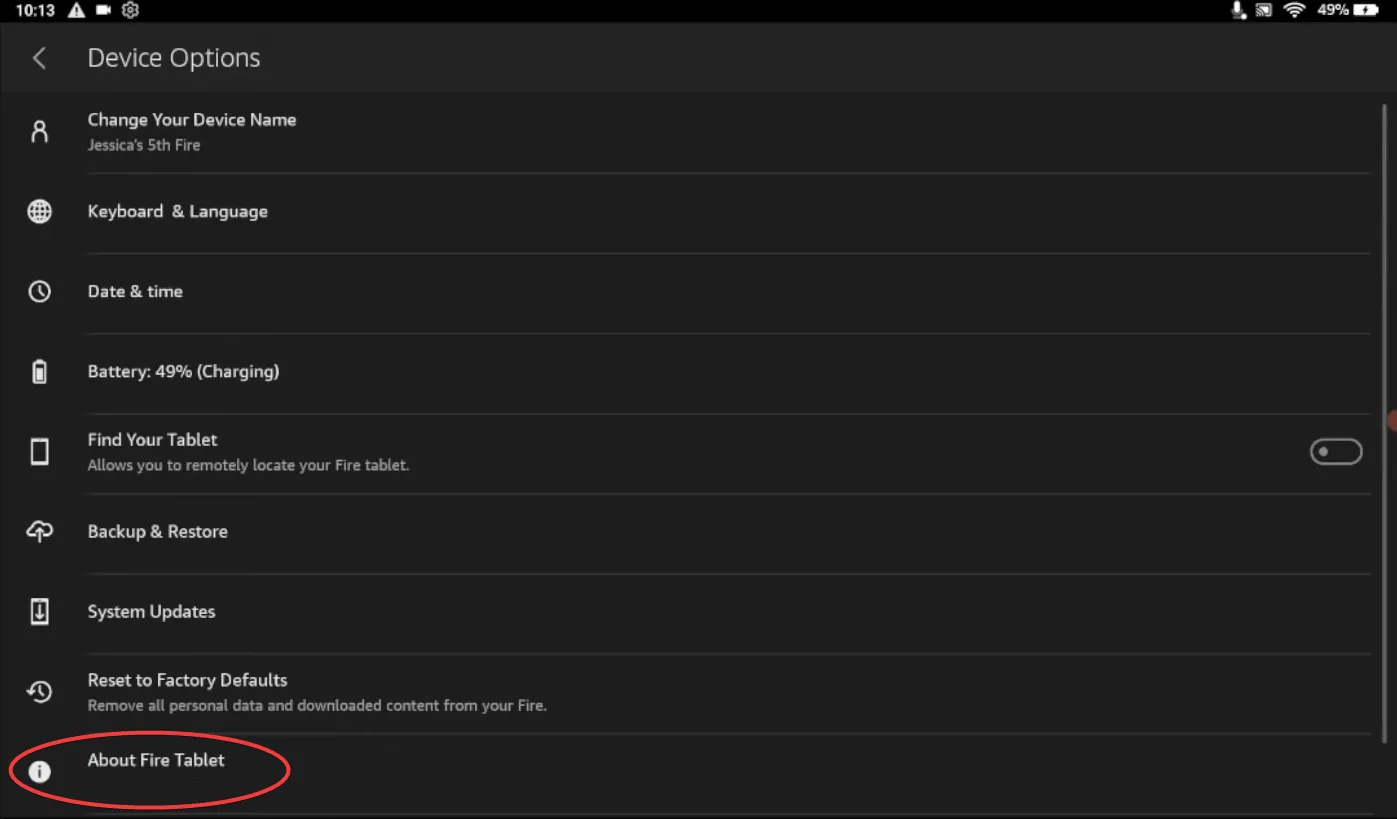
4. Napauta Tietoja Fire Tabletista -kohdassa sarjanumeroa muutaman kerran, kunnes saat viestin ”Olet nyt kehittäjä”.
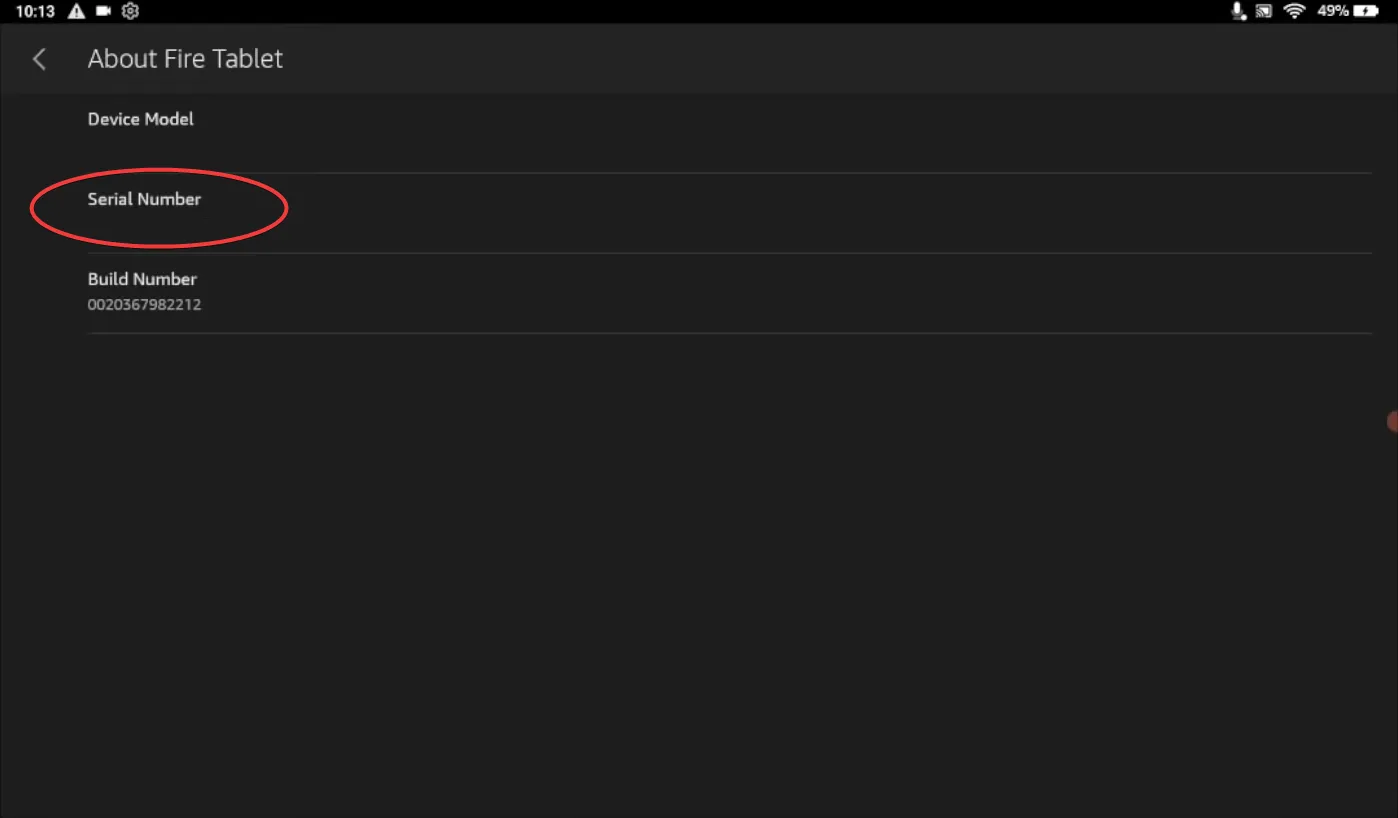
5. Palaa takaisin Laiteasetuksiin ja napauta Kehittäjäasetukset.
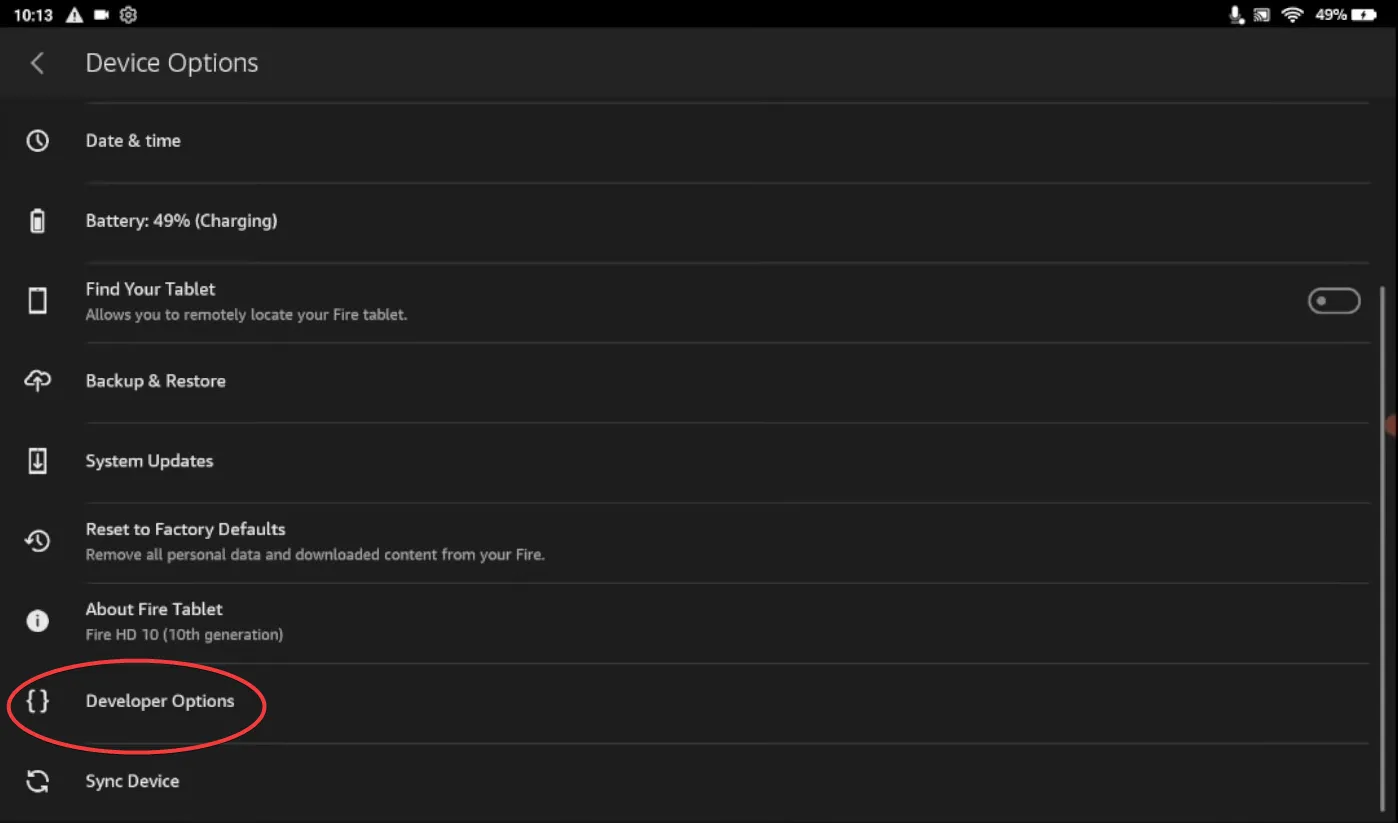
6. Ota Kehittäjäasetukset käyttöön napauttamalla Pois-kohdan vieressä olevaa valintaruutua.
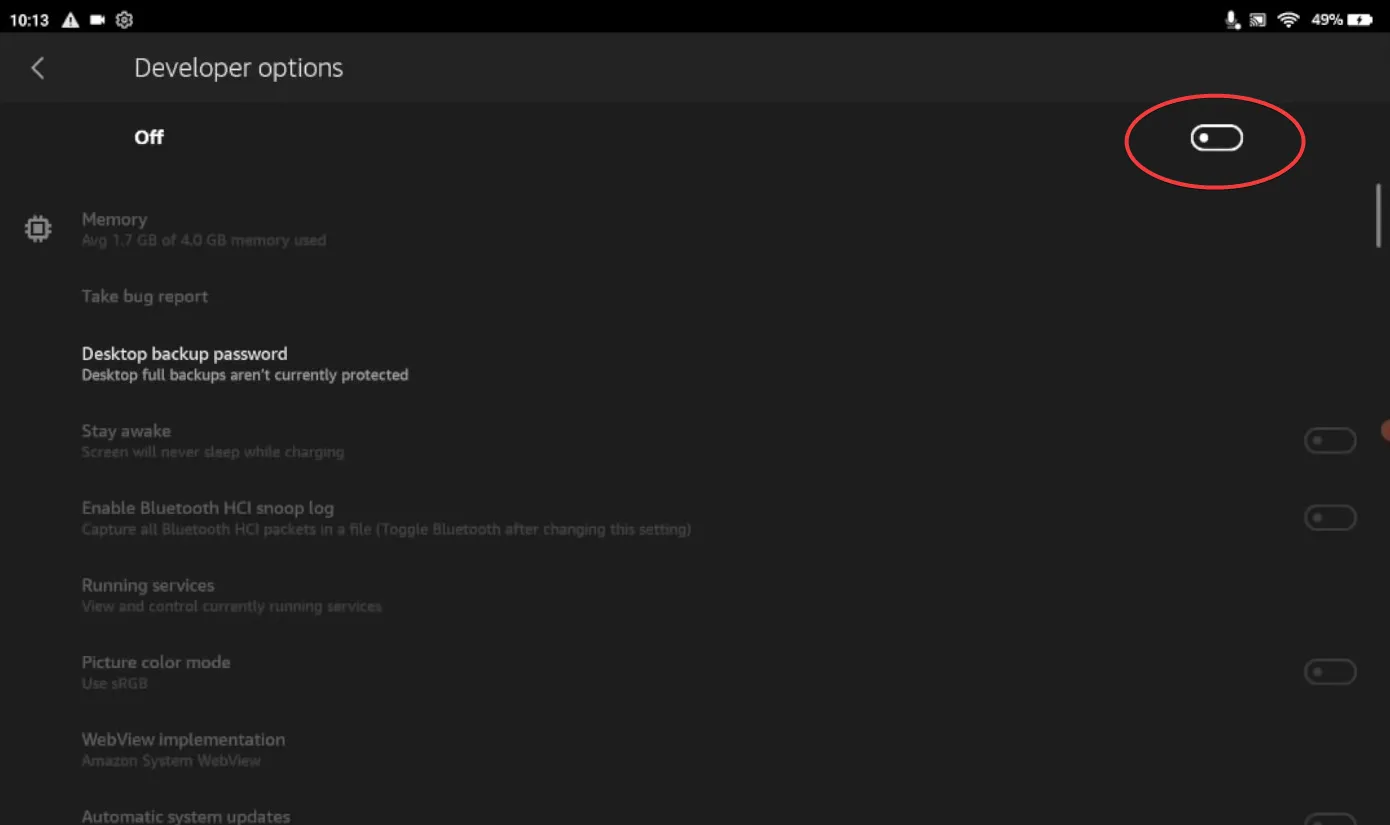
7. Napauta OK vahvistuksen viereen avautuvassa ponnahdusvalikossa.
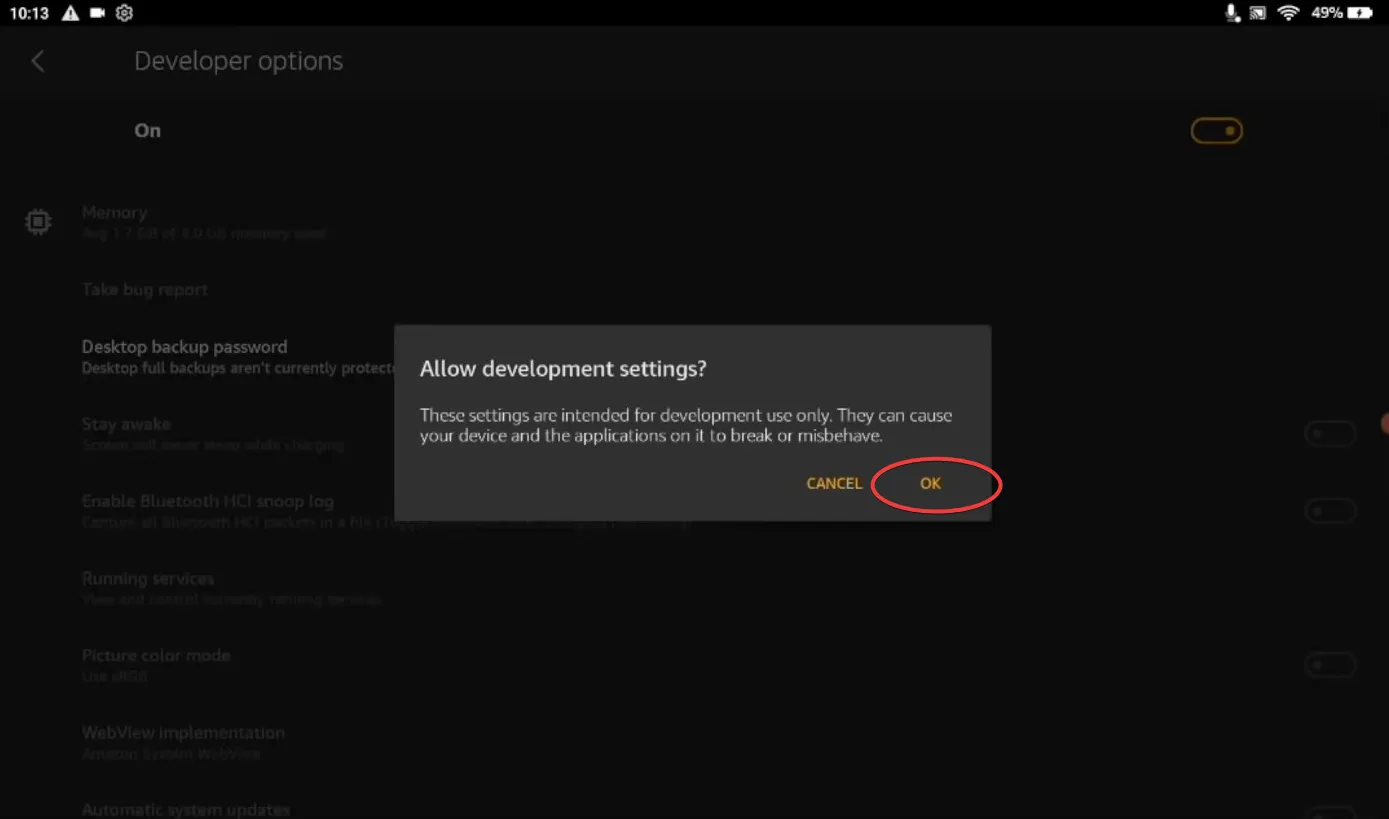
8. Ota vaihtoehto käyttöön napauttamalla Kehittäjäasetukset-valikossa USB-vianmäärityksen vieressä olevaa valintapainiketta.
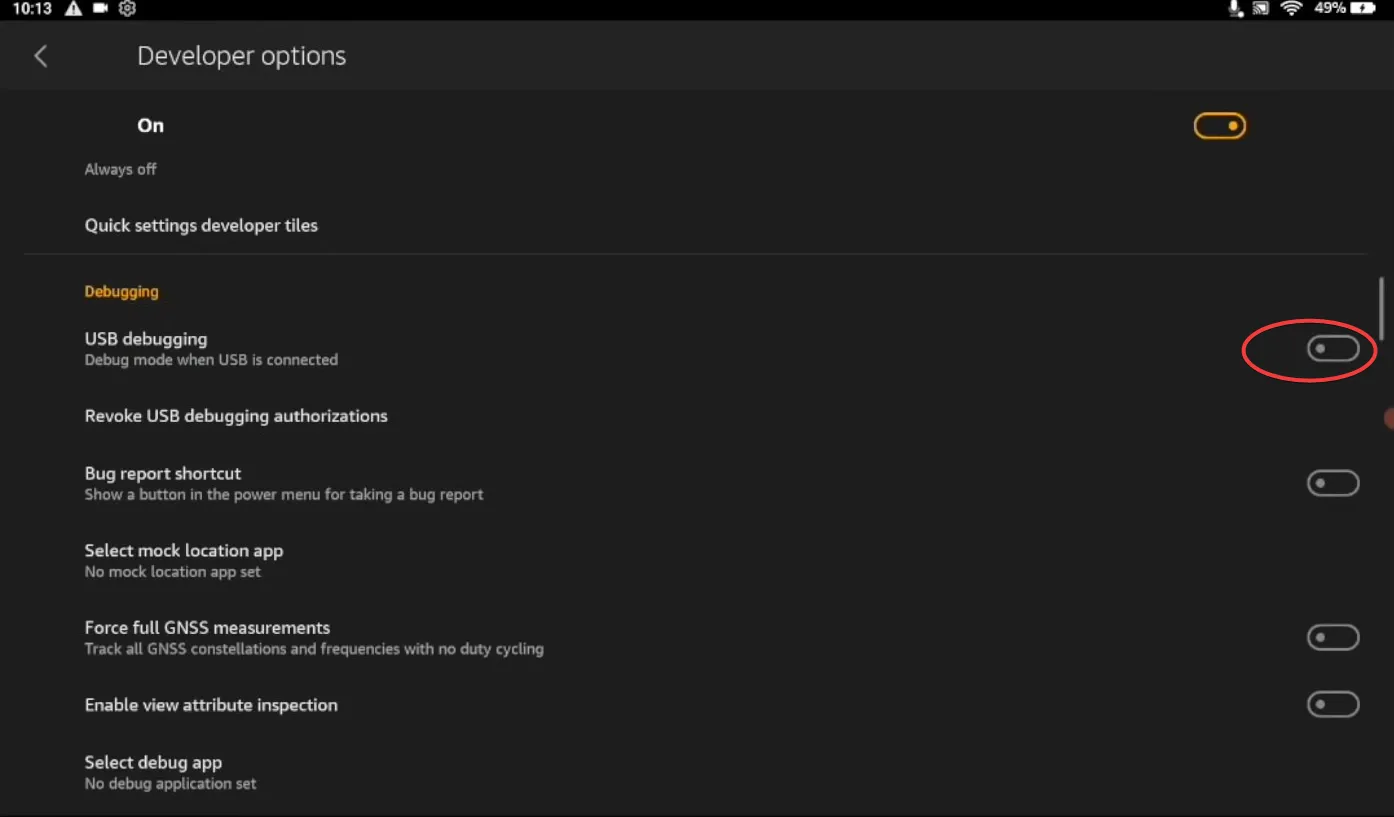
9. Napauta OK seuraavaksi avautuvassa ponnahdusvalikossa.
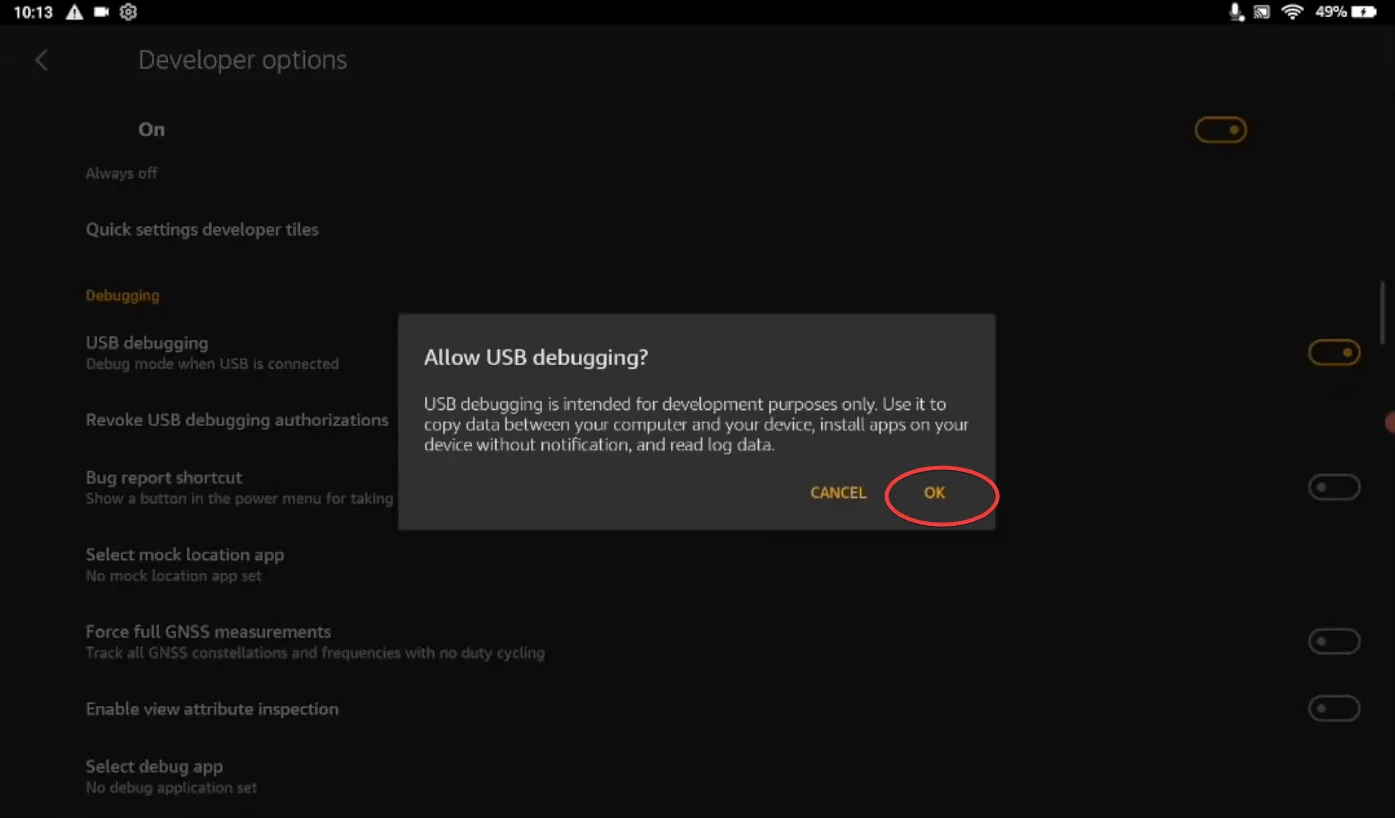
Olet onnistuneesti ottanut USB-vianmäärityksen käyttöön Fire-tabletissasi.
2. Fire Toolbox -ohjelmiston määrittäminen
1. Käynnistä Windows-tietokoneesi ja avaa haluamasi selain.
2. Siirry Datastream33:n Fire Toolboxin viralliselle XDA-sivulle.
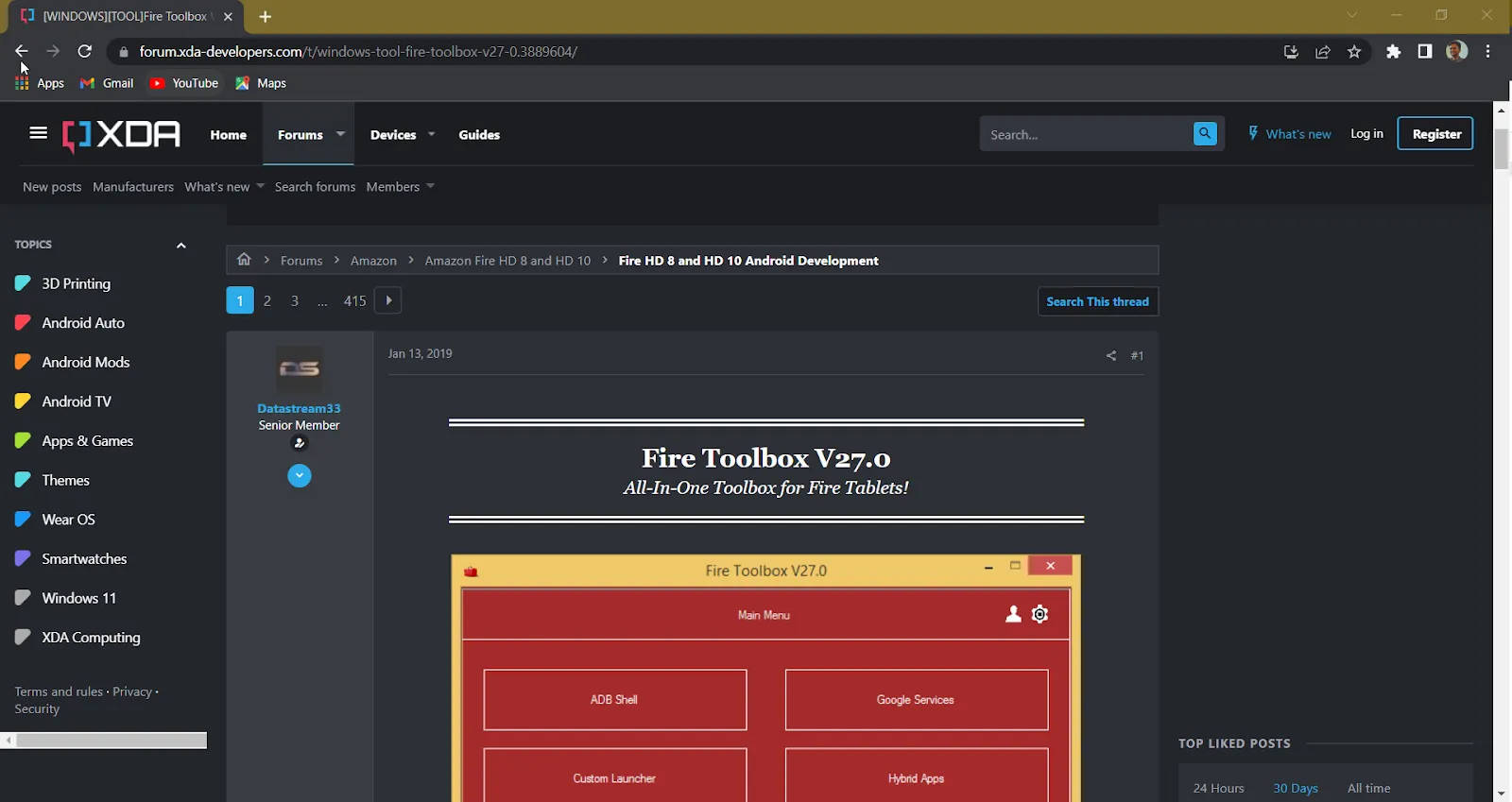
3. Selaa alaspäin, kunnes löydät Lataukset-osion ja napsauta Lataa-painiketta Asennusohjelma(.exe)-listan alapuolella.
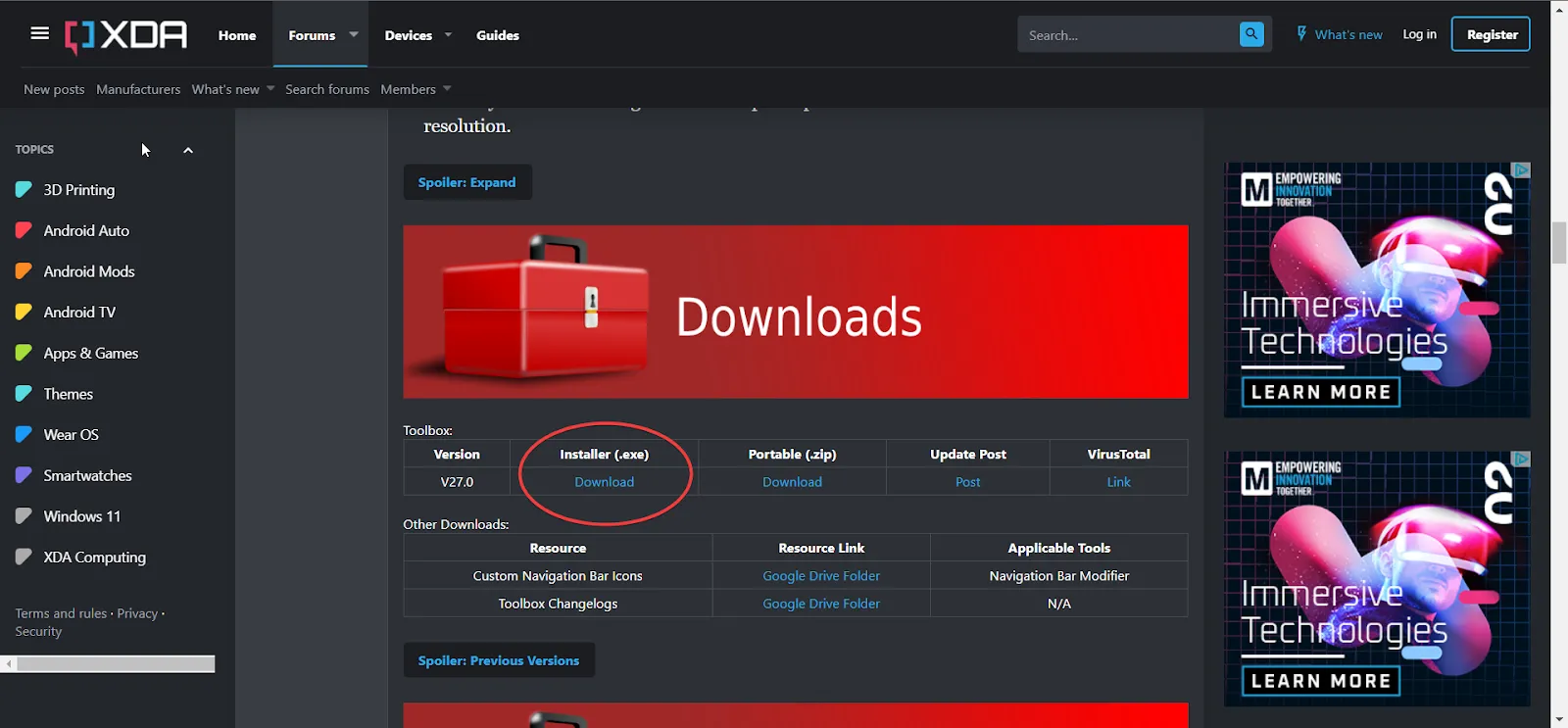
4. Odota, että lataus on valmis ja käynnistä asennusprosessi napsauttamalla sitä.
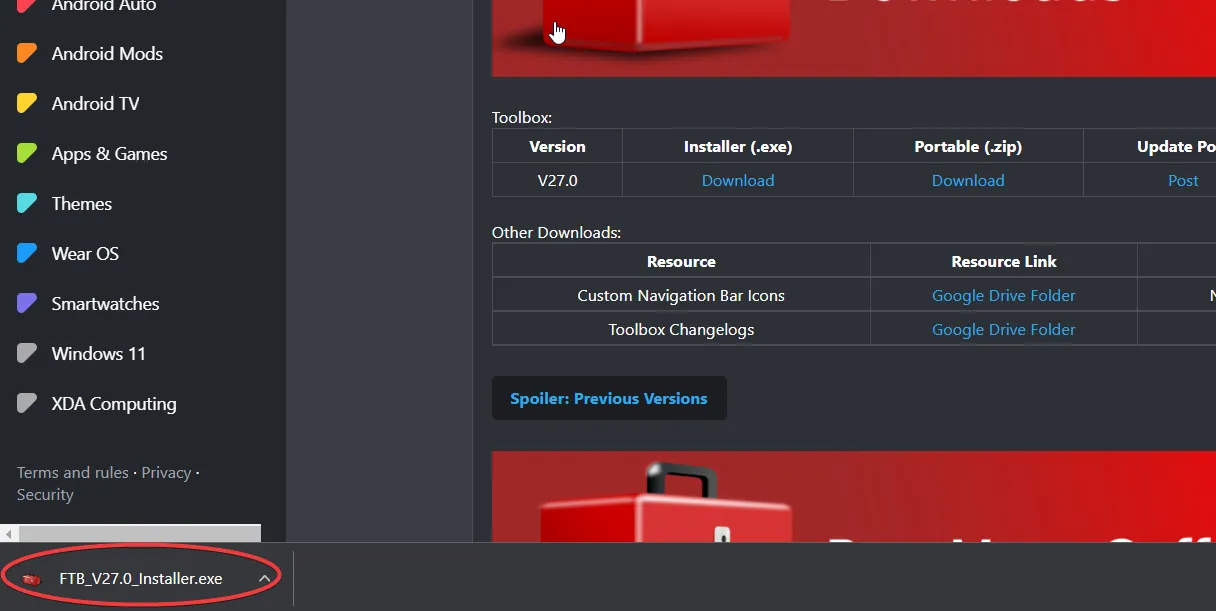
5. Napsauta avautuvassa valintaikkunassa Install for me/all users valintasi mukaan.
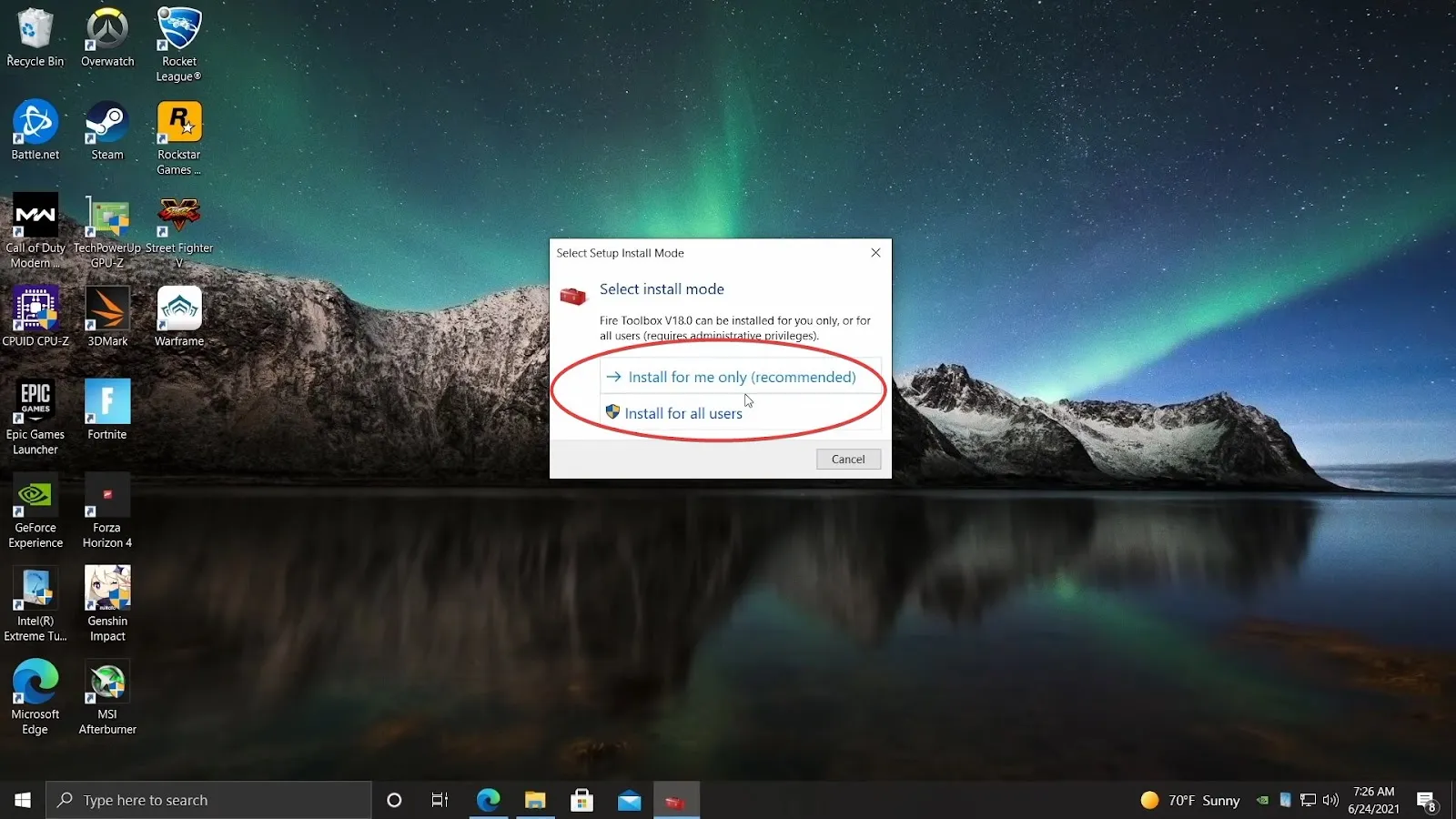
6. Klikkaa seuraavassa valintaikkunassa Jatka.
Huomautus: Suosittelemme, että et muuta asennuspaikkaa ja pysyt oletusasetuksissa.
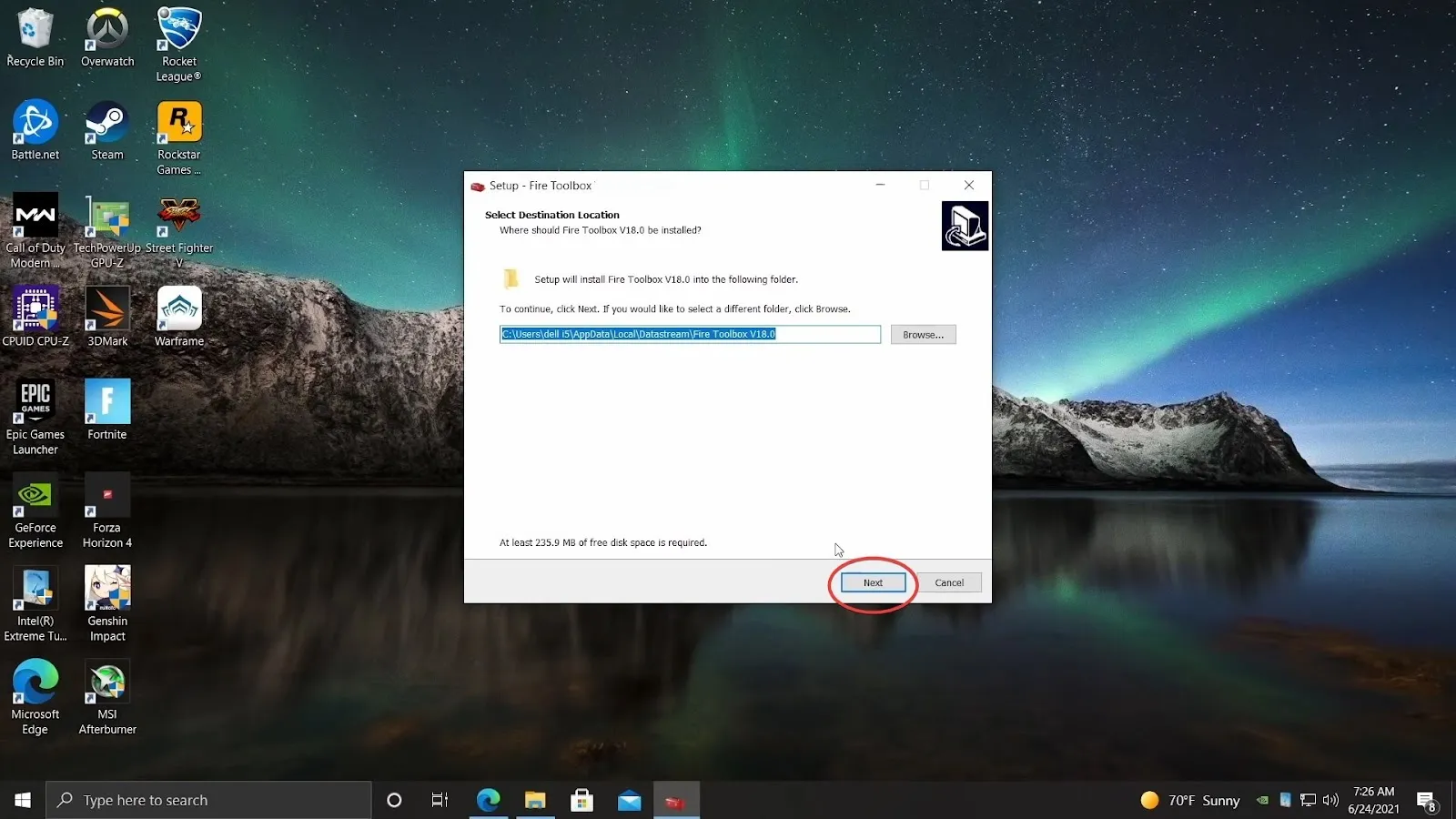
7. Napsauta seuraavassa valikossa Install (Asenna) asentaaksesi työkalupakin Windows-järjestelmääsi.
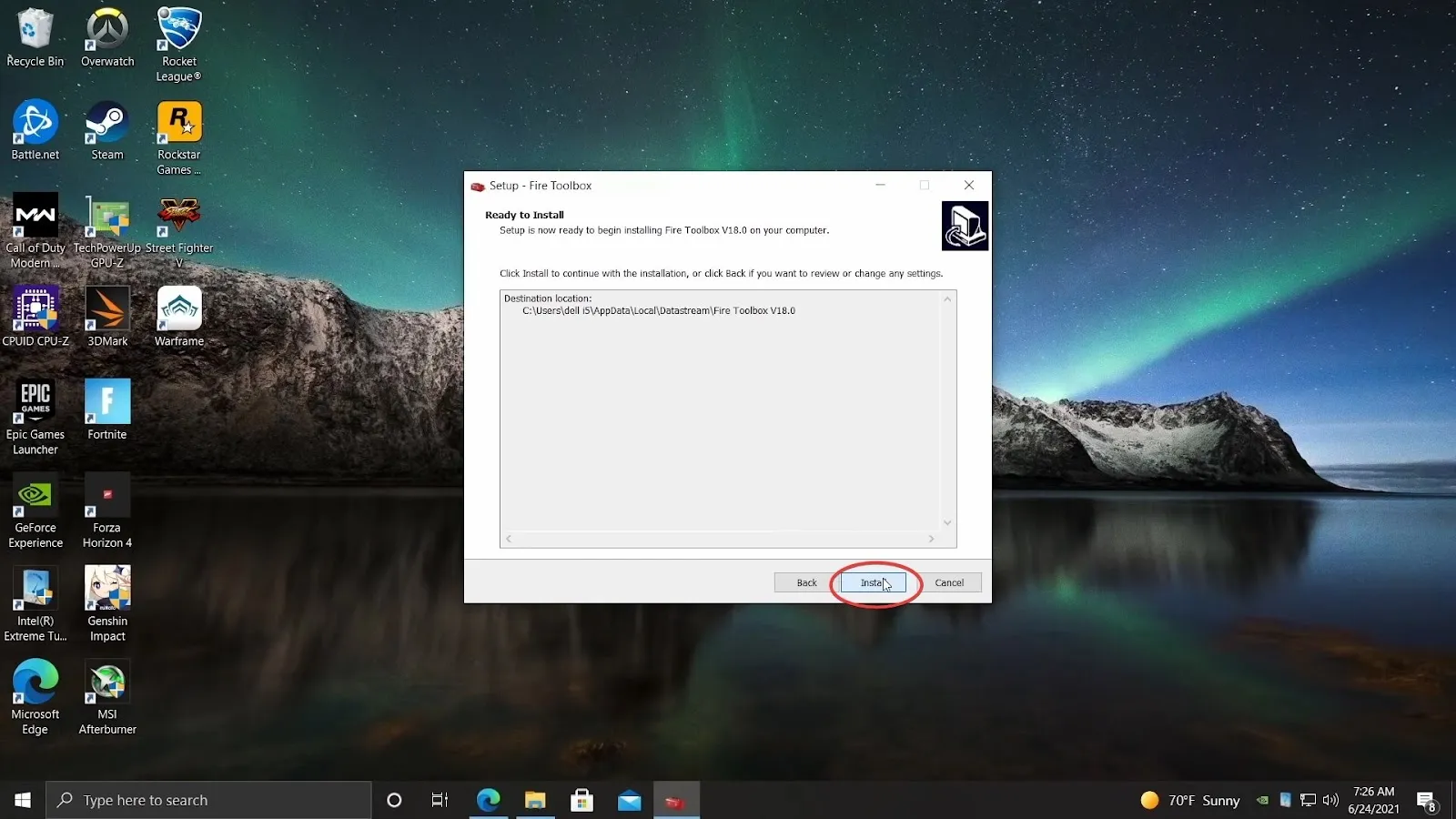
8. Jätä Launch Fire Toolbox -vaihtoehto valittuna ja käynnistä työkalupakki napsauttamalla Finish.
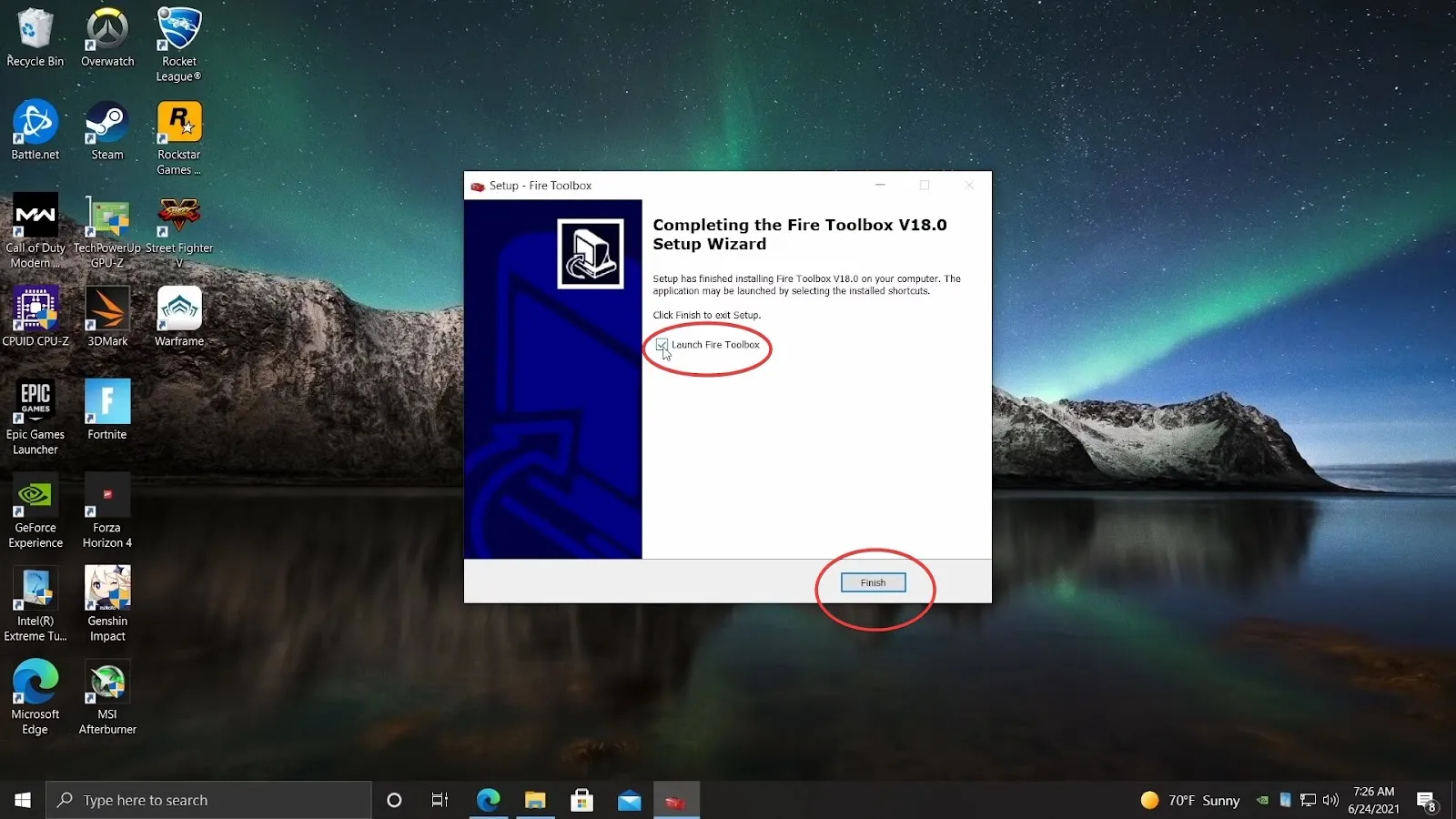
9. Napsauta OK avautuvassa valintaikkunassa ja jatka valitsemalla Set Theme.
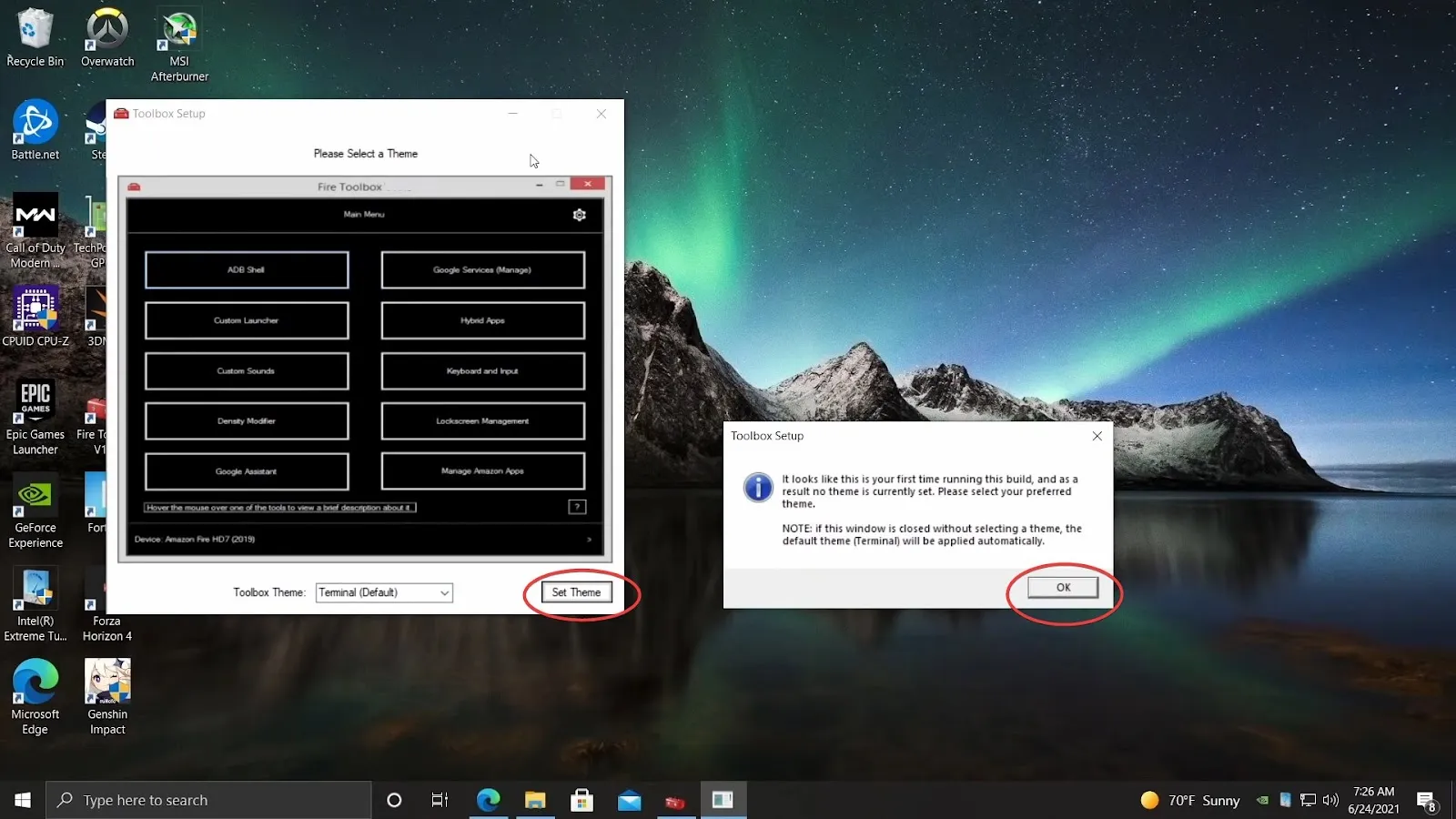
10. Seuraavassa ponnahdusikkunassa sinulle ilmoitetaan, että sinun on kytkettävä Fire-tablettisi. Jatka Amazon Fire -tablettisi liittämistä tietokoneeseen USB-kaapelilla.
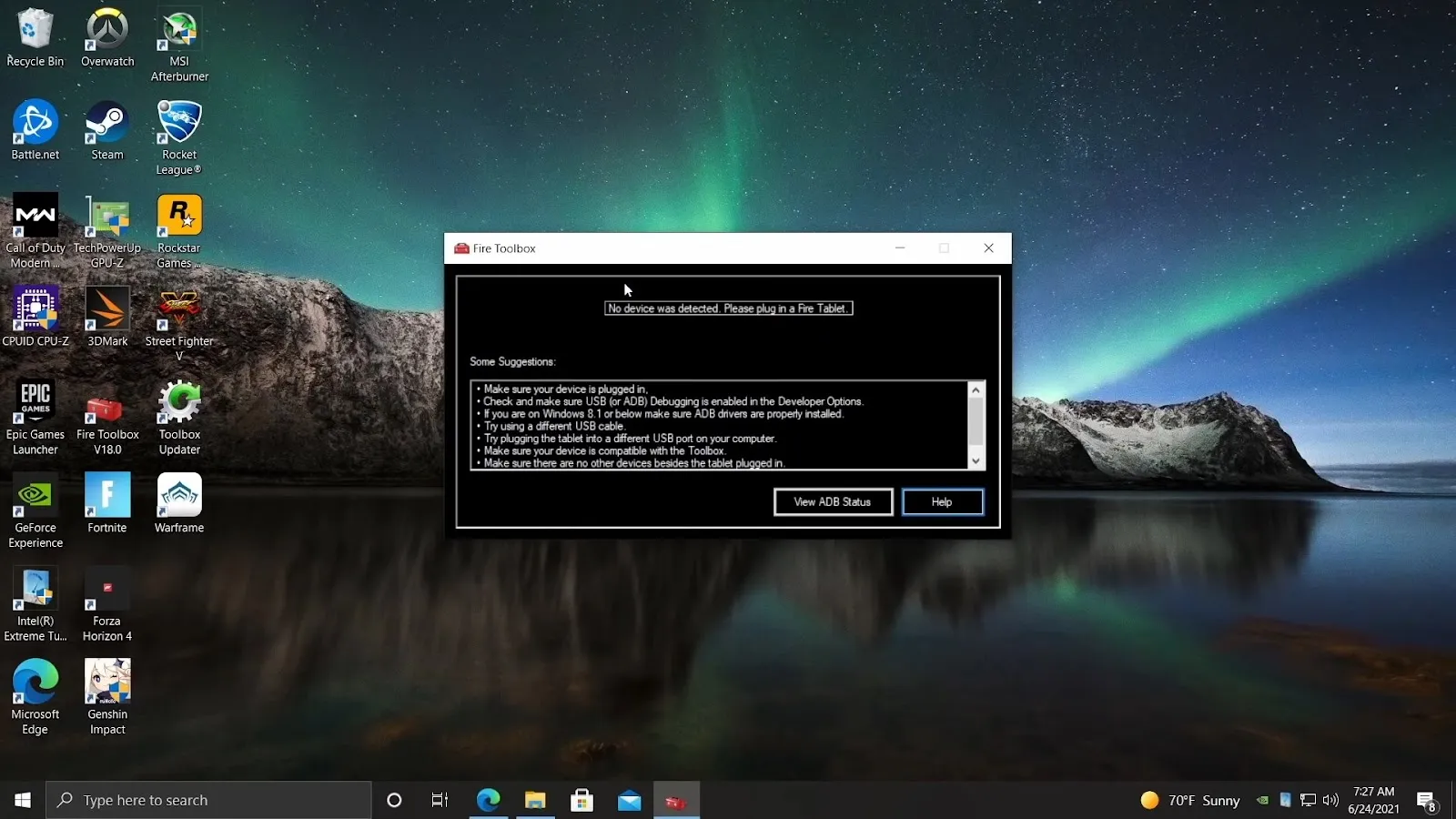
11. Sinulle ilmoitetaan, että laitettasi ei ole valtuutettu ja että sinun on ensin valtuutettava se.
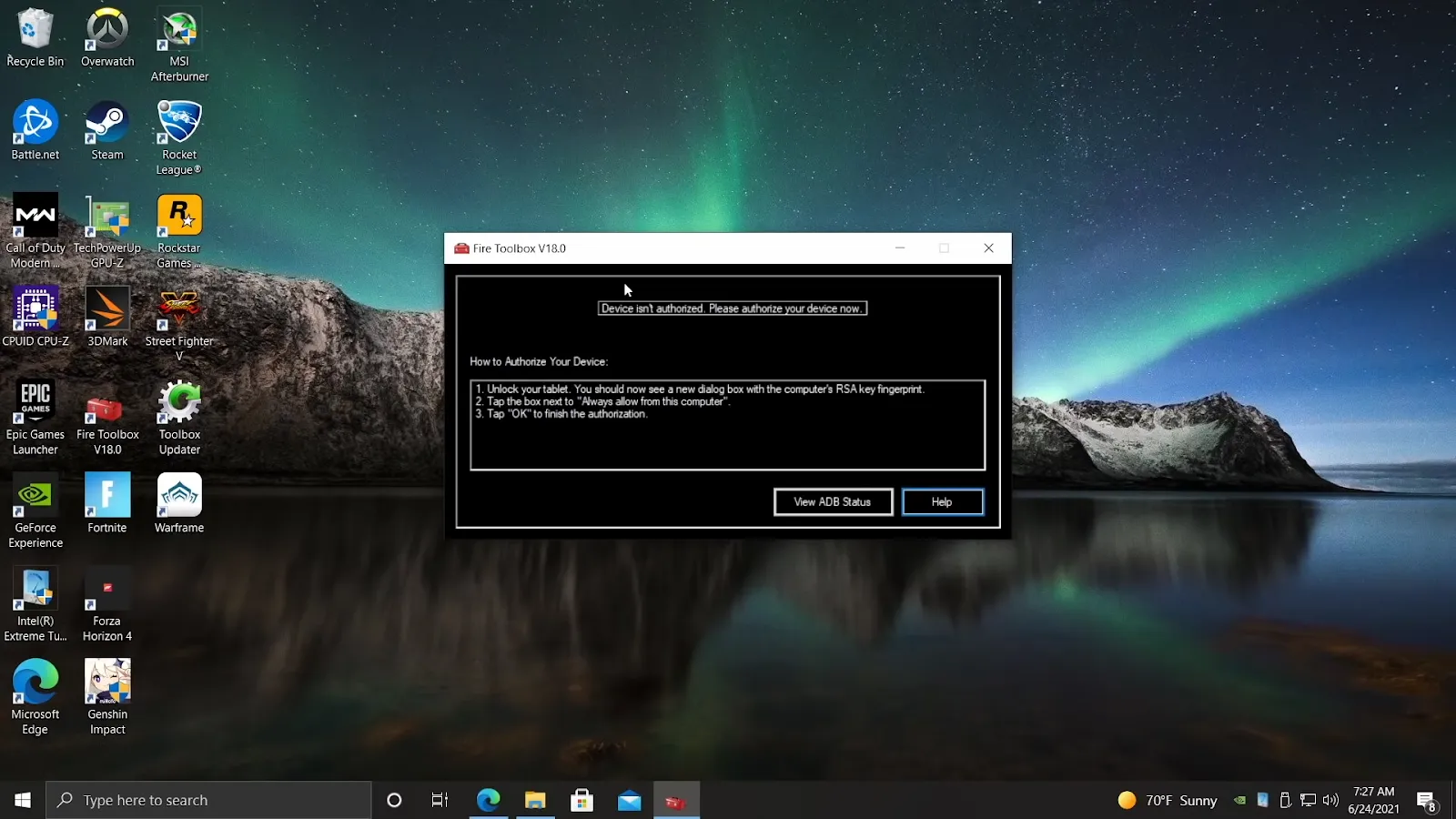
12. Fire-tablettisi olisi nyt saanut kehotuksen sallia USB-vianmääritys. Napauta OK. Voit myös ruksata valintaruudun Always allow from this computer (Salli aina tältä tietokoneelta), jos et halua toistaa tätä vaihetta tulevien kehotusten yhteydessä.
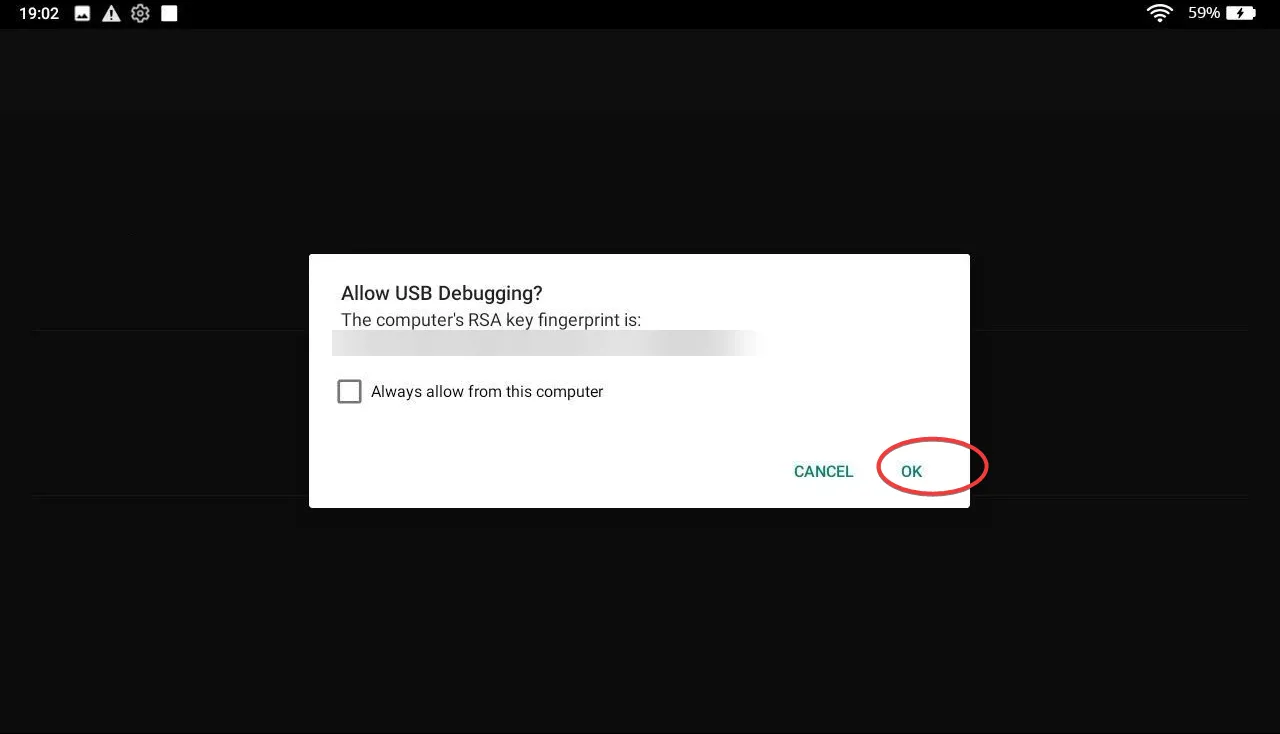
13. Siirry takaisin tietokoneeseen ja napsauta Yes, I’ve used it before (Kyllä, olen käyttänyt sitä aiemmin) -kohtaa avautuvassa valintaikkunassa. Jatka napsauttamalla seuraavaksi Google Services.
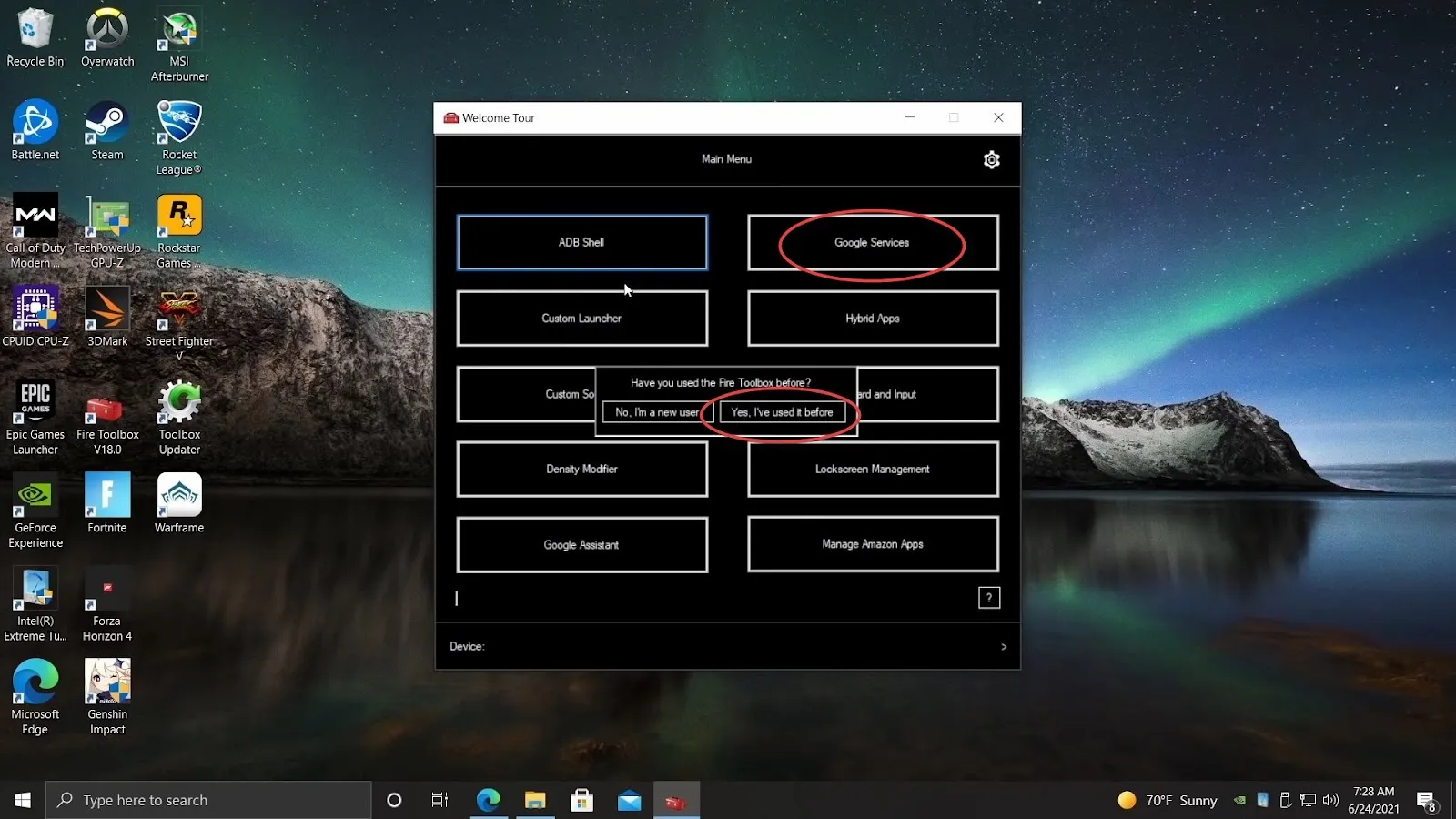
14. Napsauta seuraavaksi avautuvassa valintaikkunassa Execute Tool -vaihtoehtoa.
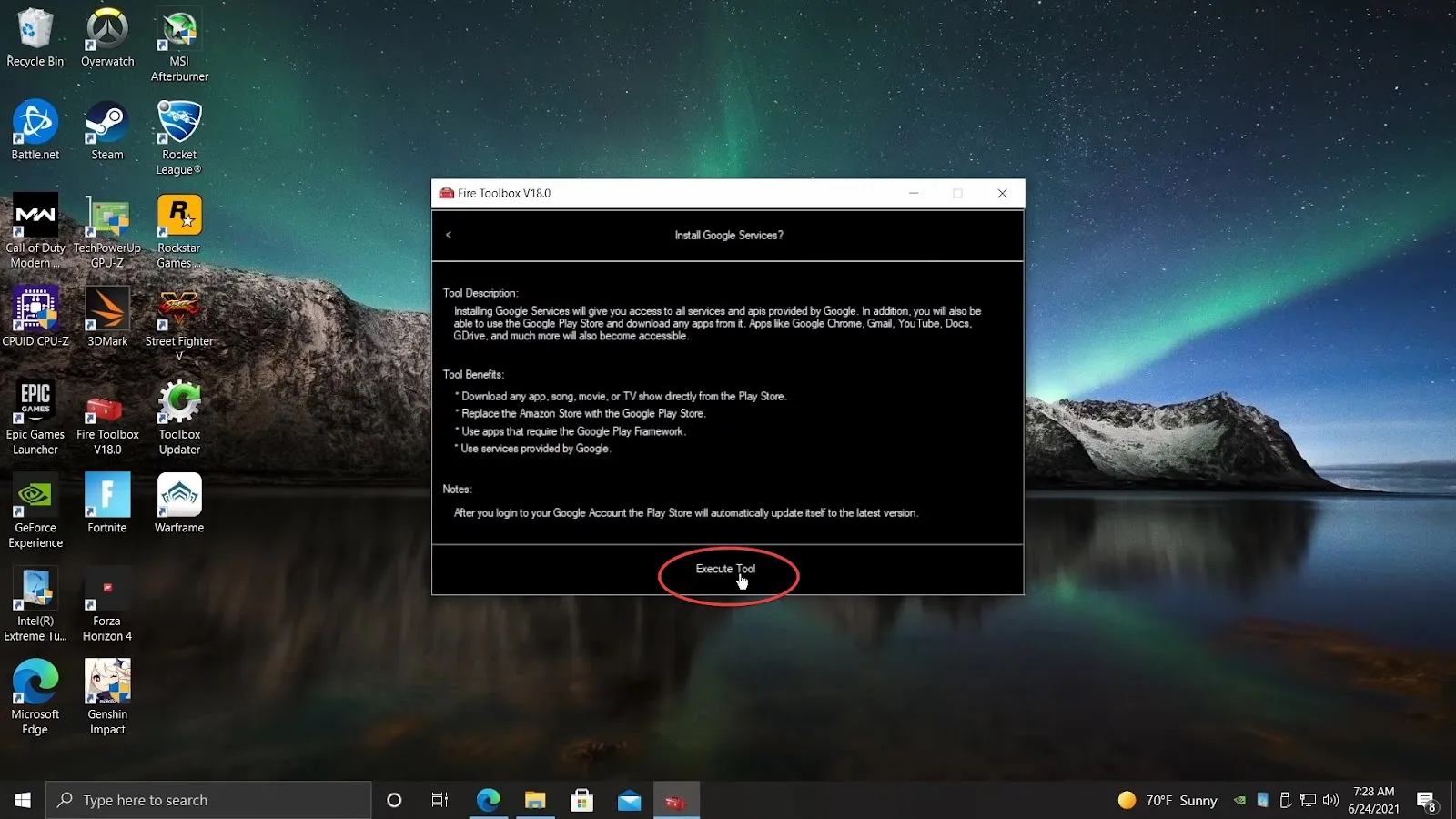
15. Työkalupaketti tunnistaa Amazon Fire -tablettisi automaattisesti ja jatkaa sitten laitteellesi sopivien tiedostojen lataamista ja asentamista. Kun prosessi on valmis, napsauta OK-painiketta. Nyt voit irrottaa tabletin tietokoneesta.
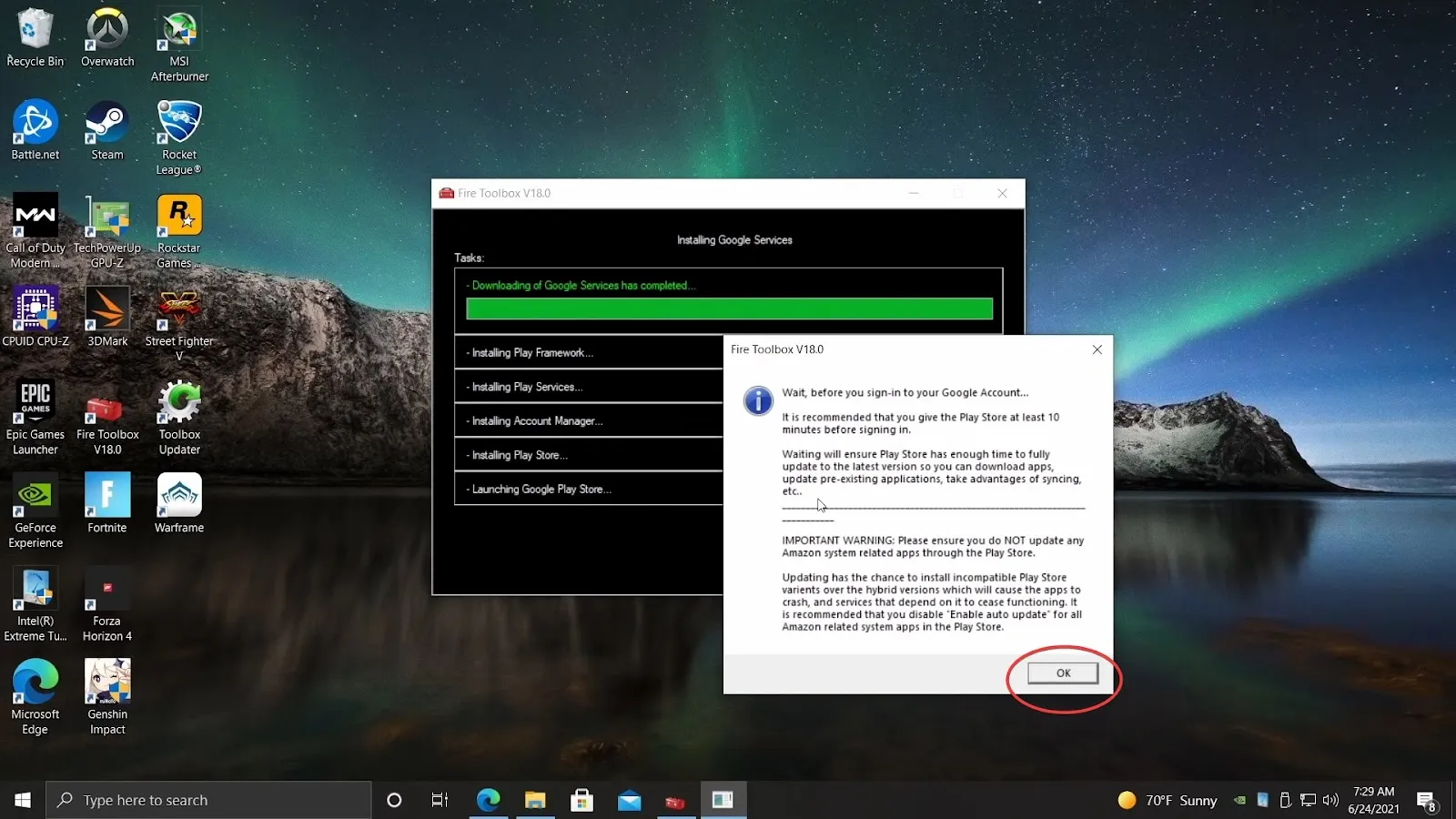
Huomautus: On suositeltavaa odottaa vähintään kymmenen minuuttia, ennen kuin avaat uuden Play Store -sovelluksen Kindle Fire -tabletissasi.
16. Voit nyt kirjautua sisään Google-tililläsi aloitusnäyttöön ilmestyvästä Play Store -sovelluksesta.
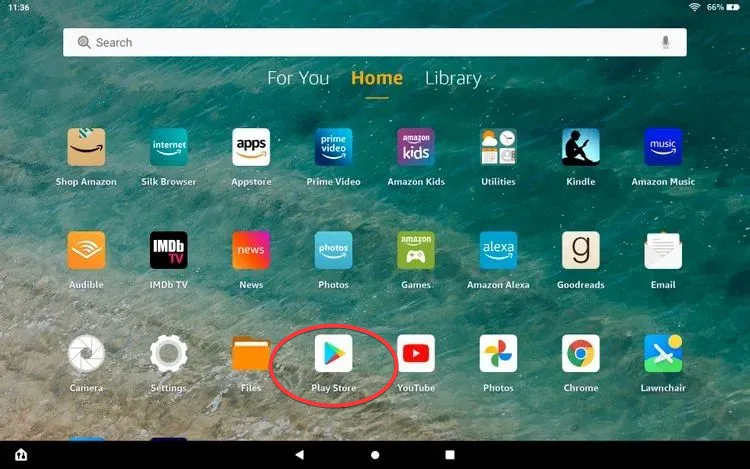
Voila! ja näin asennat Google Play Storen Fire-tabletille. Voit nyt asentaa kaikki suosikkisovelluksesi Play Storen avulla ja saada lisätoimintoja Fire-tabletillesi.
Fire-tabletilla pelaaminen
Google Play Storen asentamiseen Fire-tabletille on olemassa lukuisia tapoja. Fire Toolbox tarjoaa kuitenkin helpoimman ja nopeimman tavan tehdä se. Vaihtoehtoisesti, jos sinulla on Amazon Kindle, opettele nämä vinkit ja niksit, jotta saat siitä kaiken irti.