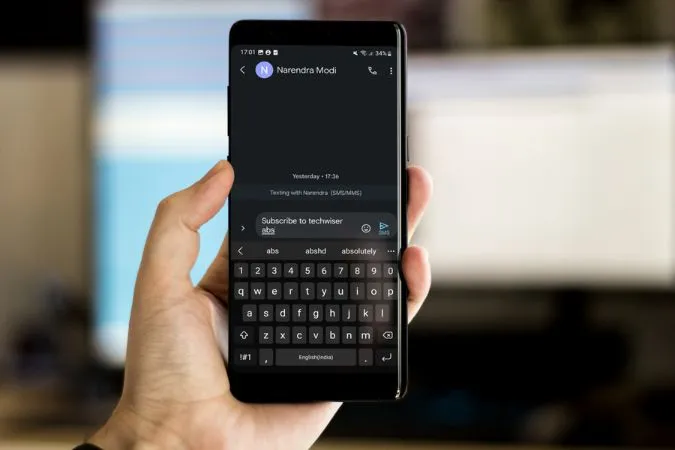Useimmat Android-näppäimistöt suosittelevat sanoja ja lauseita, jotka todennäköisesti kirjoitat seuraavaksi kirjoitustyylin ja kielen perusteella. Tästä voi kuitenkin tulla ongelmallista, kun väärin kirjoittamasi sanat näkyvät jatkuvasti ehdotuksina näppäimistön yläpalkissa, mikä tekee kirjoittamisesta hidasta ja katkonaista. Tässä on muutamia yksinkertaisia ohjeita, joilla voit poistaa opitut sanat mistä tahansa Android-näppäimistöstä, kuten Gboardista, SwiftKeystä ja Samsung Keyboardista.
Opittujen sanojen poistaminen Gboardista
On monia tapoja poistaa opitut sanat Gboard-näppäimistöstäsi, ja tässä artikkelissa käsittelemme jokaisen niistä yksitellen.
1. Poista opitut sanat Gboardista yksitellen
Sen sijaan, että navigoisit eri asetuksiin, voit poistaa opittuja sanoja suoraan Gboard-näppäimistöä käyttäessäsi. Pidä vain epäolennaiseksi tai väärin kirjoitetuksi katsomaasi sanaa ehdotuspalkissa ja vedä se roskakorikuvakkeeseen.
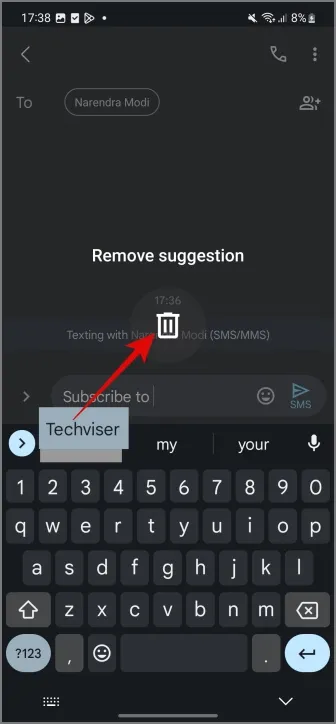
2. Poista sanoja henkilökohtaisesta sanakirjasta
Jos olet lisännyt joitakin sanoja Gboardin henkilökohtaiseen sanakirjaan, ne kannattaa poistaa myös sieltä. Näin se tehdään:
1. Mene kohtaan Asetukset > Yleinen hallinta > Gboard-asetukset .
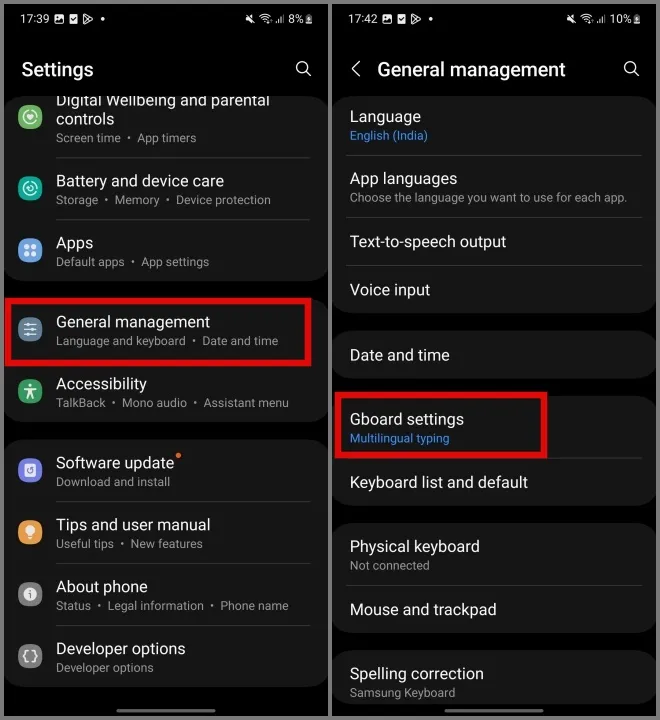
2. Napauta seuraavassa näytössä Sanakirja ja sitten Henkilökohtainen sanakirja.
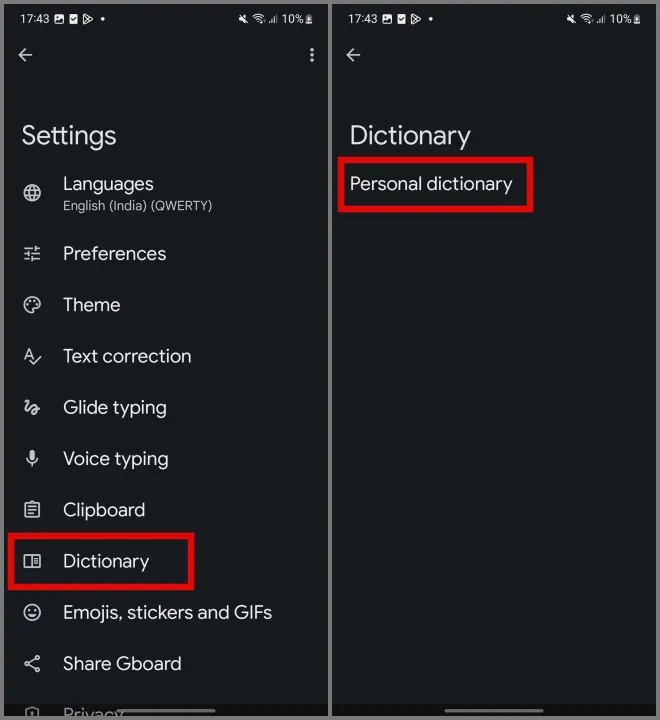
3. Valitse sitten kieli, josta haluat poistaa opitut sanat.
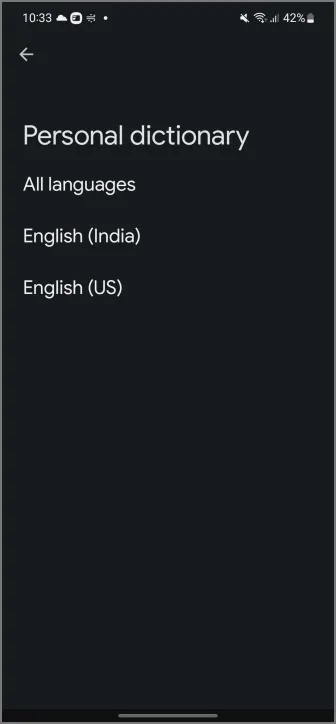
4. Koska nyt ei ole mahdollisuutta poistaa kaikkia tallennettuja sanoja kerralla, sinun on valittava sana manuaalisesti ja painettava sitten roskakorikuvaketta oikeassa yläkulmassa.
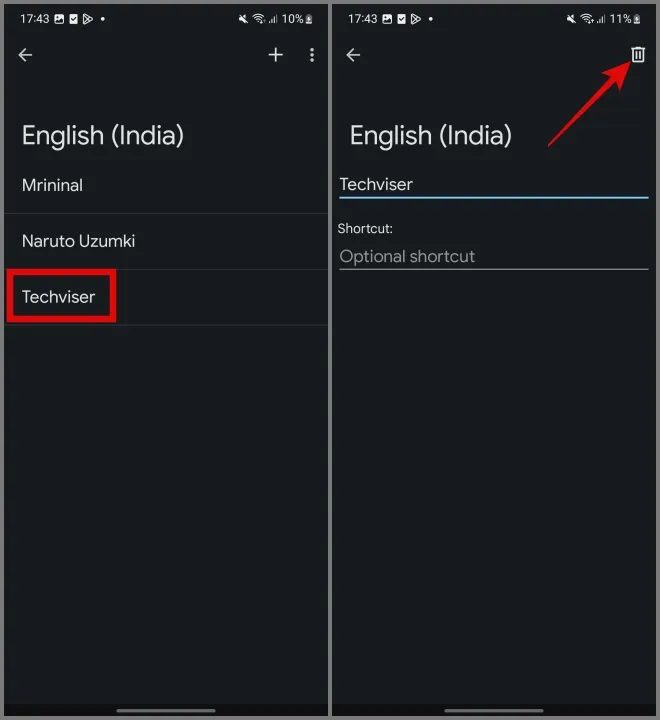
3. Kaikkien opittujen sanojen ja tietojen poistaminen Gboardista
Gboard antaa sinulle myös mahdollisuuden poistaa kaikki laitteessa olevat tietosi, jotka se on oppinut käsittelemällä kirjoitus- ja äänikirjoituskokemustasi.
Tässä on vaiheittainen opas siihen:
1. Avaa Gboard-asetukset ja siirry kohtaan Yksityisyys ja napauta sitten Poista opitut sanat ja tiedot.
(Jos haluat tietää, mistä Gboard-asetukset löytyvät, katso yllä olevaa menetelmää).
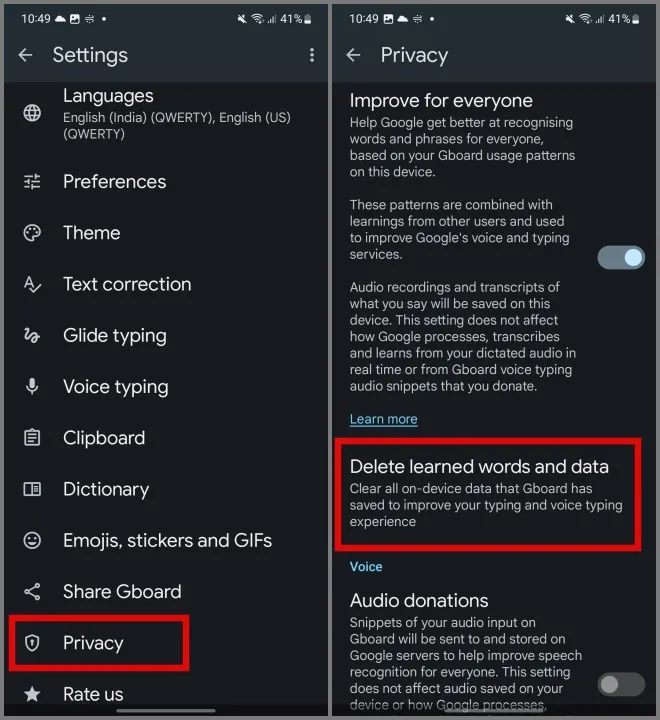
2. Kirjoita nyt sama koodi, joka näkyy kehotteessa, ja paina OK-painiketta.
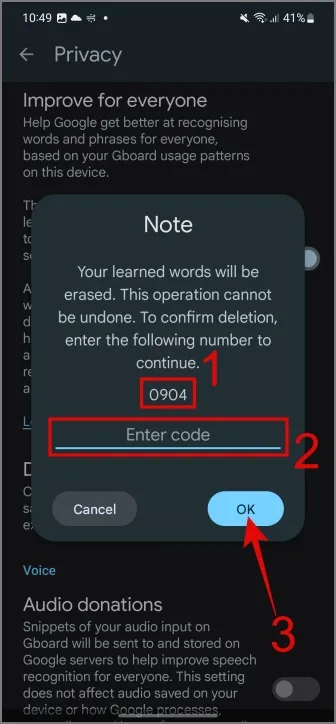
Siinä kaikki. Kaikki Android-näppäimistön opitut sanat poistetaan.
Huomautus: Tämä menetelmä ei poista sanoja Gboardin sanakirjasta.
Opittujen sanojen poistaminen SwiftKey-näppäimistöstä
Microsoft SwiftKey on toinen suosittu näppäimistösovellus Androidille, ja menetelmä opittujen sanojen poistamiseksi on myös hieman samanlainen kuin Gboardissa. Voit siis poistaa opittuja sanoja joko yksitellen tai kaikki kerralla. Tässä on opas molemmista.
1. Poista opitut sanat yksitellen SwiftKeystä
Kuten Gboardissa, jos törmäät täälläkin johonkin väärin kirjoitettuun tai epäolennaiseen sanaan, voit yksinkertaisesti pitää kyseistä sanaa alhaalla ja napauttaa OK-painiketta, kun Poista ennuste -valintaikkuna tulee näkyviin.
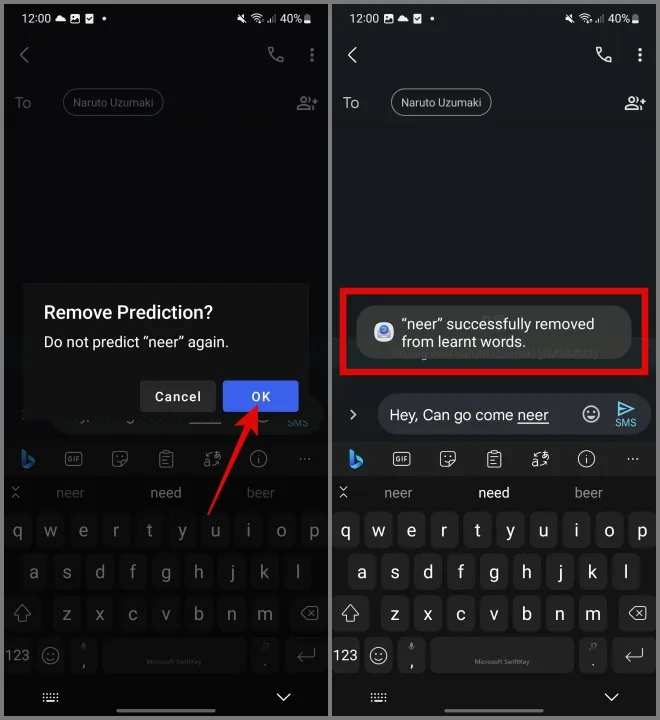
2. Poista kaikki opitut sanat ja lausekkeet SwiftKeystä
Jos SwiftKey on oppinut suuren määrän sanoja ja lauseita, niiden yksittäisestä poistamisesta tulee sinulle hektinen tehtävä. Onneksi SwiftKey antaa sinulle mahdollisuuden poistaa kaikki opitut tiedot Android-näppäimistöstäsi yhdellä kertaa. Tässä on täydellinen prosessi sen tekemiseen:
1. Siirry Asetukset > Yleinen hallinta > Microsoft SwiftKey -näppäimistön asetukset .
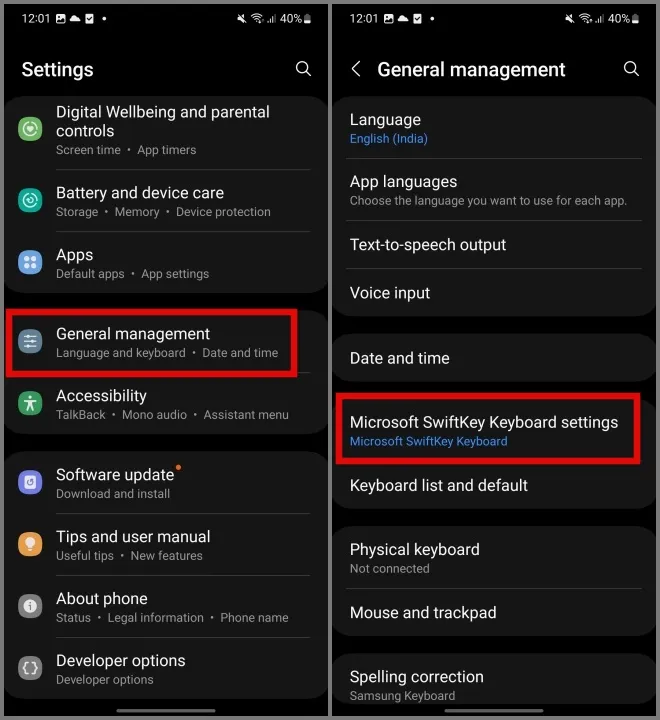
2. Siirry seuraavaksi tiliisi ja valitse Poista henkilökohtainen sanakirjan varmuuskopio -vaihtoehto.
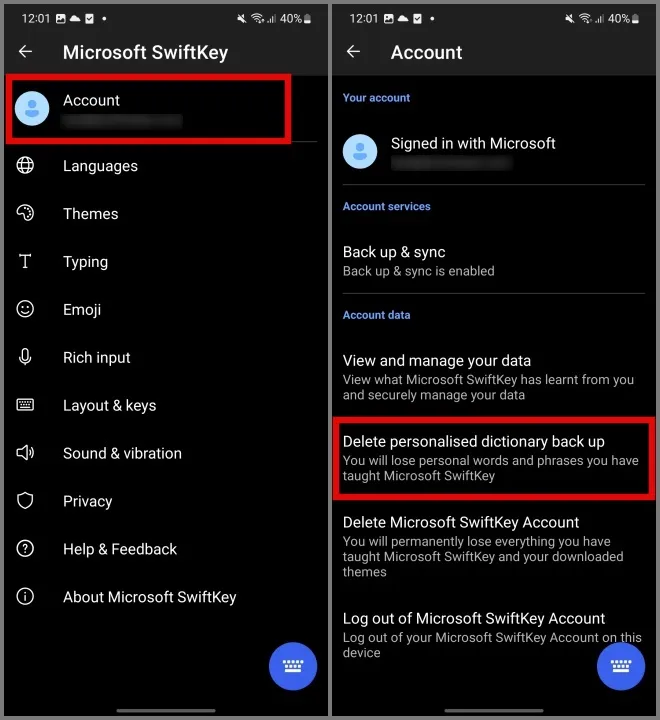
3. Vahvistuskehote tulee näkyviin, napauta yksinkertaisesti Poista-painiketta.
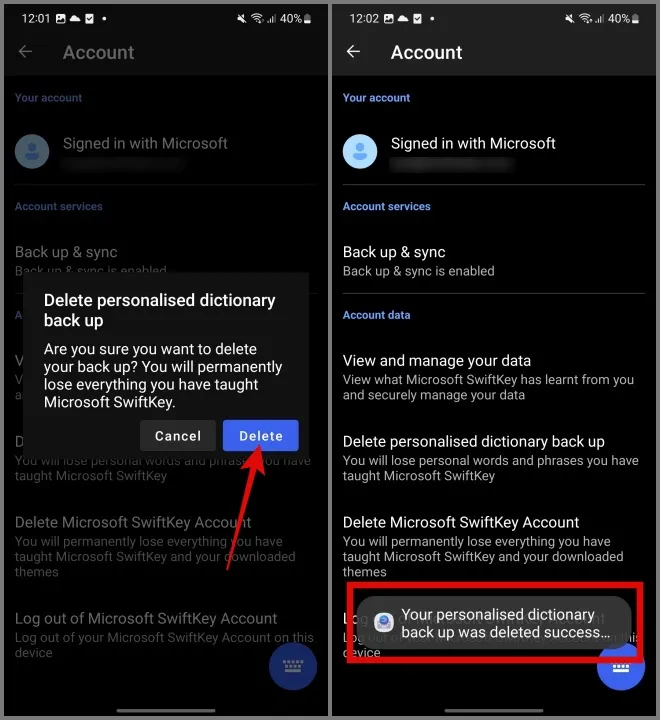
4. Kun tämä osa on hoidettu, palaa SwiftKey-asetukset-sivulle ja siirry sitten kohtaan Kirjoittaminen.
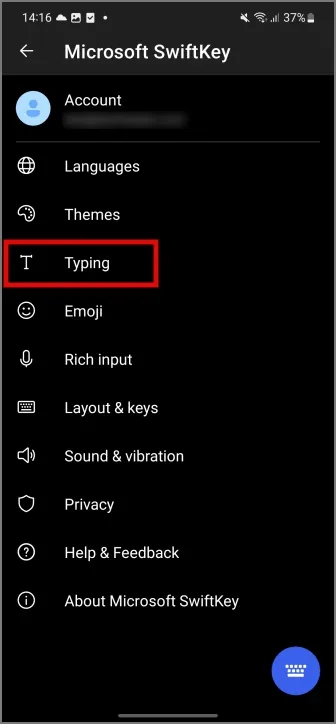
5. Paina sen jälkeen Tyhjennä sidostiedot poistaaksesi kaikki opitut sanat SwiftKey-näppäimistöstä.
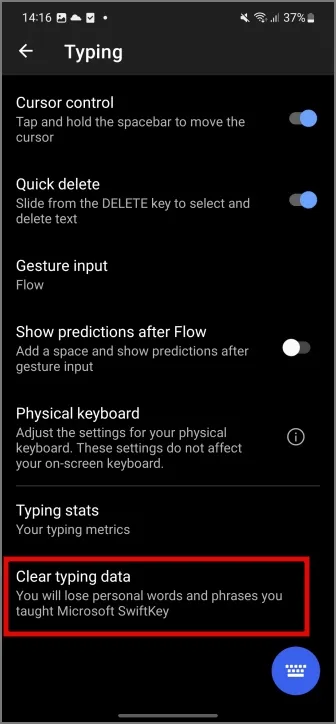
6. Paina nyt Jatka-painiketta vahvistaaksesi päätöksesi. Näytön alareunaan ilmestyy vahvistusviesti.
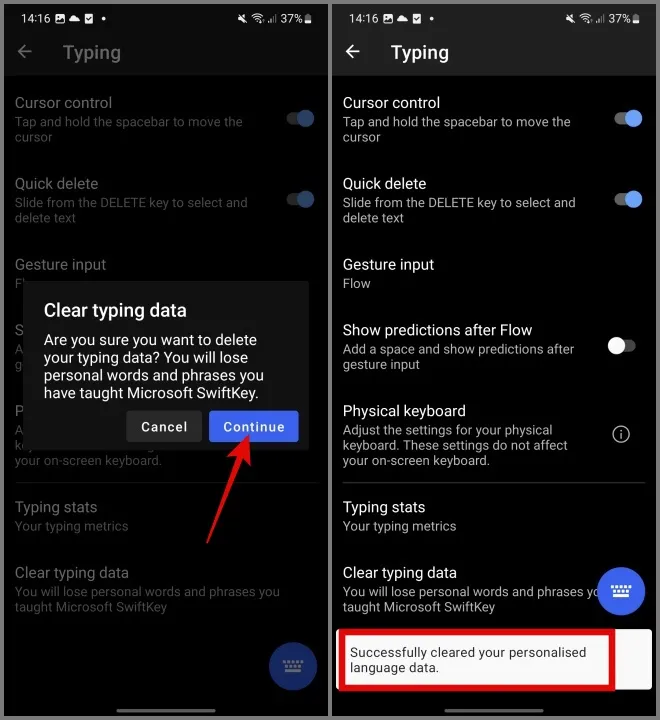
Siinä kaikki. Nyt et enää näe virheellisesti kirjoitettuja tai ei-toivottuja sanoja näkyvän ehdotuksina SwiftKey-näppäimistössäsi.
Opittujen sanojen poistaminen Samsungin näppäimistöstä
Muiden parhaiden Android-näppäimistöjen tapaan myös Samsung antaa sinulle mahdollisuuden poistaa kaikki opitut sanat näppäimistöltään, ja prosessi on suoraviivainen. Tässä on läpikäynti:
1. Avaa Asetukset-sovellus ja siirry kohtaan Yleinen hallinta ja valitse sitten Samsung-näppäimistön asetukset.
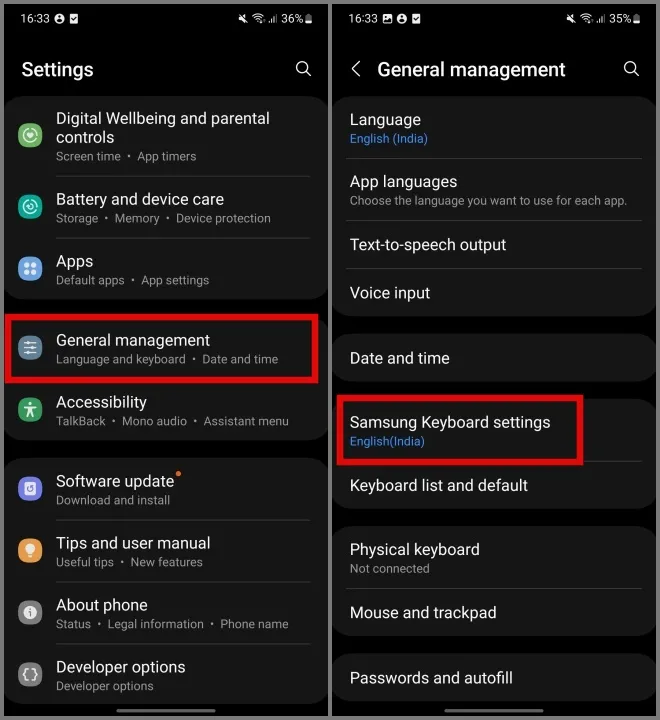
2. Vieritä seuraavaksi alaspäin ja valitse Nollaa oletusasetukset ja valitse sitten Poista henkilökohtaiset ennusteet.
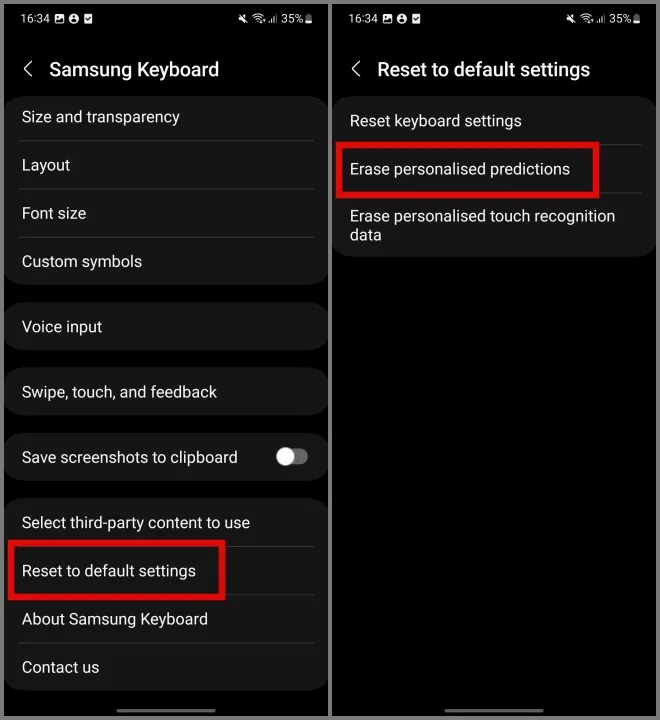
3. Vahvista lopuksi valintasi painamalla Poista-painiketta.
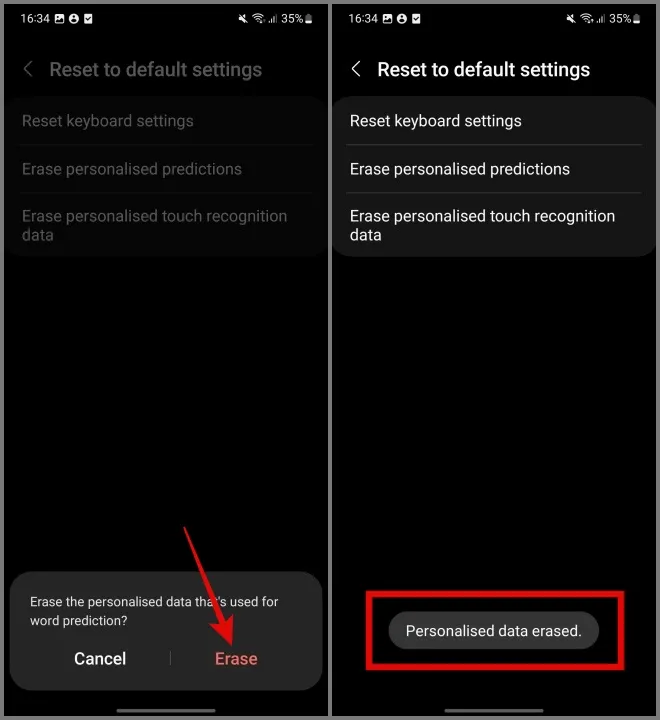
Siinä kaikki.
Jos mietit, voitko poistaa opitun sanan Samsungin näppäimistöstä erikseen? Kyllä, voit. Menetelmä on samanlainen kuin mitä olet nähnyt SwiftKeyssä. Pidä vain sana ehdotuskentässä ja napauta sitten Poista-painiketta.
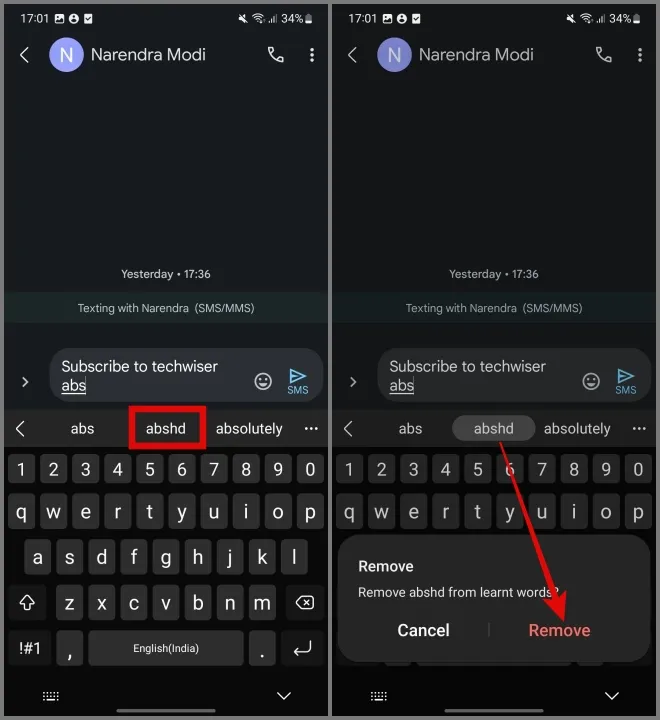
Jos olet kiinnostunut, voit myös tutustua yksityiskohtaiseen artikkeliimme Samsungin näppäimistön parhaista vinkeistä ja nikseistä.
Kuinka estää näppäimistöä tallentamasta sanoja
No, ei ole olemassa mitään lopullista ratkaisua, jolla voisit täysin estää Android-näppäimistöäsi oppimasta kirjoituskäyttäytymistäsi. Voit kuitenkin rajoittaa sen oppimisen laajuutta säätämällä asetuksia tai poistamalla tietyt ominaisuudet käytöstä.
Esimerkiksi lähes kaikissa Android-näppäimistöissä on ominaisuuksia, kuten automaattinen tekstinkorjaus, sanojen ennustaminen, oikeinkirjoituksen tarkistus, äänikirjoitus ja paljon muuta. Nämä ominaisuudet tarvitsevat kohtuuttomia määriä tietojasi, jotta saat parhaan kirjoituskokemuksen. Jos siis olet valmis tinkimään käytettävyydestä rajoittaaksesi Android-näppäimistöäsi oppimasta sanoja ja kirjoitustapojasi, kytke nämä ominaisuudet pois päältä.
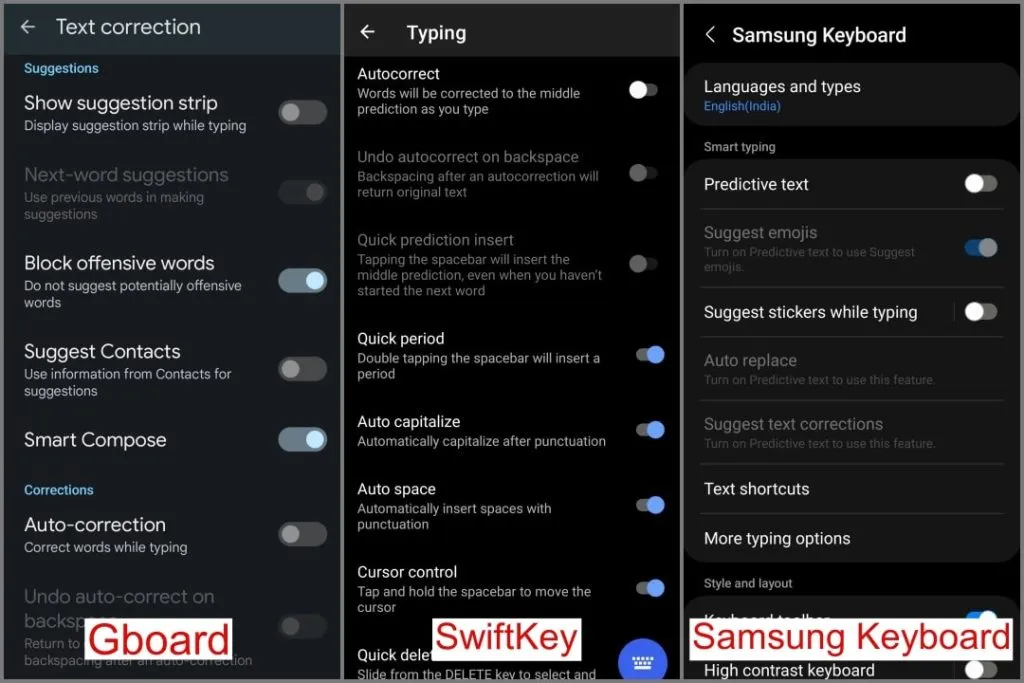
Sano hyvästit opituille sanoille
Joskus on todella ärsyttävää, kun aiemmin väärin kirjoittamasi sanat ilmestyvät jatkuvasti Android-näppäimistön ehdotuspalkkiin. Onneksi kaikki suositut näppäimistösovellukset antavat sinulle mahdollisuuden poistaa opitut sanat yksitellen tai kaikki kerralla.
Ennen kuin suljet välilehden, tutustu eri tapoihin käyttää PC- ja Mac-näppäimistöjä Androidissa nopeuttaaksesi kirjoittamista.