Haluatko ottaa upeita kuvia ja videoita Samsung-puhelimilla? Sitten sinun on tiedettävä Samsungin Kamera-sovelluksen parhaat asetukset. Onneksi sinun ei tarvitse käydä jokaista asetusta läpi manuaalisesti. Me olemme tehneet vaikean työn puolestasi. Tarkistetaan parhaat käytettävät Samsungin kamera-asetukset.
1. Käytä eri kameratiloja
Useimmissa puhelimissa voit ottaa valokuvia tai videoita käyttämällä vain tavallisia tiloja, kuten Valokuva, Video, Muotokuva ja ehkä Panoraama. Samsung Galaxy -puhelimista löytyy kuitenkin lisäkameratiloja, kuten ruoka, yö, hidastettu liike, ohjaajan näkymä jne. joiden avulla voit ottaa kuvia mielenkiintoisilla tavoilla. Saat myös ammattilaistiloja, joissa voit muuttaa valaistusolosuhteita manuaalisesti.
Pääset näihin tiloihin ja voit käyttää niitä noudattamalla seuraavia ohjeita:
1. Avaa Samsungin Kamera-sovellus puhelimessa.
2. Pyyhkäise alareunassa olevia käytettävissä olevia tiloja vasemmalle, kunnes pääset loppuun. Napauta Lisää nähdäksesi käytettävissä olevat tilat. Napauta tilaa, jota haluat käyttää.
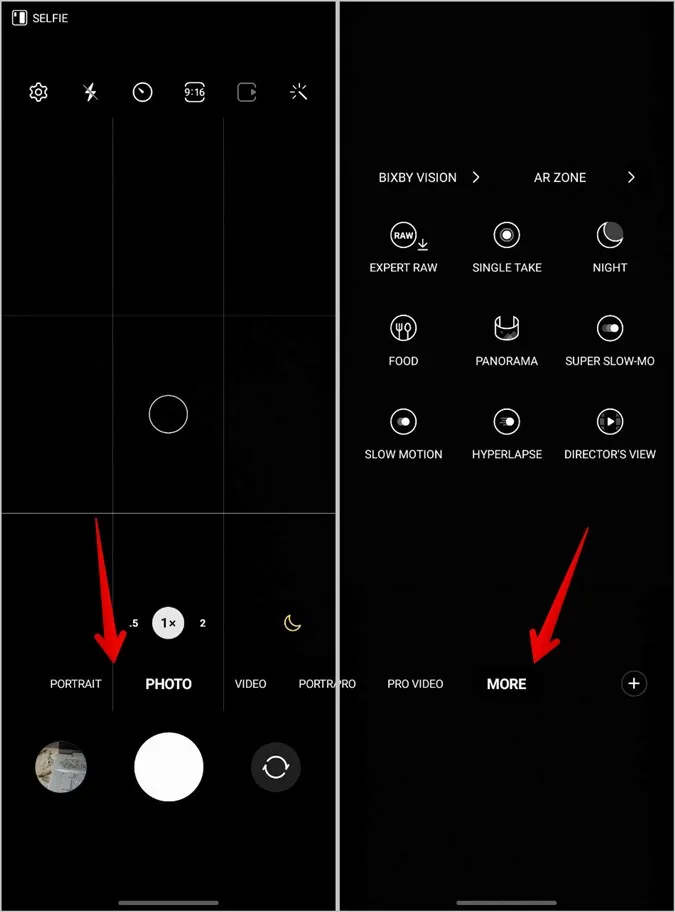
Vihje: Tunne Samsung Camera -sovelluksen eri kuvakkeiden ja symbolien merkitys.
2. Käytä kertakuvaustilaa
Yksi mielenkiintoisimmista tiloista, joita Samsung Camera -sovellus tarjoaa, on Single Take -tila. Periaatteessa tämä tila ottaa useita kuvia ja videoita kerralla, jolloin voit keskittyä hetkeen sen sijaan, että ottaisit kasan kuvia. Voit sitten helposti päättää, mitkä niistä pidät ja mitkä hylkäät.
Pyyhkäise Samsungin Kamera-sovelluksessa alareunassa olevien käytettävissä olevien tilojen kohdalla vasemmalle ja napauta Lisää. Valitse Kertakuvaustila.
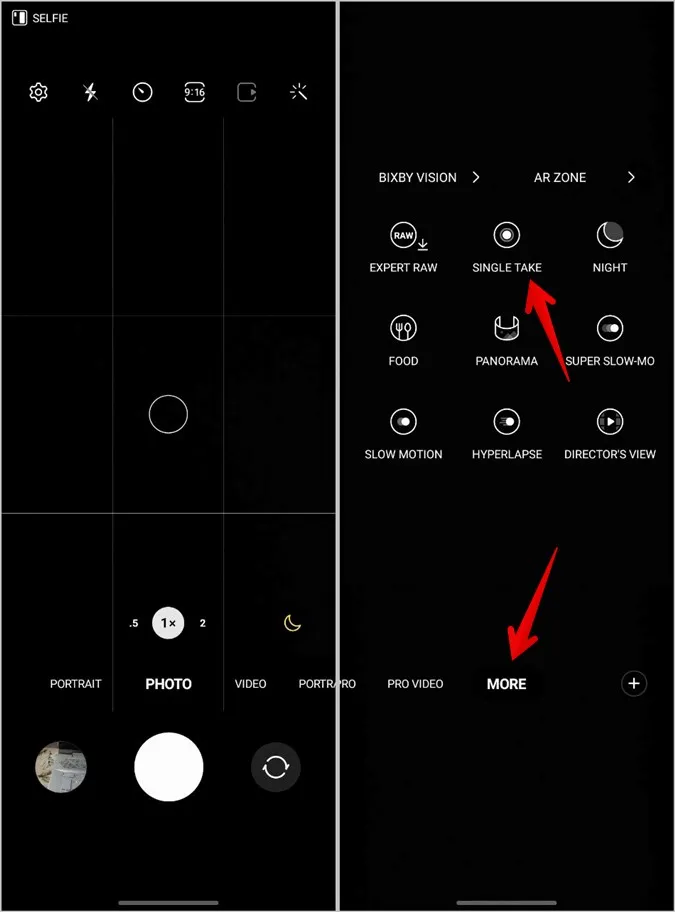
Vihje: Tutustu parhaisiin Samsung Gallerian asetuksiin ja ominaisuuksiin.
3. Pääset nopeasti käsiksi kameratiloihin
Jos haluat päästä tilaan usein, voit lisätä sen Kamera-sovelluksen alareunassa näkyviin tiloihin alla olevan kuvan mukaisesti:
1. Pyyhkäise tilojen päällä vasemmalle ja napauta tilojen lopussa olevaa (+) Lisää-kuvaketta.
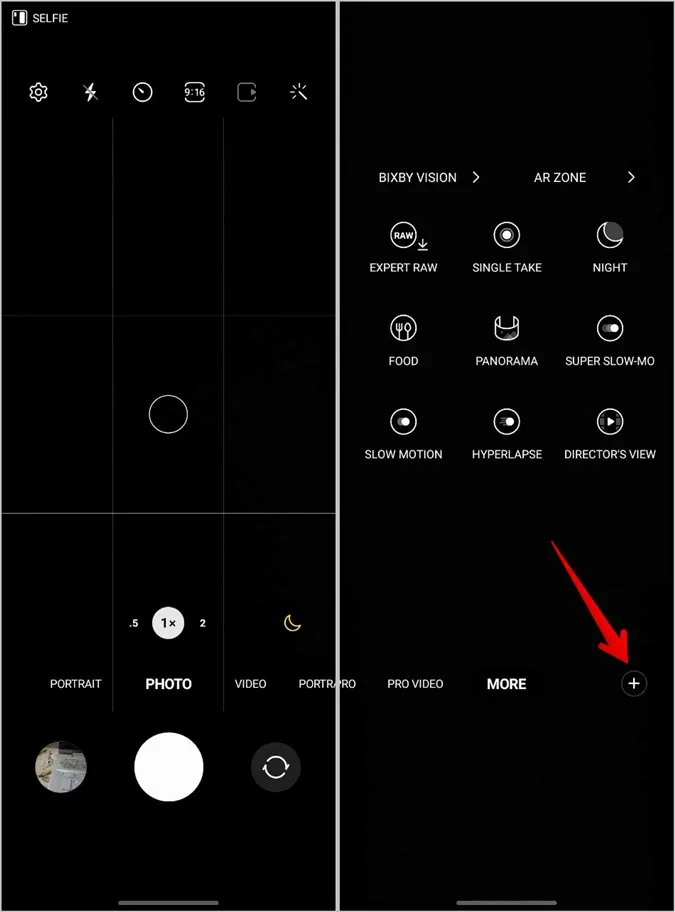
2. Vedä haluamasi tila ylhäältä alas ja paina Tallenna-painiketta.
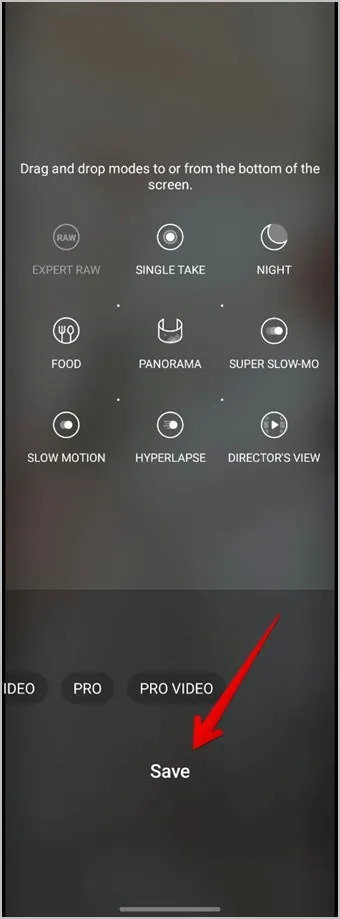
4. Käytä Scene Optimizer -toimintoa
Jos haluat, että valokuvasi näyttävät upeilta, mutta muuttamatta jokaisen kuvan asetuksia, kokeile Scene optimizer -ominaisuuden käyttöä. Kun se on käytössä, se optimoi automaattisesti kameran asetukset upeiden kuvien ottamiseksi. Esimerkiksi tummat kohtaukset näyttävät kirkkaammilta ja niin edelleen.
Voit ottaa Scene optimizer -toiminnon käyttöön noudattamalla seuraavia ohjeita:
1. Valitse Samsungin Kamera-sovelluksessa alareunasta Valokuvat-tila. Napauta sitten yläreunassa olevaa Asetukset-kuvaketta.
2. Ota Scene optimizer (Kohtauksen optimointi) -kohdan vieressä oleva kytkin käyttöön.
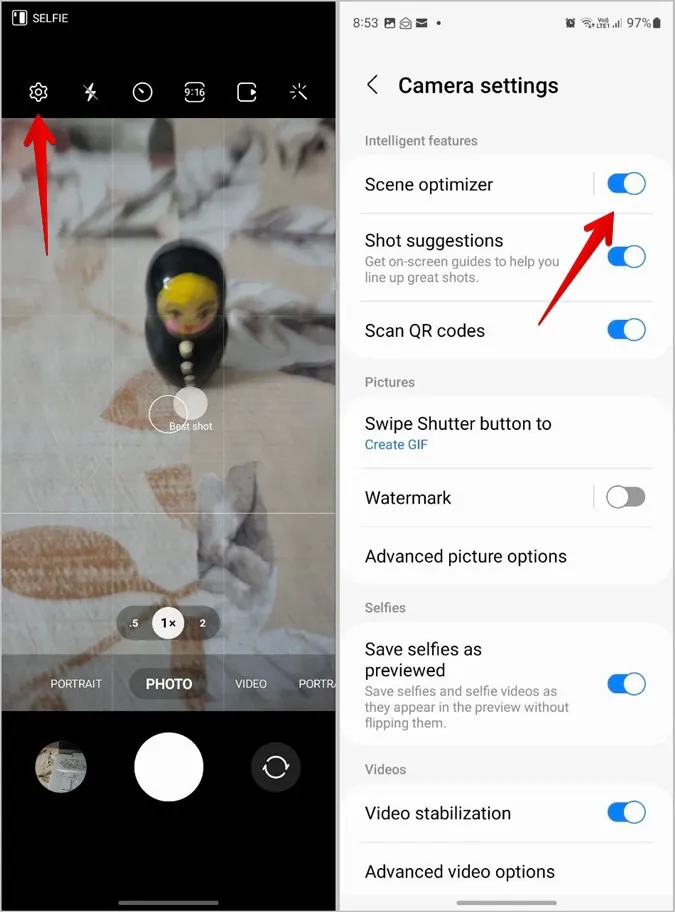
5. Lisää vesileima valokuviin
Samsungin Kamera-sovellus tarjoaa natiivin mahdollisuuden lisätä vesileimoja kuviin. Voit lisätä valokuviin tekstin tai päivämäärän ja kellonajan.
Voit lisätä vesileiman valokuviin Samsungissa seuraavasti:
1. Avaa Samsungin Kamera-sovellus.
2. Napauta yläreunassa olevaa Asetukset-kuvaketta ja paina Vesileima-vaihtoehtoa.
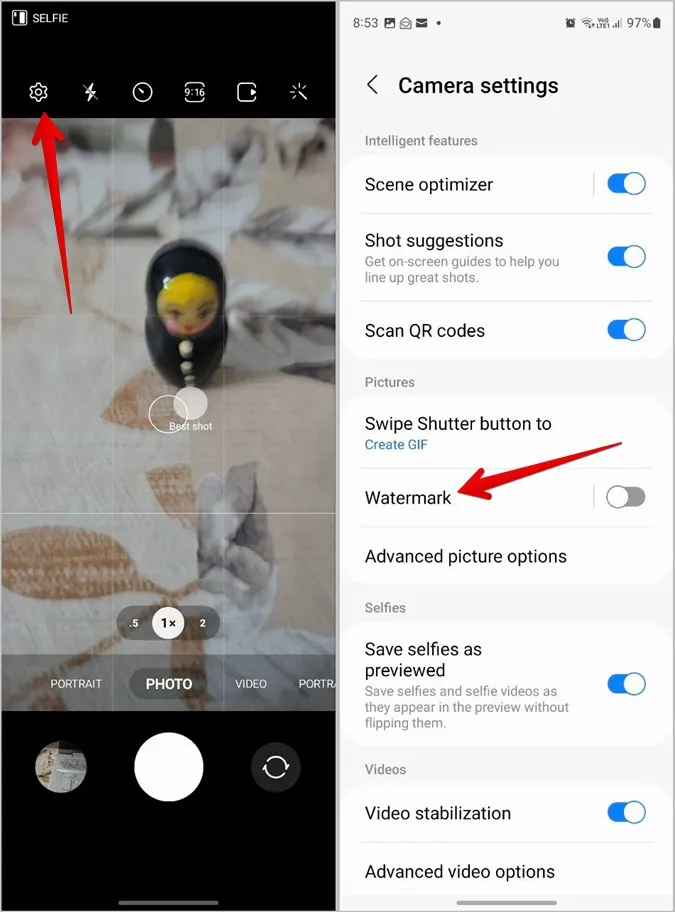
3. Ota kytkin käyttöön ja valitse tiedot, jotka haluat sisällyttää vesileimaan.
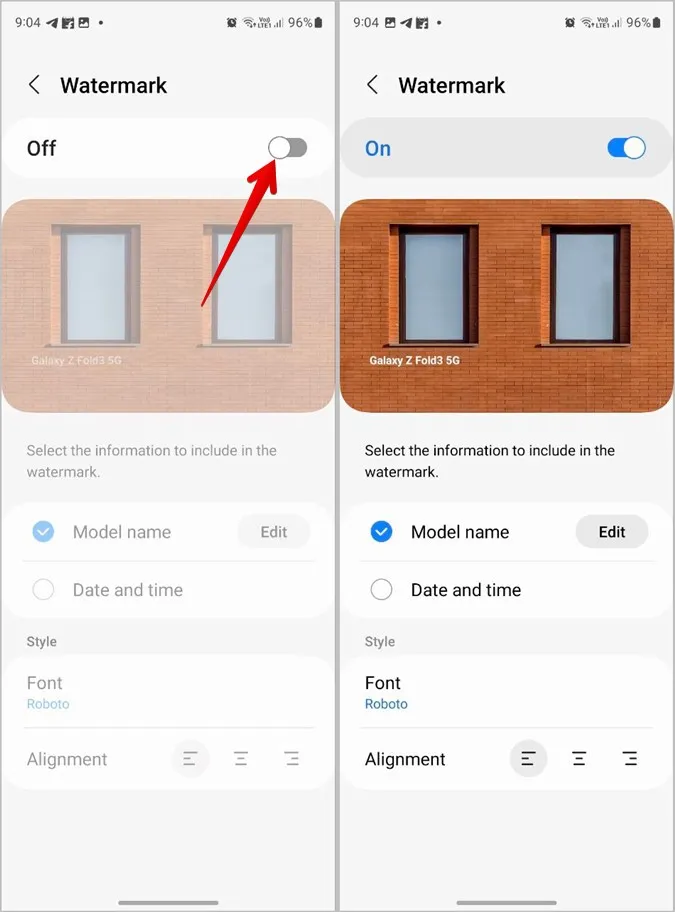
Pro-vinkki: Jos haluat poistaa vesileiman Samsung Galaxy -puhelimella lisätyistä valokuvista, käynnistä Galleria-sovellus, avaa valokuva ja napauta Muokkaa-kuvaketta. Poista vesileima painamalla Peruuta-painiketta.
6. Kameran nopea avaaminen sivupainikkeella
Jos käytät Kamera-sovellusta usein, voit avata sen nopeasti tuplapainamalla sivupainiketta. Ota tämä toiminto käyttöön noudattamalla seuraavia ohjeita:
1. Avaa puhelimen asetukset.
2. Siirry kohtaan Lisäominaisuudet > Sivupainike.
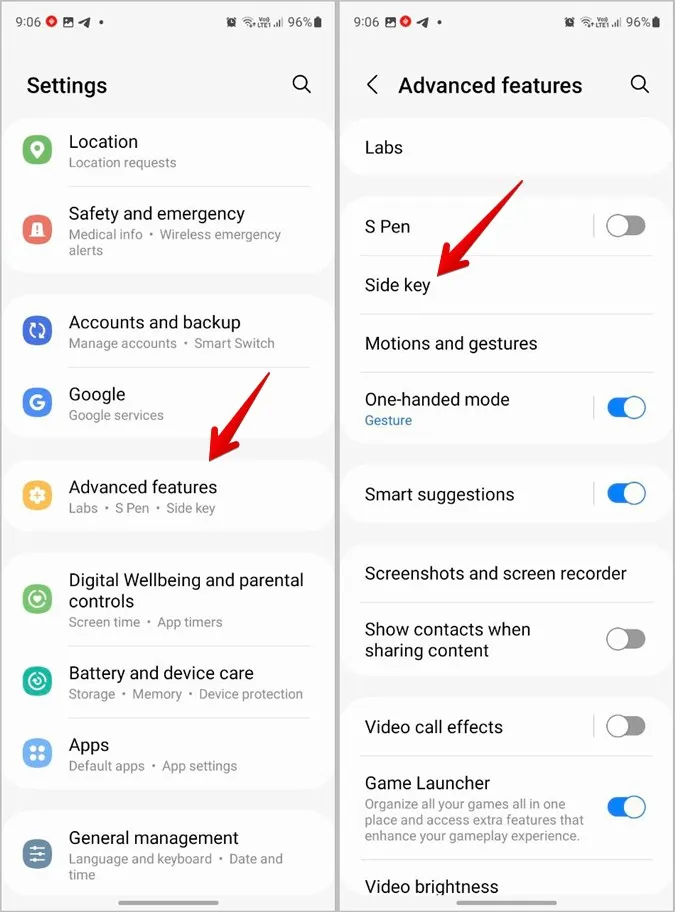
3. Valitse Tuplapainallus-kohdasta Pikakäynnistys kameraan.
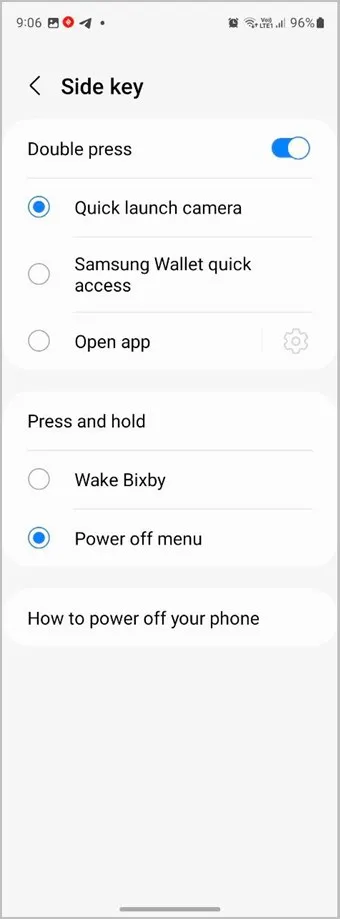
7. Skannaa QR-koodit kameran avulla
Toinen mielenkiintoinen ominaisuus, joka on saatavilla Samsungin Kamera-sovelluksessa, on kyky skannata QR-koodeja. Mutta ensin sinun on otettava tämä ominaisuus käyttöön.
1. Avaa Samsung Camera -sovellus ja napauta Asetukset-kuvaketta.
2. Ota Skannaa QR-koodit -kohdan vieressä oleva valintaruutu käyttöön.
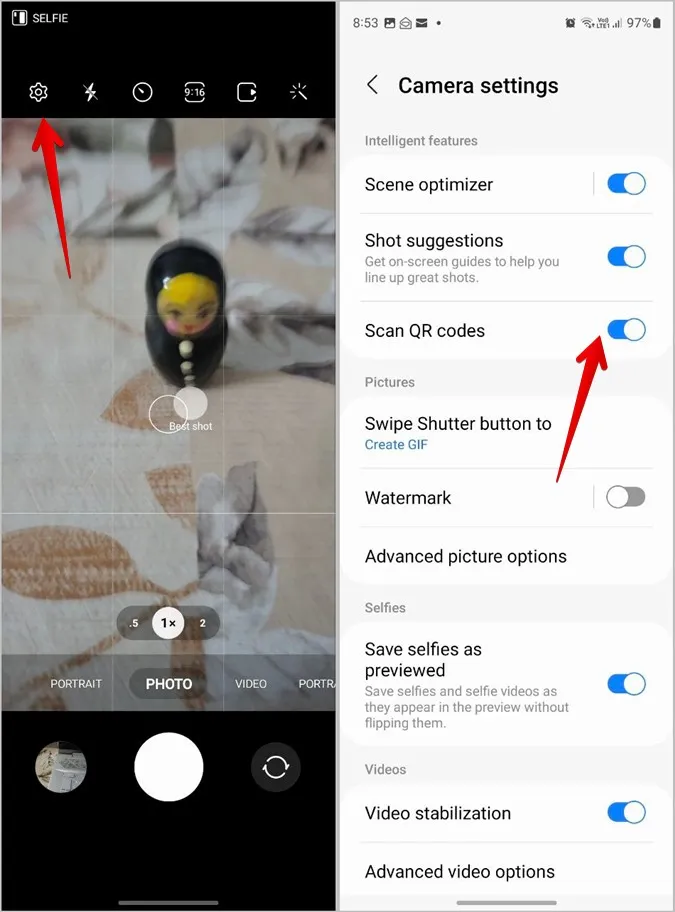
3. Nyt aina kun sinun on skannattava jokin QR-koodi, avaa Kamera ja suuntaa se kohti QR-koodia.
Vihje: Tutustu muihin tapoihin skannata QR-koodeja Samsungilla.
8. Ota kuvia muilla kuvaustavoilla
Usein, kun puhelimemme on jalustalla tai kaukana meistä, kuvauspainikkeen painaminen on vaikeaa. Onneksi Samsung Galaxy -puhelimet tarjoavat erilaisia tiloja valokuvien ottamiseen etäältä.
Voit käyttää äänikomentoja, kuten hymy, juusto jne., valokuvan ottamiseen tai videon tallentamiseen. Vastaavasti voit näyttää kämmentäsi ottaaksesi selfien. Tai sinulla voi olla jopa kelluva suljinpainike.
Ota eri kuvaustilat käyttöön noudattamalla seuraavia ohjeita:
1. Avaa Samsungin kamera-asetukset napauttamalla Asetukset-kuvaketta.
2. Selaa alaspäin ja siirry kohtaan Kuvaustavat.
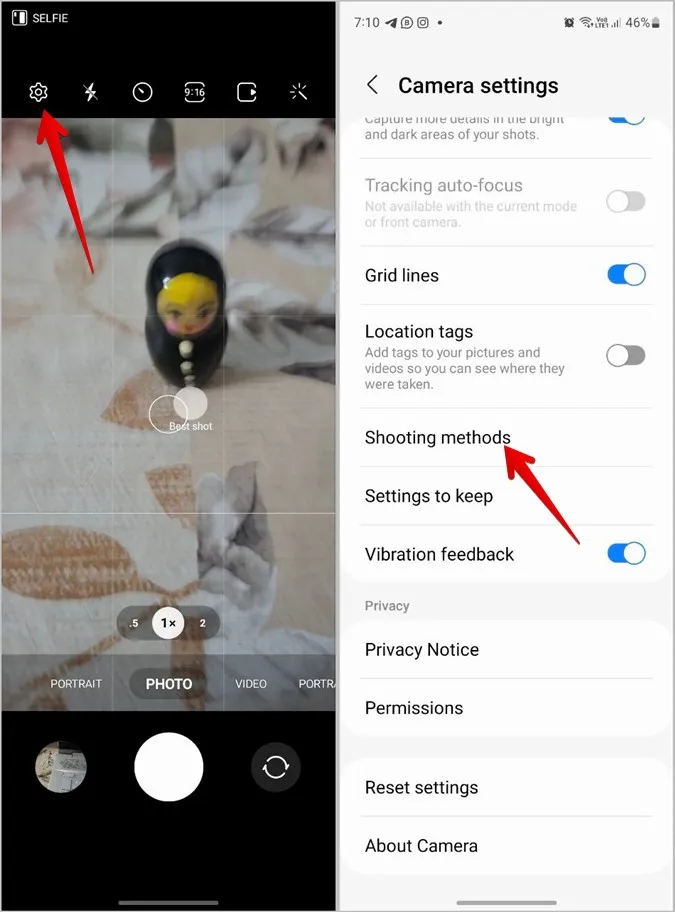
3. Ota haluamiesi menetelmien vieressä oleva valitsin käyttöön.
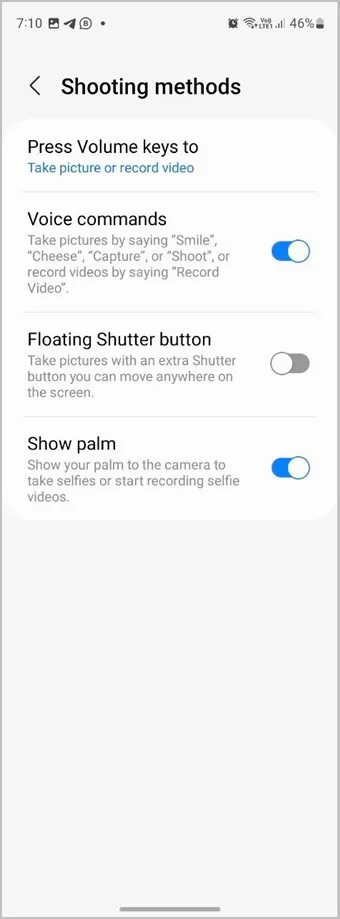
4. Jos haluat ottaa kuvia painamalla äänenvoimakkuusnäppäimiä, napauta Paina äänenvoimakkuusnäppäimiä ja valitse Ota kuva tai Tallenna video.
Vihje: Tiedä, mitä ovat Bixby-rutiinit ja miten niitä käytetään Samsung-puhelimissa.
9. Pidä viimeksi käytetyt asetukset
Mielenkiintoista on, että Samsung Galaxy -puhelimissa voit tallentaa viimeksi käyttämäsi asetukset Kamera-sovelluksessa ja käyttää niitä seuraavan kerran, kun avaat Kamera-sovelluksen. Kamera-sovellus voi esimerkiksi muistaa viimeksi käytetyn tilan ja avata sen oletustilan sijaan. Samoin se voi muistaa selfie-kuvakulman, suodattimet, muotokuvan zoomauksen jne.
1. Avaa Samsungin Kamera-sovelluksen asetukset.
2. Napauta Asetukset pitää.
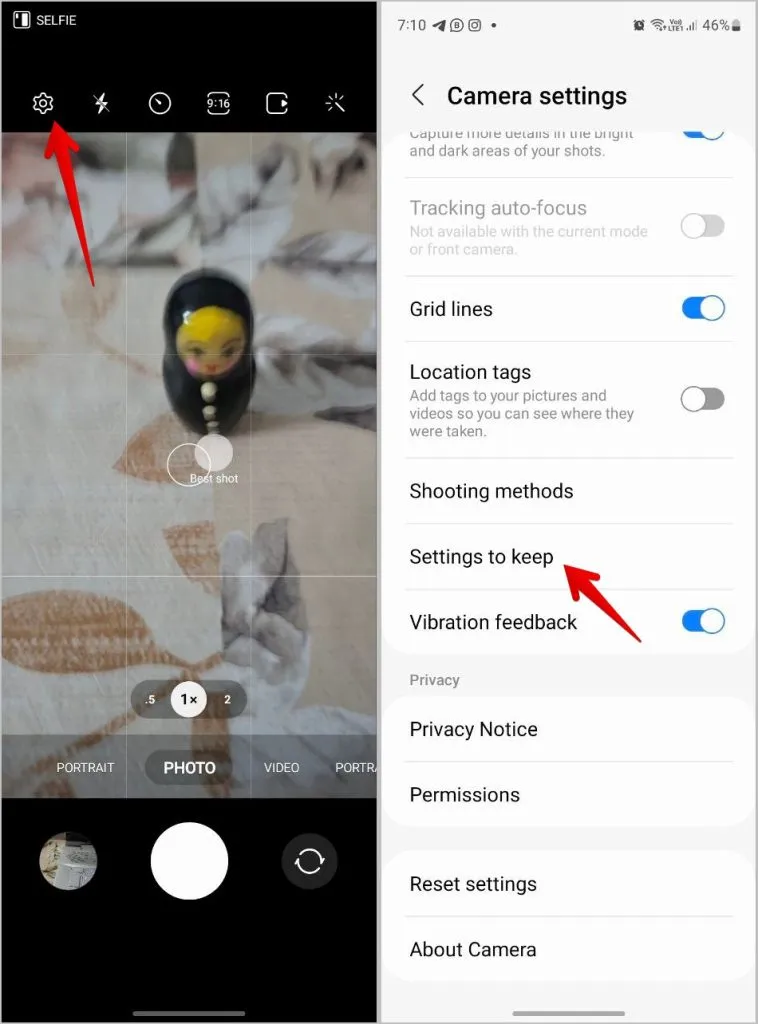
3. Ota käyttöön valitsin niiden asetusten vieressä, jotka haluat tallentaa.
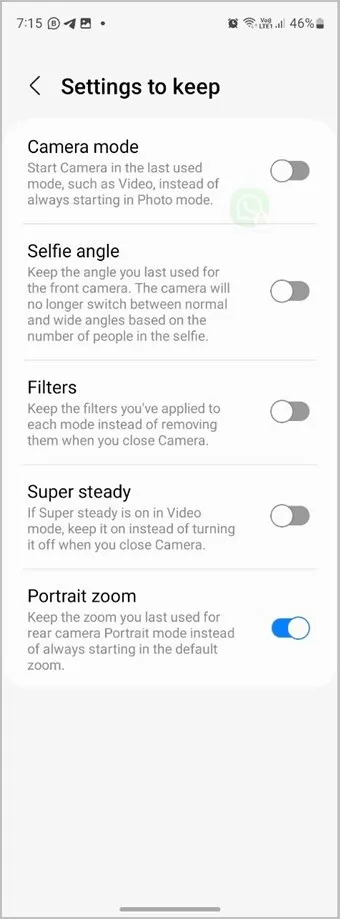
10. Tallenna selfiet ilman kääntämistä
Useimmiten kaikki puhelimet ottavat käännetyn selfien. Mutta Samsungin puhelimissa voit tallentaa selfiet ilman flippausta eli sellaisena kuin se näkyy esikatselunäytössä.
Ota Samsungin kamera-asetuksissa käyttöön valintaruutu Tallenna selfiet esikatselukuvan mukaisina -kohdan vieressä.
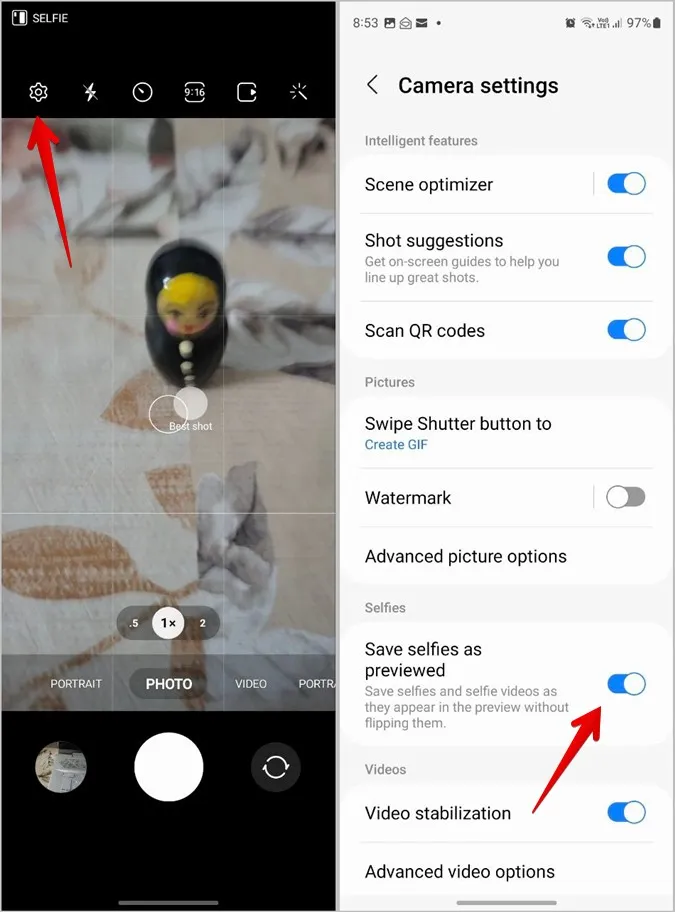
11. Säästä tilaa tallentamalla kuvat tehokkaisiin tiedostomuotoihin
Puhelimet ottavat nykyään tilaa vieviä kuvia korkean resoluution kameroiden ansiosta. Jos et halua tinkiä kuvien laadusta, useimmissa uudemmissa puhelimissa, myös Samsung Galaxy -puhelimissa, voit ottaa kuvia HEIF-muodossa (High-efficiency image format). Tämä tiedostomuoto tallentaa kuvat huomattavan pienikokoisina verrattuna JPG-muotoon, mikä säästää tilaa. Et tunne eroa valokuvan tai videon laadussa.
Ainoa haittapuoli on kuitenkin se, että kaikki sovellukset eivät tue tätä muotoa.
1. Siirry kohtaan Samsungin kameran asetukset > Kuvan lisäasetukset.
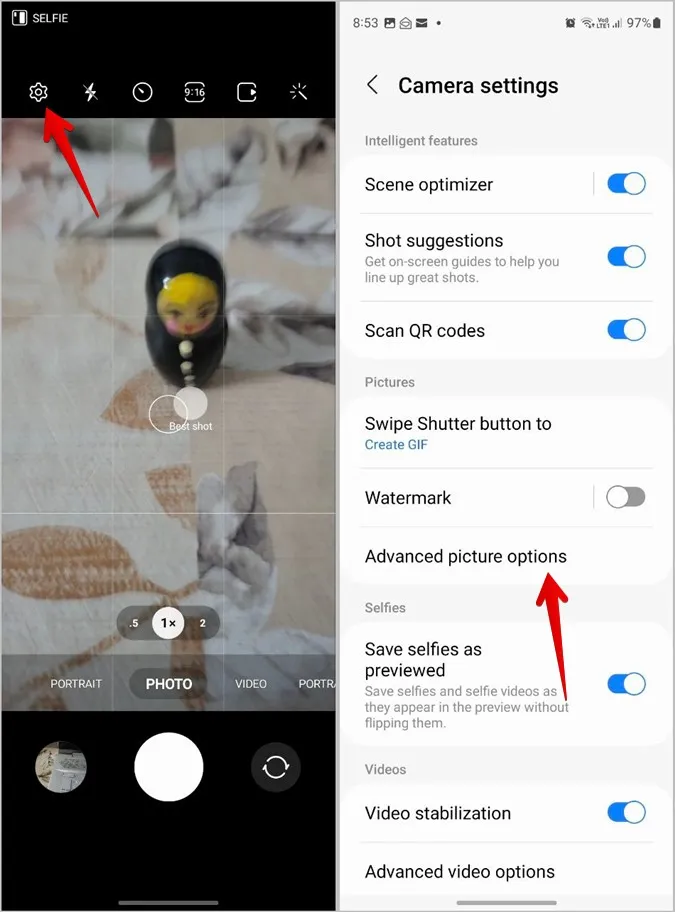
2. Ota Korkean hyötysuhteen kuvat -vaihtoehto käyttöön.
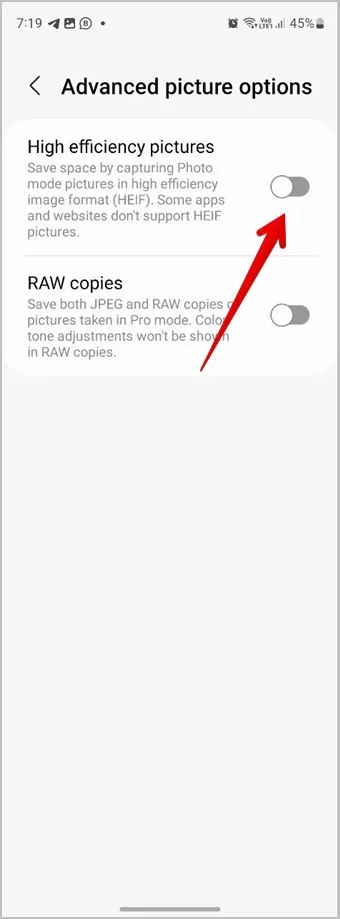
3. Siirry vastaavasti kohtaan Videon lisäasetukset ja kytke päälle Tehokkaat videot.
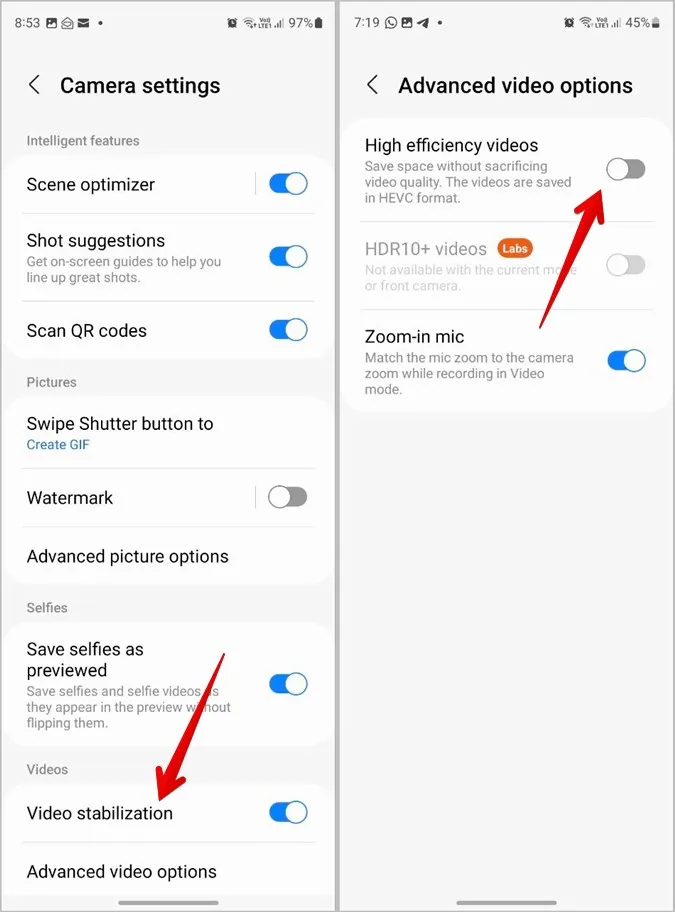
Vihje: Opi miten muuntaa HEIC JPG millä tahansa alustalla.
12. Seuraa automaattista tarkennusta
Jos haluat pitää tarkennuksen kohteessa, vaikka kohde liikkuisi, voit käyttää Seuraa automaattitarkennusta -asetusta Samsungin Kamera-sovelluksessa.
Ota Samsung Camera -sovelluksen Asetuksissa automaattitarkennuksen seuranta -kohdan vieressä oleva kytkin käyttöön.
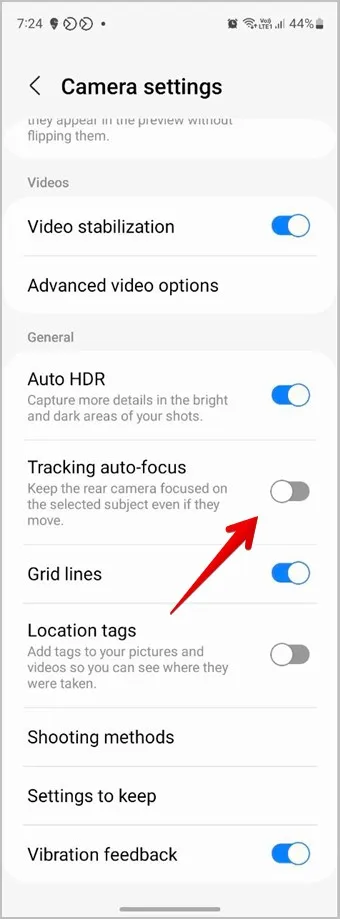
13. GIF-kuvien luominen
Kun pyyhkäiset ja pidät suljinpainiketta painettuna, oletusarvoisesti otetaan sarjakuvia. Voit kuitenkin käyttää samaa elettä myös omien GIFSien luomiseen välittömästi.
Voit ottaa tämän ominaisuuden käyttöön avaamalla Kamera-asetukset ja siirtymällä Swipe Shutter -painikkeen kohtaan. Valitse Luo GIF.
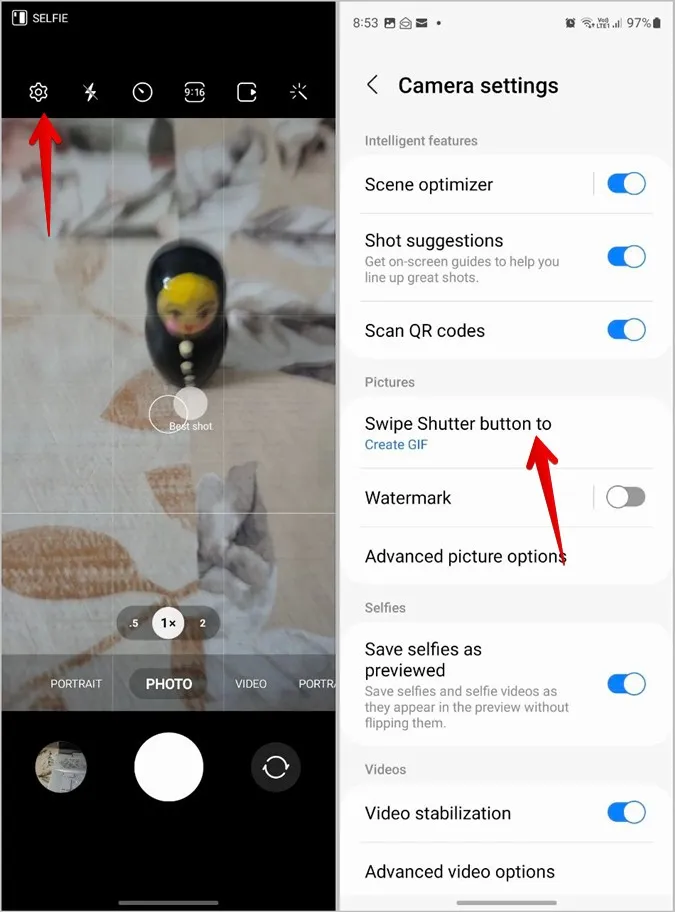
Kuvien muokkaaminen Samsungissa
Kun olet ottanut mielettömiä valokuvia edellä mainittujen vinkkien avulla, opettele muokkaamaan valokuvia Samsungin Galleria-sovelluksessa. Tiedä myös, miten videota muokataan Samsung-puhelimissa. Ennen kuin aloitat, tutustu eri tapoihin piirtää valokuvaan.
