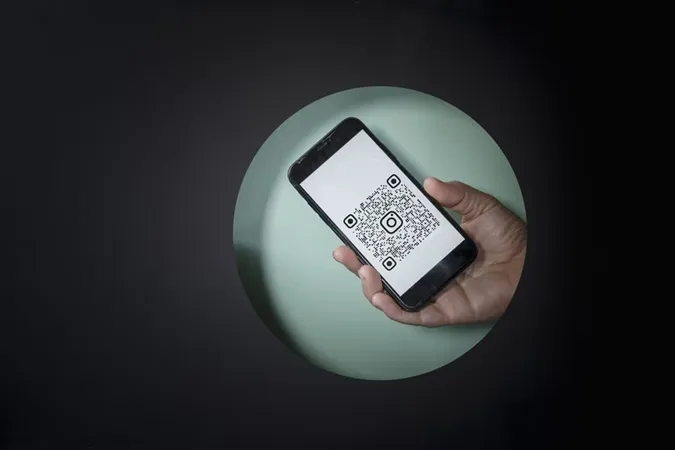”Onko Samsungissa QR-koodin skanneria?” Onko se kysymys, joka toi sinut tänne? Samsung Galaxy -puhelimissa on sisäänrakennettu QR-koodiskanneri, jota voi käyttää usealla eri tavalla. Tietämättömille tiedoksi, että QR-koodit eli Quick Response Codes sisältävät piilotettua tietoa, kuten verkkosivujen linkkejä, puhelinnumeroita, sijainteja jne., jotka voidaan lukea vain QR-skannereilla. Tarkistetaanpa eri tapoja skannata QR-koodi Samsung Galaxy -puhelimilla.
QR-koodin skannaaminen Samsungilla
1. Kamerasovelluksen avulla
Samsung Galaxy -puhelimissa, joissa on Android 9.0 (Pie) tai uudempi, QR-koodiskanneri on sisäänrakennettu suoraan Kamera-sovellukseen. Sinun on kuitenkin ensin otettava se käyttöön Kamera-asetuksissa.
Avaa Kamera-sovellus ja napauta Asetukset-kuvaketta. Kytke Skannaa QR-koodit -kohdan vieressä oleva kytkin päälle. Tämä on kertaluonteinen vaihe.
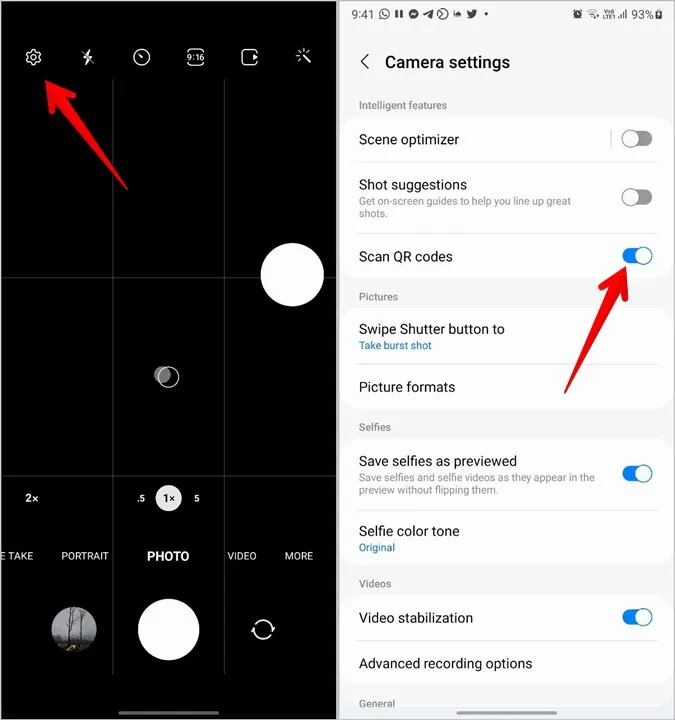
Kun asetus on aktivoitu, käynnistä Kamera-sovellus ja suuntaa se kohti QR-koodia. Odota muutama sekunti. Kamera-sovellus purkaa QR-koodin ja näyttää tarvittavat tiedot näytöllä.
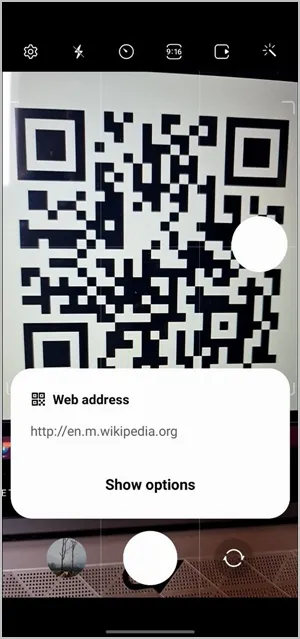
2. Pikalaatasta
Samsung on tarjonnut QR-koodin skannerin myös Quick Tilesissa. Näin sitä käytetään:
1. Avaa ilmoituspaneeli pyyhkäisemällä tilariviltä alaspäin. Pyyhkäise yläreunasta uudelleen alaspäin näyttääksesi pikalaatat.
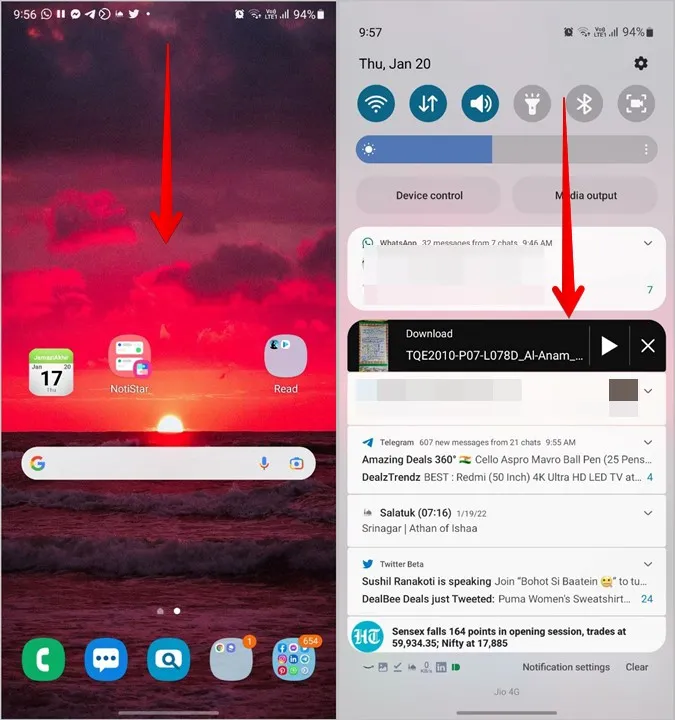
2. Selaa laatat läpi ja etsi Scan QR code -laatta. Napauta sitä.
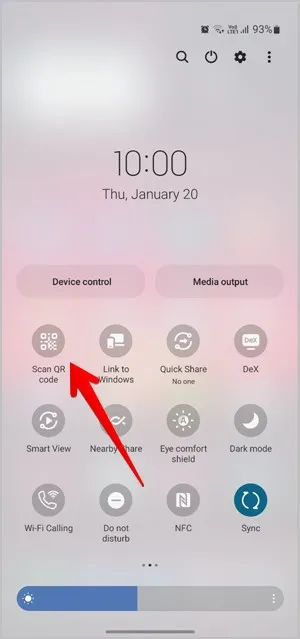
3. QR-skanneri avautuu. Suuntaa se QR-koodia kohti lukeaksesi sen.
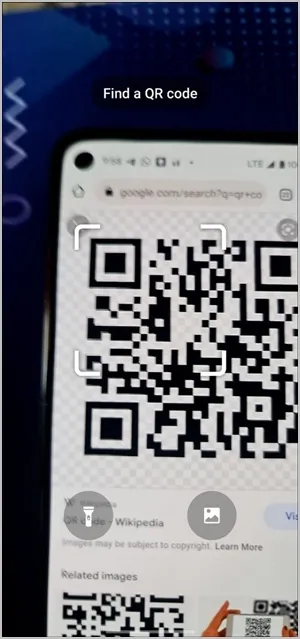
Jos et löydä QR-koodin skannauslaattaa pikalaatoista, pyyhkäise oikealle pikalaattojen viimeiseen näyttöön, kunnes näet + (Lisää) -painikkeen. Napauta sitä.
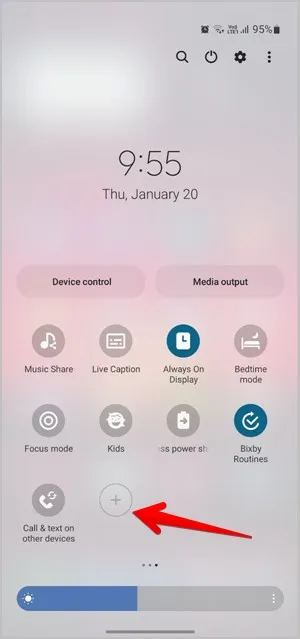
Pidä Skannaa QR-koodi -laatta painettuna yläosasta ja vedä se alaosaan. Paina Valmis. Avaa nyt pikalaatat ja löydät Scan QR code -laatan.
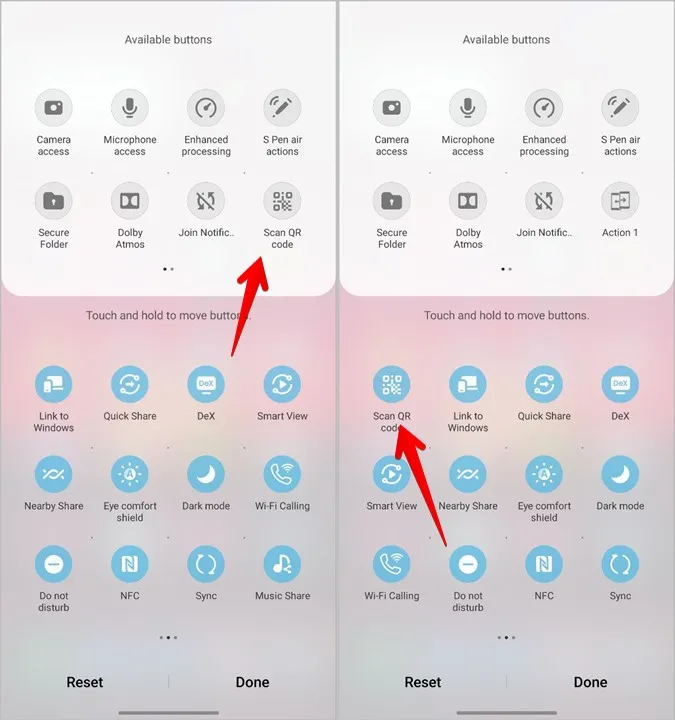
3. Skannaa QR-koodi galleriassa olevasta kuvasta
QR-koodin pikalaatan avulla voit skannata QR-koodin mistä tahansa Galleriassa olevasta kuvasta. Napauta ensin Skannaa QR-koodi -pikalaattaa, kuten yllä näkyy. Napauta skannerin näytössä Galleria-kuvaketta. Valitse skannattava kuva.
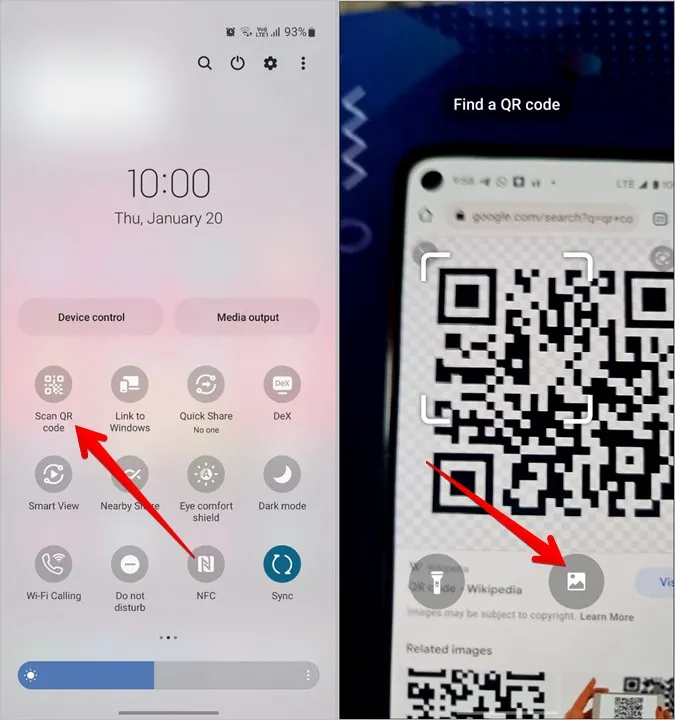
4. Bixby Visionin käyttäminen
Bixby Vision, Bixby Assistantin hyödyllinen ominaisuus, tarjoaa myös QR-skannerin QR-koodien skannaamiseen Samsungissa. Käynnistä Bixby Vision puhelimessa ja avaa QR-skanneri ala-alueelta. Suuntaa kamera kohti QR-koodia. Jos QR-skanneri ei ole käytettävissä ala-alueella, napauta Bixby Visionin kolmen pisteen kuvaketta ja ota QR-koodiskanneri käyttöön.
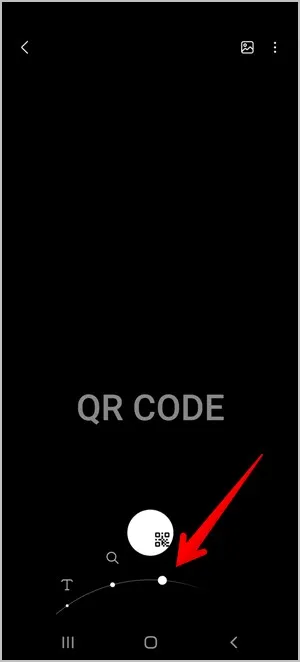
Huomautus: Bixby Visionin QR-koodiskanneriominaisuus on poistettu käytöstä One UI 4:ssä.
Vastaavasti voit skannata QR-koodeja galleriassa käyttämällä Bixby Visionia. Käynnistä Samsung Galleria-sovellus ja avaa skannattava valokuva. Napauta ylhäällä olevaa Bixby Vision (silmä) -kuvaketta.

5. Samsungin internetin käyttäminen
Samsungin oma selain, Samsung Internet tarjoaa myös QR-skannerin. Jotta voit käyttää sitä, sinun on ensin otettava se käyttöön alla esitetyllä tavalla.
1. Käynnistä Samsung Internet puhelimessa.
2. Napauta alhaalla olevaa kolmipalkkikuvaketta ja siirry kohtaan Asetukset.
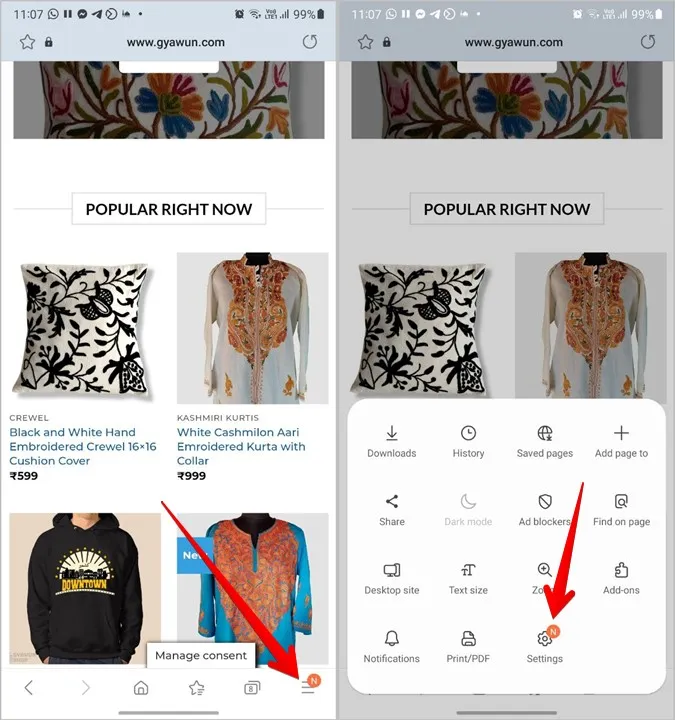
3. Joissakin laitteissa sinun on mentävä kohtaan Hyödylliset ominaisuudet ja otettava QR-koodiskanneri käyttöön. Jos et löydä sitä, siirry kohtaan Asettelu ja valikko ja sen jälkeen kohtaan Mukauta valikko.
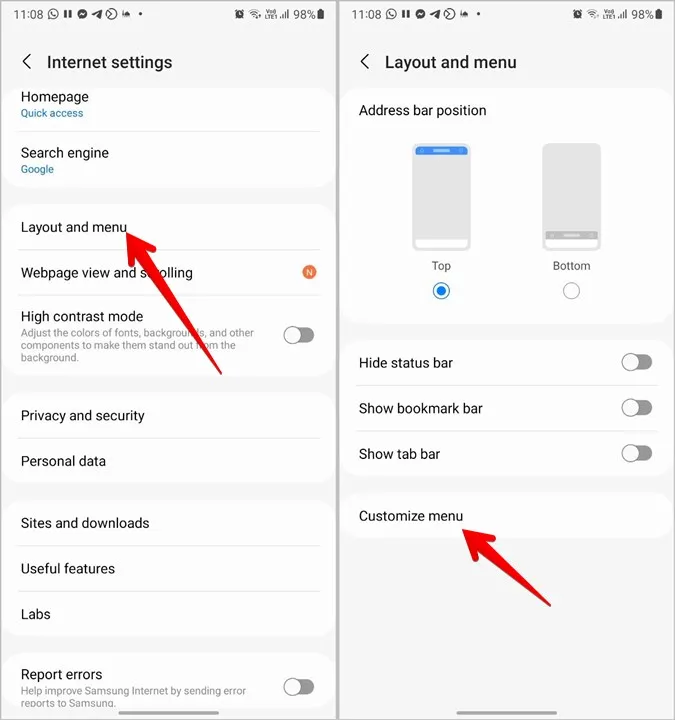
4. Kosketa ja pidä QR-koodin skanneripainiketta painettuna ja vedä se alimpaan paneeliin.
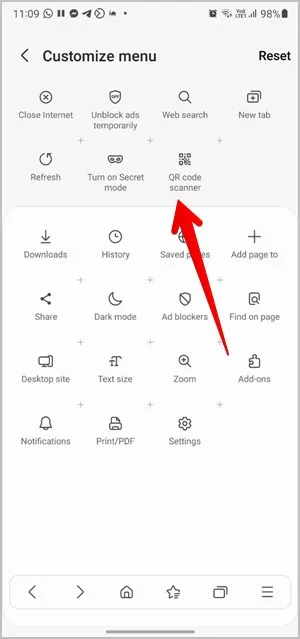
Jos haluat nyt käyttää tätä skanneria, kosketa Samsung Internetin kolmipalkkikuvaketta ja paina QR-koodiskanneripainiketta. Voit skannata uuden kuvan tai olemassa olevan kuvan Galleriasta painamalla Galleria-kuvaketta.
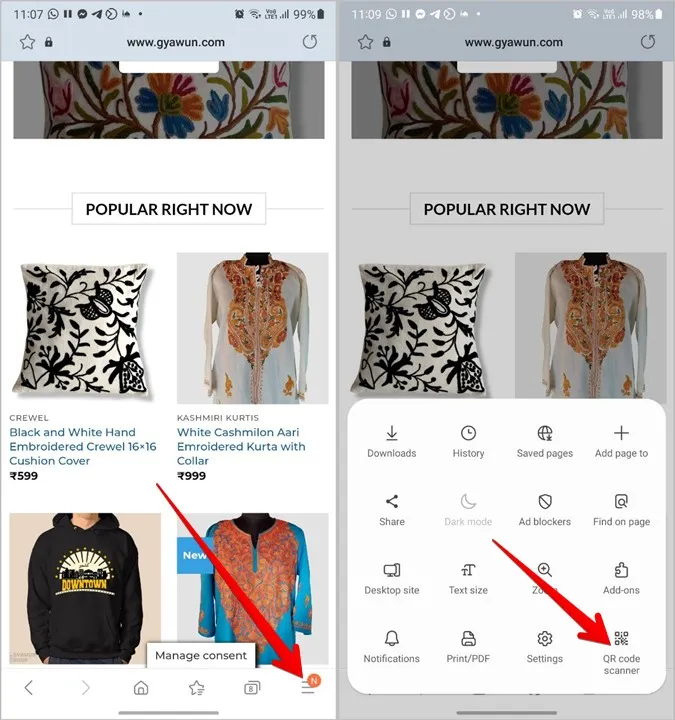
Vihje: Jos harkitset siirtymistä Samsung Internetiin, lue sen vertailu Google Chromeen.
6. Google Lensin käyttäminen
Bixby Visionin lisäksi Samsung Galaxy -puhelimissa on myös Google Lens. Voit käyttää samaa QR-koodin skannaamiseen Samsung-puhelimella.
Käynnistä ensin Google Assistant Samsung Galaxy -puhelimessa sanomalla Ok Google tai pyyhkäisemällä laitteen oikeasta tai vasemmasta alakulmasta kohti keskustaa. Kun Google Assistant on aktivoitu, sano ”Avaa Google Lens”. Napauta Etsi kameralla -painiketta skannataksesi edessäsi olevan kuvan tai valitse kuva puhelimestasi.
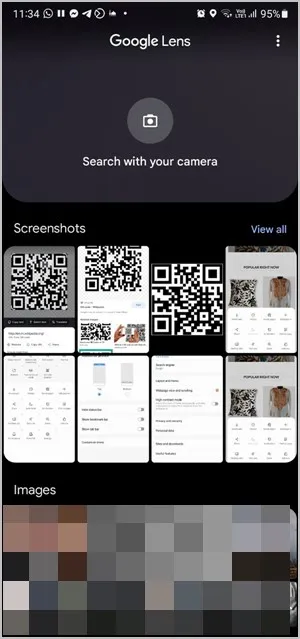
7. Google-kuvien käyttäminen
Jos Samsung Galaxy -puhelimeesi on asennettu Google Kuvat -sovellus, voit käyttää sitä QR-koodien skannaamiseen galleriassa olevista kuvista.
Avaa yksinkertaisesti QR-koodin sisältävä kuva Google Kuvat -sovelluksessa ja paina Google Lens -painiketta. Se lukee QR-koodin. Katso myös parhaat vinkit kuvien muokkaamiseen Google-kuvissa.
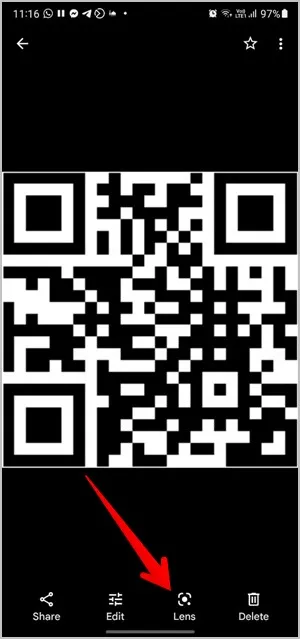
8. Google-haun käyttäminen
Jos löydät minkä tahansa QR-koodin Google-hakua käyttämällä, sinun ei tarvitse ottaa kuvakaappausta sen skannaamiseksi. Paina Google Lens -kuvaketta QR-koodin kuvan päällä, ja se skannaa QR-koodin. Huomaa ystävällisesti, että voit käyttää tätä menetelmää millä tahansa Android-puhelimella.
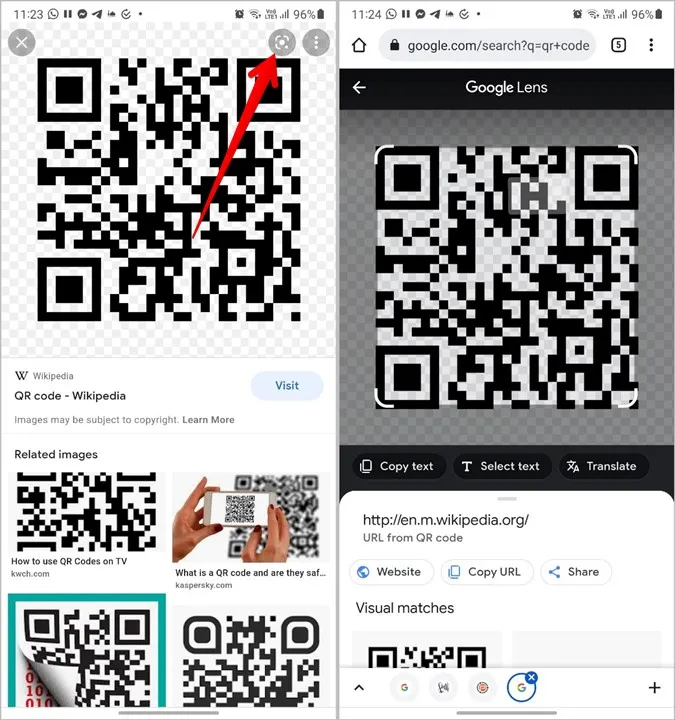
9. Kolmannen osapuolen sovellusten käyttäminen
Jos et pysty skannaamaan QR-koodeja Samsung Galaxy -puhelimilla edellä mainituilla menetelmillä, voit aina asentaa kolmannen osapuolen sovelluksia Play-kaupasta samaan tarkoitukseen. Näiden sovellusten avulla voit skannata uuden kuvan tai galleriassa olevan kuvakaappauksen.
Joitakin QR-koodien skannerisovelluksia ovat mm:
- QR-koodiskanneri &; Viivakoodi
- QR &; Viivakoodiskanneri
- QR-koodin lukija ja skanneri
Usein kysytyt kysymykset (FAQ)
1. Miten skannata sosiaalisen median ja chat-sovellusten QR-koodeja?
Jos haluat skannata QR-koodin lisätäksesi jonkun ystäväksi, voit käyttää edellä mainittuja menetelmiä. Joissakin sovelluksissa, kuten Twitterissä, Discordissa, LinkedInissä jne. on myös sisäänrakennettu QR-koodinlukija.
Jos kuitenkin yrität muodostaa yhteyden tietokoneeseen tai kirjautua tilillesi eri laitteella skannaamalla QR-koodia, sinun on käytettävä vain sovelluksen QR-skanneria. Löydät sen esimerkiksi WhatsAppin linkitettyjen laitteiden alta. Vastaavasti Telegramissa mene Telegramin asetuksiin > Laitteet.
2. QR-koodien luominen
Voit luoda QR-koodeja mihin tahansa, kuten QR-koodeja verkkosivustoille, Facebook-sivuille, YouTube-videoille, Wi-Fi-salasanojen jakamiseen ja paljon muuta. Tämä voidaan tehdä QR-koodigeneraattorisivustojen avulla tai käyttämällä eri sovelluksissa olevia natiiveja menetelmiä.
Ole varovainen
Vaikka QR-koodit ovat varsin hyödyllisiä jokapäiväisessä elämässämme, monissa huijauksissa käytetään myös QR-koodeja. Kun olet skannannut QR-koodin, tarkista kahdesti, että paljastetut tiedot ovat aitoja, ennen kuin jatkat. Älä esimerkiksi napsauta epäilyttäviä linkkejä äläkä skannaa QR-koodeja, jos olet saamassa rahaa joltakulta.