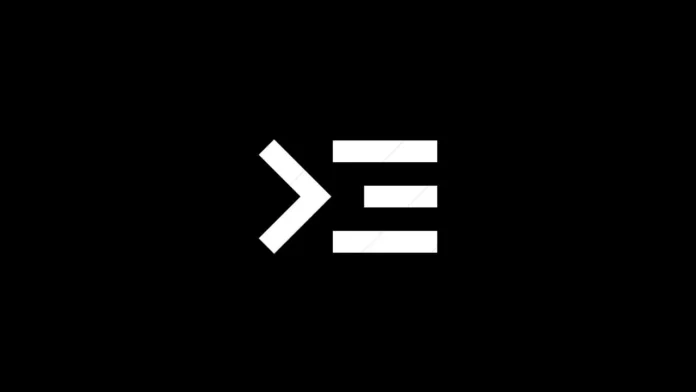SSH tarjoaa turvallisen mekanismin tiedostojen jakamiseen Androidissa edestakaisin. SSH on myös kätevä valtavassa määrässä tapauksia verkostoitumisesta kehitykseen. Sen avulla voit käyttää Androidia etänä. Lisäksi voit käyttää Androidin sisäistä tiedostorakennetta. Useimmat Play-kaupassa saatavilla olevat SSH-sovellukset edellyttävät kuitenkin, että laite on rootattu.
Jos haluat vain SSH-yhteyden Android-laitteeseesi, Android-laitteen juurruttaminen on liian pitkä askel. Voit käyttää Android-laitettasi SSH:n kautta ilman rootia. Näin se tehdään.
SSH:n käyttötarkoitukset
SSH:n avulla voit hallita Androidia täysin WiFin kautta. Voit antaa komentoja kuten ls, mkdir, find jne. Tosin voidaksesi hyödyntää tätä täysimääräisesti sinun on tunnettava terminaalikomento. Lisäksi SSH:n avulla voit siirtää tiedostoja turvallisesti Android-laitteeseesi. Toisin kuin Pushbulletissa tai AirDroidissa, tiedostojen kokorajoitusta ei ole. Tai sinun ei tarvitse tunnistautua joka kerta, kun muodostat yhteyden Android-laitteeseesi.
Mitä tarvitset
Tarvitaan SSH-asiakasohjelma ja SSH-palvelin, jotka toimivat tietokoneessa ja Androidissa.
- Ensin sinun on asennettava SSH-palvelin Androidiin. Käytämme tähän SSHelper-sovellusta, koska se ei vaadi rootia.
- Seuraavaksi käytämme komentoriviä käyttääksemme Androidia tietokoneelta käsin
- Varmista myös, että tietokone ja Android ovat samassa WiFi-verkossa.
Hanki SSH-palvelin Androidiin
1. Siirry Google Play Storeen ja asenna SSHelper-sovellus. Kun olet valmis, avaa sovellus.
Lataa SSHelper Androidille

2. Kun avaat sovelluksen, ensimmäisenä tulee ponnahdusikkuna, jossa kysytään Storage Permission. Prosessi sen tallennusluvan antamiseksi on hieman erilainen. Napauta ”OK”-painiketta ja napauta seuraavaksi ”Permissions”-vaihtoehtoa.

3. Napauta seuraavaksi Luvat-välilehdellä Tallennustila. Napauta seuraavaksi Salli ottaa sovelluksen tallennusoikeus käyttöön napauttamalla Salli.

4. Kun olet valmis, siirry takaisin SSHelper-sovellukseen. SSH-palvelin olisi käynnistynyt puhelimessasi. Jotta voimme nyt muodostaa yhteyden Android-laitteeseemme, tarvitsemme neljä asiaa: IP-osoitteen, SSH-portin numeron, käyttäjänimen ja salasanan. Jos haluat nähdä IP-osoitteen ja porttinumeron, siirry Configuration-välilehdelle. Täältä löydät IP-osoitteen ja porttinumeron. Merkitse se muistiin, koska tarvitsemme sitä muodostaaksemme yhteyden SSH-palvelimeen. Käyttäjänimi ja salasana ovat oletusarvoisesti ”admin”.

Nyt kun olemme käynnistäneet SSH-palvelimen Androidissa, voimme siirtyä tietokoneelle.
Käytä CMD:tä Windows 10:ssä Androidin käyttämiseen
1. Vanha kunnon Windows-komentorivi tukee jo SSH:ta. Sinun tarvitsee vain ampua ssh-komento cmd:stä. Tee se siirtymällä Käynnistä-valikkoon ja kirjoittamalla ”cmd”. Kun tulokset avautuvat, paina Enter. Vaihtoehtoisesti voit myös painaa Win+R ja kirjoittaa cmd ja klikata ”OK”-painiketta.  2. Kirjoita seuraavaksi seuraava komento komentoriville.
2. Kirjoita seuraavaksi seuraava komento komentoriville.
ssh [email protected] -p 2222
Jos et ole muuttanut mitään Androidissa, käytä samaa komentoa vaihtamalla IP-osoite Android-laitteellasi.  3. Kun olet painanut enteriä komentorivillä, sinulle tulee kysymys. Jos käytät luotettavaa kannettavaa tietokonetta, kirjoita vain kyllä. Näin Android-laitteesi todentaa tietokoneesi pysyvästi ja luottaa siihen. Jos et käytä luotettua laitetta, kirjoita vain ei. Kirjoita seuraavaksi salasana. Oletussalasana on admin.
3. Kun olet painanut enteriä komentorivillä, sinulle tulee kysymys. Jos käytät luotettavaa kannettavaa tietokonetta, kirjoita vain kyllä. Näin Android-laitteesi todentaa tietokoneesi pysyvästi ja luottaa siihen. Jos et käytä luotettua laitetta, kirjoita vain ei. Kirjoita seuraavaksi salasana. Oletussalasana on admin.  Kun sinut on todennettu, sinulle näytetään Androidin komentorivi, jossa voit suorittaa komentoja etänä.
Kun sinut on todennettu, sinulle näytetään Androidin komentorivi, jossa voit suorittaa komentoja etänä.
Androidin käyttäminen päätelaitteella Mac 10:ssä
1. Windows 10:n tavoin myös macOS tukee natiivisti SSH:ta. Jos haluat käyttää SSH:ta, käynnistä Spotlight painamalla Cmd+Space. Kirjoita siihen ”Terminal” ja paina Enter.
 2. Kirjoita terminaalissa seuraava komento. Korvaa IP-osoite Android-laitteesi IP-osoitteella.
2. Kirjoita terminaalissa seuraava komento. Korvaa IP-osoite Android-laitteesi IP-osoitteella.
ssh [email protected] -p 2222
 Seuraavaksi pyydetään syöttämään salasana. Oletussalasana on admin. Kun tunnistautuminen on onnistunut, sinulle näytetään Android-pääte.
Seuraavaksi pyydetään syöttämään salasana. Oletussalasana on admin. Kun tunnistautuminen on onnistunut, sinulle näytetään Android-pääte.
Kolmannen osapuolen sovellus Windowsille ja macOS:lle
Vaikka natiivi komentorivi tukee SSH:ta, jos haluat intuitiivisen käyttöliittymän, kolmannen osapuolen komentorivi, kuten Putty, olisi hyvä vaihtoehto. Lisäksi PuTTY:n avulla voit hallita useita yhteyksiä kerrallaan, ja yhteysasetukset voidaan määrittää graafisessa käyttöliittymässä.
1. Lataa PuTTY.exe tietokoneellesi alla olevasta linkistä. Lataa Windows-versiosi mukaan 32- tai 64-bittinen tiedosto vastaavasti. Lataa PuTTY Windowsille

2. Syötä Android-laitteesi IP-osoite ja vaihda SSH-portti 22:sta 2222:een .

3. Saat turvahälytyksen, jossa kysytään, luotatko SSH-palvelimeen. Jos napsautat Kyllä-painiketta, sinua ei tästä lähtien varmennettaisi jokaista yhteyttä varten.  4. Seuraavaksi avautuu komentorivi, jossa kysytään käyttäjätunnusta ja salasanaa. Oletuksena käyttäjätunnus ja salasana on admin.
4. Seuraavaksi avautuu komentorivi, jossa kysytään käyttäjätunnusta ja salasanaa. Oletuksena käyttäjätunnus ja salasana on admin.  Kun tunnistautuminen on onnistunut, sinulle näytetään Android-pääte.
Kun tunnistautuminen on onnistunut, sinulle näytetään Android-pääte.
Androidin käyttöliittymän käyttäminen tietokoneelta
Jos komentorivi ei tunnu mukavalta, voit käyttää myös kolmannen osapuolen GUI-sovellusta, kuten WinSCP:tä. WinSCP:n avulla pääset Androidin tiedostojärjestelmään GUI:n kautta SSH:n kautta. Sovellus käyttää SCP:tä, joka toimii SSH:n kautta. Voit siirtää tiedostoja turvallisesti Windows-tietokoneestasi Android-älypuhelimeesi. Lataa WinSCP Windowsille
 Lue myös: 6 parasta Android-tekstieditoria ohjelmointiin
Lue myös: 6 parasta Android-tekstieditoria ohjelmointiin