Yksi Androidin yleisimmistä virheistä on ”System UI Has Stopped Working” -varoitus. Se kaataa käyttämäsi sovelluksen ja tekee puhelimestasi käyttökelvottoman muutamaksi minuutiksi. Jos olet kohdannut virheen vain kerran tai pari, voit jättää sen. Tällaisten pienten virheiden esiintyminen joskus on tavallista, eikä sinun tarvitse tehdä asialle mitään. Mutta jos sinulla on ongelmia Androidin järjestelmän käyttöliittymän kanssa, jotka johtavat puhelimen kaatumiseen, tässä on kaikki, mitä voit tehdä korjataksesi järjestelmän käyttöliittymän, joka on lakannut toimimasta Androidissa.
Korjaa Järjestelmän käyttöliittymä lakkasi toimimasta
Käynnistä ensin Android-laitteesi uudelleen. Tämän pitäisi ratkaista ongelma useimmiten, jos ei, jatka alla olevia ohjeita.
1. Tyhjennä välimuisti
System UI on Androidin järjestelmäsovellus, ja ensimmäinen asia, joka kannattaa tehdä, kun sen kanssa on ongelmia, on tyhjentää System UI:n välimuisti.
1. Avaa Android-puhelimesi Asetukset-sovellus ja valitse Sovellukset tai Sovellukset ja ilmoitukset -vaihtoehto.

2. Täältä pitäisi löytyä luettelo asennetuista sovelluksista. Napauta oikeassa yläkulmassa olevaa kolmen pisteen valikkoa ja valitse Näytä järjestelmä tai Näytä järjestelmän sovellukset.
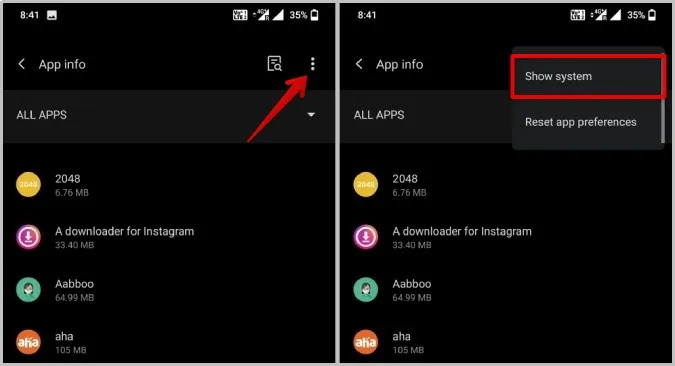
3. Nyt luettelossa ovat mukana myös järjestelmän sovellukset. Napauta Etsi-vaihtoehtoa ja etsi System UI -sovellus.
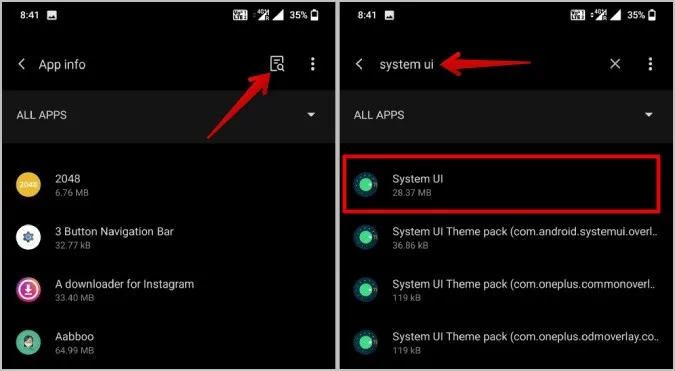
4. Avaa System UI ja valitse Storage and Cache (Tallennus ja välimuisti) -vaihtoehto.
5. Tässä napauta Tyhjennä välimuisti -vaihtoehtoa puhdistaaksesi System UI -sovelluksen välimuistin.
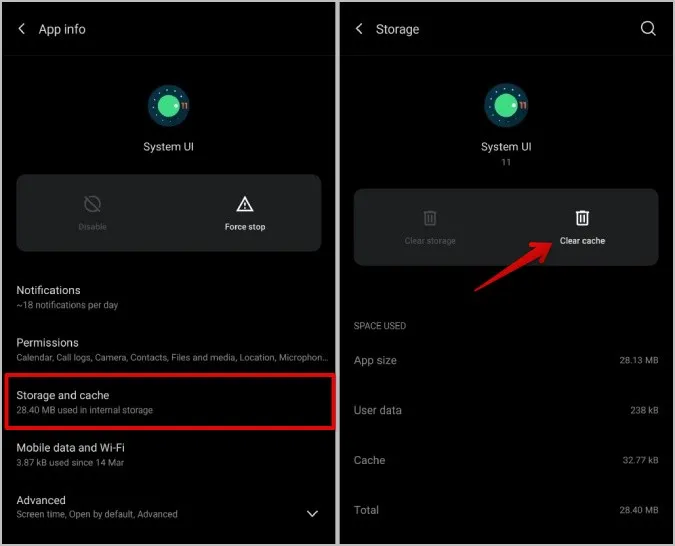
Tämän sovelluksen tietojen tyhjentämiseen ei ole vaihtoehtoa, koska se poistaa kaikki aloitusnäytön sovellukset ja widgetit. Jos ongelma jatkuu edelleen, voit kokeilla myös Google Play Services -sovelluksen ja Google-sovelluksen välimuistin tyhjentämistä samassa prosessissa. Myös näillä sovelluksilla on omat mahdollisuutensa aiheuttaa, että järjestelmän käyttöliittymä ei toimi Androidissa.
2. Päivitä sovellukset
Sellaisten sovellusten käyttäminen, joita ei ole päivitetty uusimpaan versioon, aiheuttaa usein ongelmia. Varmista siis, että kaikissa sovelluksissasi on uusin versio. Tärkeintä on päivittää Googlen, Google Play Servicesin ja Play Storen sovellukset uusimpiin versioihinsa. Näin toimitaan.
1. Avaa Play Store ja napauta oikeassa yläkulmassa olevaa profiilikuvaketta.
2. Valitse sitten vaihtoehto Hallitse sovelluksia ja laitteita.
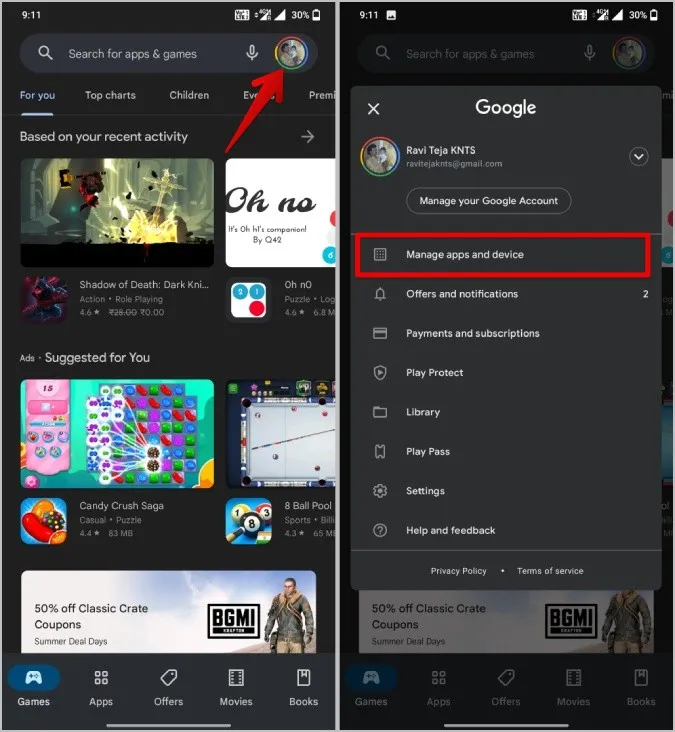
3. Täältä pitäisi löytyä, onko sovelluksiisi saatavilla päivityksiä. Napauta Päivitä kaikki -vaihtoehtoa päivittääksesi kaikki sovellukset välittömästi.
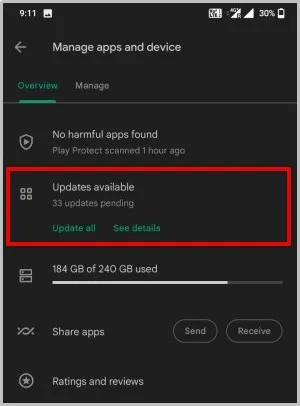
4. Voit myös etsiä Google-sovelluksen ja varmistaa, että se on uusimmassa versiossa.
Valitettavasti Google Play Services ei ole saatavilla Play-kaupassa.
1. Jos haluat päivittää Google Play Services -palvelut, avaa Android-puhelimesi Asetukset-sovellus.
2. Valitse tässä Sovellukset-vaihtoehto tai Sovellukset ja ilmoitukset-vaihtoehto.

3. Etsi sovellusluettelosta Google Play Services -sovellus ja avaa se.

4. Napauta nyt Lisäasetukset-vaihtoehtoa ja valitse sitten Sovelluksen tiedot.
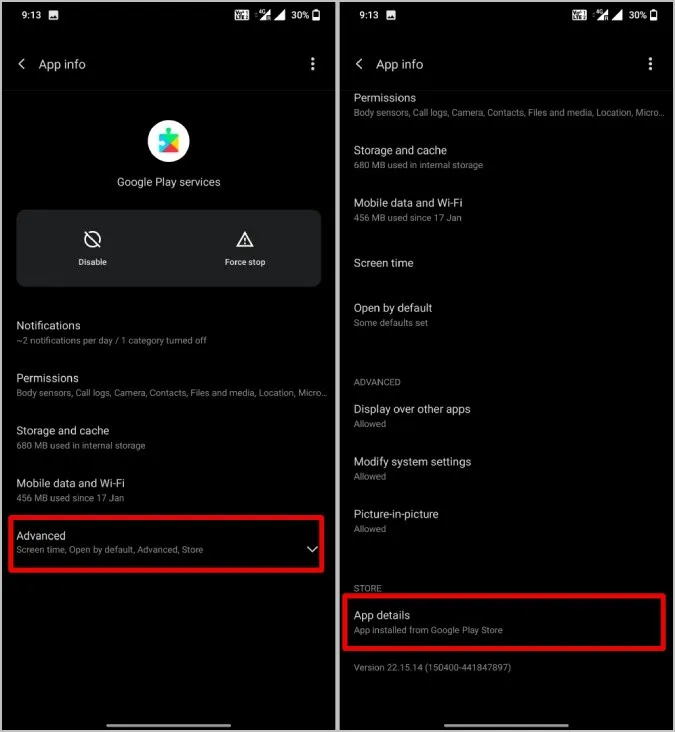
5. Tämän pitäisi avata Play-kaupan Play-palvelut-sivu. Voit päivittää sovelluksen, jos päivityksiä on saatavilla.
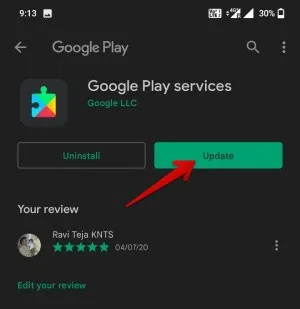
Play Storen päivittäminen on hieman erilainen prosessi,
1. Voit päivittää Play Storen avaamalla Play Storen ja napauttamalla oikeassa yläkulmassa olevaa profiilikuvaketta.
2. Valitse valikosta Asetukset-vaihtoehto.
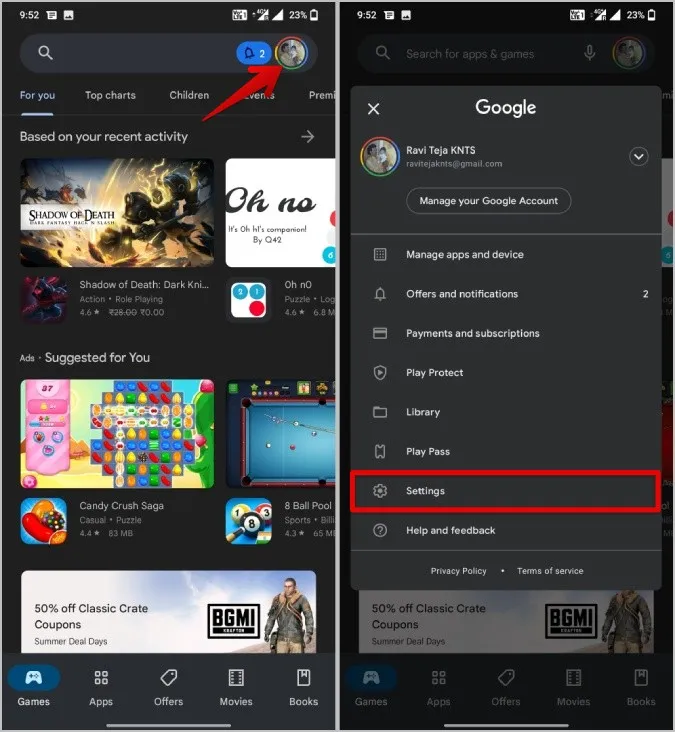
3. Avaa Play-kaupan asetuksissa Tietoja ja napauta Play-kaupan version alapuolella olevaa Päivitä Play-kauppa -vaihtoehtoa.
4. Jos jokin päivitys on vireillä, tämä pakottaa Play Storen päivittämään.
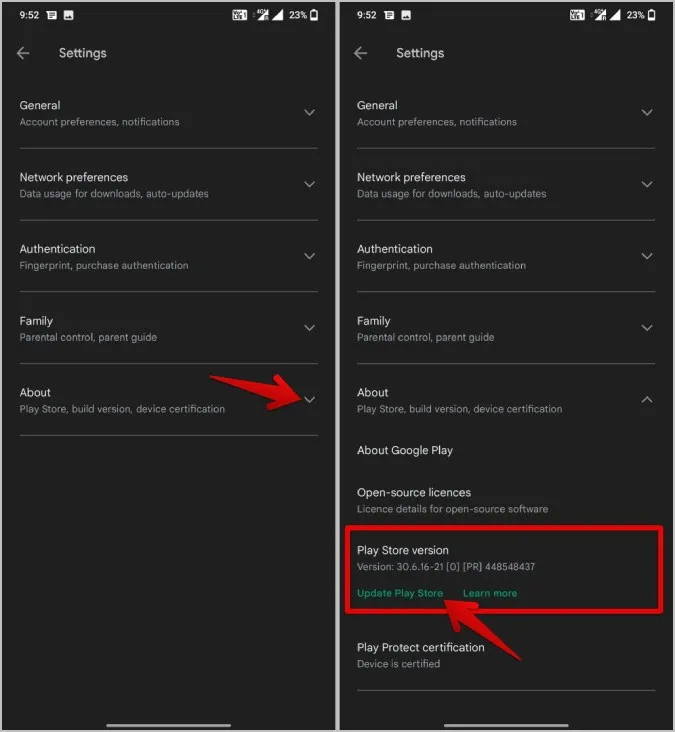
3. Poista päivitykset
Jos sovellukset ovat jo ajan tasalla, ongelma voi olla uusimmassa versiossa, joka on tuonut mukanaan virheitä. Voit korjata asian poistamalla Google Play -palveluiden ja Google-sovelluksen päivitykset.
1. Voit siirtyä takaisin aiempiin versioihin avaamalla Asetukset > Sovellukset tai Sovellukset ja ilmoitukset.

2. Etsi nyt Google Play Services ja avaa se.

3. Napauta tässä oikeassa yläkulmassa olevaa kolmen pisteen valikkoa ja valitse Poista päivitykset -vaihtoehto, jos haluat poistaa päivitykset ja pitää sovelluksen silti asennettuna laitteeseen.
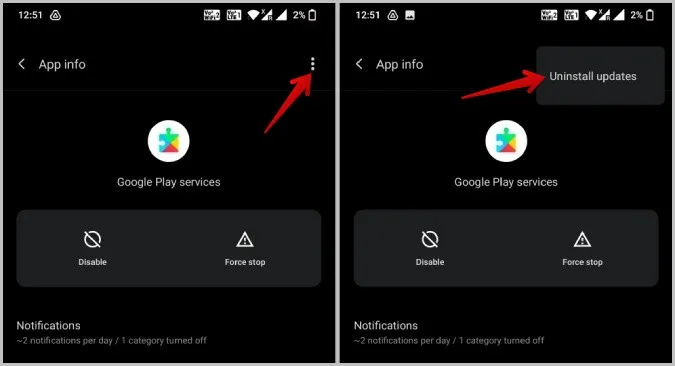
Noudata samoja ohjeita poistaaksesi Googlen sovellusten päivitykset.
4. Poista widgetit
Yksi yleisimpiä syitä järjestelmän käyttöliittymävirheen kohtaamiseen Androidissa ovat aloitusnäyttöön sijoitetut widgetit. Jos jossakin näiden widgettien takana olevista sovelluksista on ongelmia, se voi kaataa koko aloitusnäytön ja siten myös käyttöliittymän. Kokeile poistaa aloitusnäytön widgetit yksi kerrallaan. Jos jokin widget aiheuttaa järjestelmän käyttöliittymä ei toimi -ongelman, virheilmoituksen pitäisi loppua automaattisesti.
Voit poistaa widgetin painamalla widgetin päällä pitkään ja vetämällä sen näytön ylä-/alareunassa olevaan Poista tai Roskakori-vaihtoehtoon. Vaiheet voivat vaihdella hieman puhelimen merkin ja mallin mukaan.
5. Vapauta tallennustilaa
Toinen yleinen syy sovellusten kaatumisiin ja virheisiin on laitteessa jäljellä olevan tallennustilan puute. Kokeile poistaa joitakin tiedostoja. Parhaiten se onnistuu käyttämällä Files by Google -sovellusta. Sovellus ryhmittelee kaikki suuret tiedostot, kuvakaappaukset, epätarkat kuvat jne. auttaen löytämään ja poistamaan ne helposti.
6. Käynnistä laite uudelleen vikasietotilaan
Vikasietotila kytkee pois päältä kaikki taustalla käynnissä olevat kolmannen osapuolen sovellukset ja ajurit. Joten jos ongelmasi johtuu yleensä jostain kolmannen osapuolen sovelluksesta, voit löytää sen vikasietotilan avulla. Muista kuitenkin, että vikasietotilaan käynnistäminen voi poistaa joitakin kotinäytön widgettejä. Sinun on lisättävä ne uudelleen, kun käynnistät normaalitilan uudelleen.
Tästä huolimatta vikasietotilaan uudelleenkäynnistyksen vaiheet voivat vaihdella OEM-valmistajien mukaan. Helpoin ja yleisesti käytetty tapa on kuitenkin seuraava:
1. Pidä virtapainiketta painettuna, kunnes näet Virta-valikon.
2. Paina nyt pitkään Uudelleenkäynnistys- tai Virta pois -vaihtoehtoa.
3. Tämän pitäisi antaa sinulle kehotus Käynnistä uudelleen vikasietotilaan. Käynnistä laite vikasietotilaan napauttamalla OK.
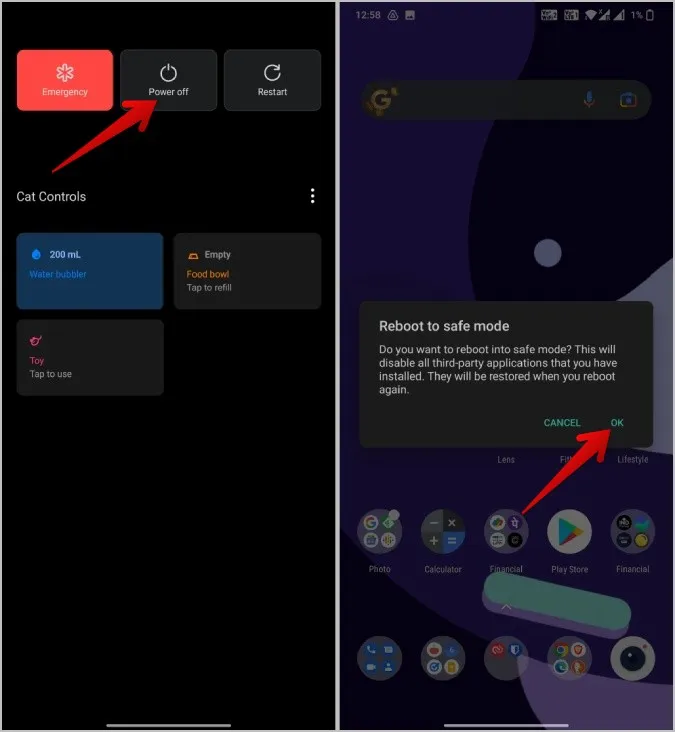
Käynnistä laite uudelleen normaalisti poistuaksesi vikasietotilasta.
Jos kaikki toimii hyvin vikasietotilassa, on selvää, että syyllisiä ovat kolmannen osapuolen sovellukset. Tarkista ja poista ongelman aiheuttavat kolmannen osapuolen sovellukset alla olevan kohdan 7 mukaisesti.
Mutta jos ongelma ilmenee myös vikasietotilassa, kyseessä voi olla käyttöjärjestelmäongelma. Päivitä käyttöjärjestelmä, jos se on saatavilla, kuten alla olevassa kohdassa 8 on esitetty.
7. Poista kolmannen osapuolen sovellukset
Jos ongelma ratkeaa vikasietotilassa, useimmiten kolmannen osapuolen sovellukset aiheuttavat sen, että järjestelmän käyttöliittymä ei toimi. Kokeile poistaa äskettäin asennetut sovellukset tai päivitetyt sovellukset. Odota ja tarkista, onko ongelma ratkaistu, ja jos ei, tarkista, onko muita sovelluksia, jotka voivat olla järjestelmän käyttöliittymän vian takana. Tämä voi olla pitkä prosessi ja saatat myös menettää tietoja, joten toimi varovasti.
Kun olet poistanut sovelluksen, voit tarvittaessa asentaa edellisen version tai saman version ja tarkistaa, jatkuuko ongelma edelleen. Joskus myös uudelleenasennus voi auttaa.
8. Päivitä Android-versio, jos se on saatavilla
Jos ongelma ilmenee jopa vikasietotilassa, ongelma on käyttöjärjestelmätasolla. No, kerran helppo tapa hoitaa on päivittämällä vähiten versioon, jos saatavilla.
1. Avaa Android-puhelimesi Asetukset-sovellus.
2. Etsi Järjestelmäpäivitykset ja avaa se.
3. Lataa ja asenna, jos Android-päivityksiä on olemassa.
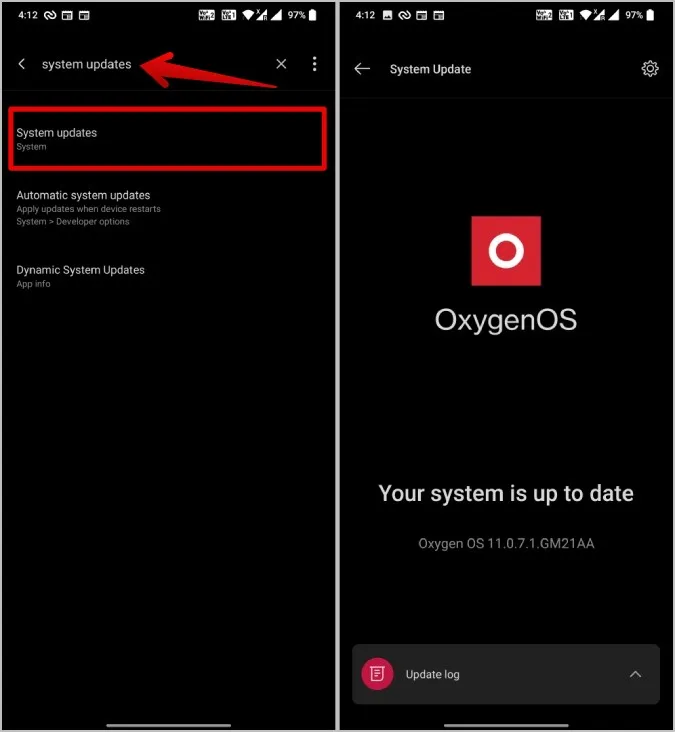
9. Nollaa laite
Jos mikään edellä mainituista ratkaisuista ei toimi, sinulla ei ole muita vaihtoehtoja jäljellä. Koko käyttöjärjestelmän nollaaminen ei kannata, koska menetät kaikki asennetut sovellukset ja tallennetut tiedot. Tästä huolimatta, jos puhelin kaatuu toistuvasti, mitä muuta voi tehdä?
1. Avaa Asetukset-sovellus ja etsi Tehdasasetusten palautus.
2. Avaa se ja napauta Poista kaikki tiedot, jotta voit tehdä laitteelle tehdasasetusten palautuksen.
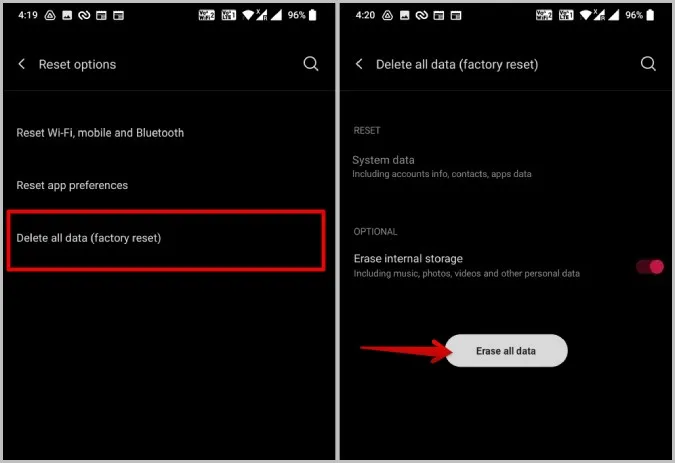
Järjestelmän käyttöliittymän uudelleenkäynnistykset
Jos pelkkä uudelleenkäynnistys ei auta System UI:tä toimimaan sujuvasti, System UI:n tyhjentäminen voi auttaa. Jos se ei auta, voit kokeilla myös muita menetelmiä. Jos mikään menetelmistä ei toimi, ehkä sovellus- tai käyttöjärjestelmäpäivitys voi korjata ongelman, mutta sinun on odotettava seuraavaa päivitystä. Sinulla on myös mahdollisuus nollata koko laite, joten ongelma ratkeaa joka tapauksessa, mutta hinnalla millä hyvänsä.
Katso myös, miten korjata muita yleisiä Android-virheitä, kuten viesti-ilmoitukset eivät toimi Androidissa ja yhteys WiFi-yhteyteen, mutta ei internetiä.
