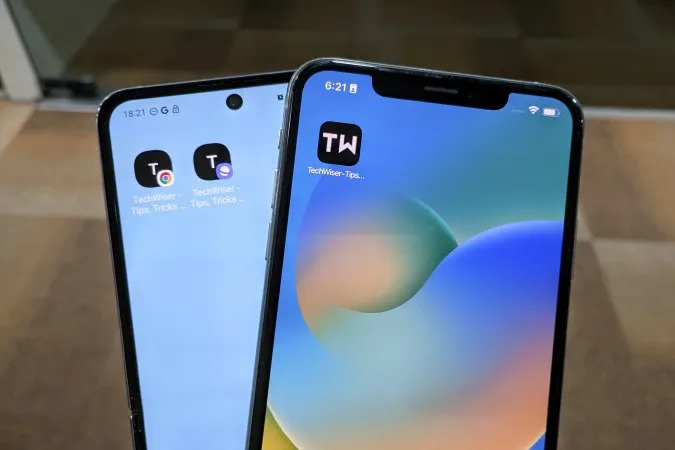Onko usein vierailtujen verkkosivustojen löytäminen ja avaaminen älypuhelimellasi aikaa vievää? Joka kerta, kun menet selaimeen ja kirjoitat URL-osoitteen avataksesi verkkosivuston. Tähän tilanteeseen on helppo keino. Näytän sinulle, miten. Olitpa sitten iOS- tai Android-käyttäjä, voit vain lisätä verkkosivuston aloitusnäyttöön nopeuttaaksesi selailua.
Miksi kannattaa harkita verkkosivun lisäämistä aloitusnäyttöön
Joillakin suosituilla ja suurilla sivustoilla on omat sovelluksensa, mutta useimmilla ei. Voit kuitenkin lisätä iPhonen tai Android-puhelimen aloitusnäyttöön linkin mille tahansa tietylle verkkosivuston sivulle eikä vain etusivulle. Se säästäisi paljon aikaa. Ei tarvitse avata sivustoa ensin ja siirtyä sitten sisäsivulle. Joskus nämä sivut on haudattu syvälle arkistoon ilman suoraa linkkiä verkkosivuston etusivulle.
Suosittelemme luomaan aloitusnäytöllesi kansion, johon kaikki tällaiset verkkosivujen pikakuvakkeet sijoitetaan. Yhdellä napautuksella pääset suoraan kirjanmerkkiin merkitylle sivulle. Pikakuvakkeen lisääminen verkkosivustolle säästää myös tallennustilaa, sillä ne vievät paljon vähemmän tilaa kuin omat sovellukset.
Jos kuulut niihin ihmisiin, jotka haluavat tarkistaa YouTube-kanavansa tilastot tai jotka haluavat seurata esimerkiksi osakkeita tai muita tilastoja, tämä auttaa sinua.
Verkkosivuston lisääminen iOS:n aloitusnäyttöön
Näytän sinulle, miten voit lisätä iPhonen aloitusnäyttöön niin monta verkkosivustoa kuin haluat käyttämällä Safaria.
1. Siirry Safari-kuvakkeeseen ja avaa sovellus napauttamalla sitä.
2. Napauta URL-palkkia.
3. Kirjoita nyt sen verkkosivuston osoite, jonka haluat lisätä aloitusnäyttöön. Ja paina sitten näppäimistön go-painiketta. Voit myös avata jonkin verkkosivuston sisäsivun, jonka haluat lisätä aloitusnäyttöön.
Pro-vinkki: Voit painaa URL-palkkia pitkään ja liittää verkkosivuston osoitteen leikepöydältäsi, jos olet kopioinut sen aiemmin chatista tai verkkosivustolta.
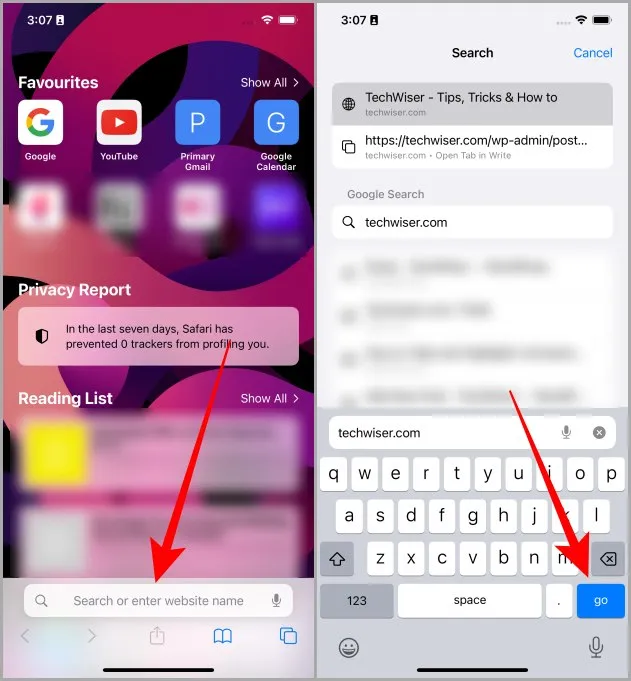
4. Napauta alemman navigointipalkin Jaa-kuvaketta.
5. Selaa vaihtoehtojen luetteloa ylöspäin ja napauta Lisää aloitusnäyttöön -painiketta.
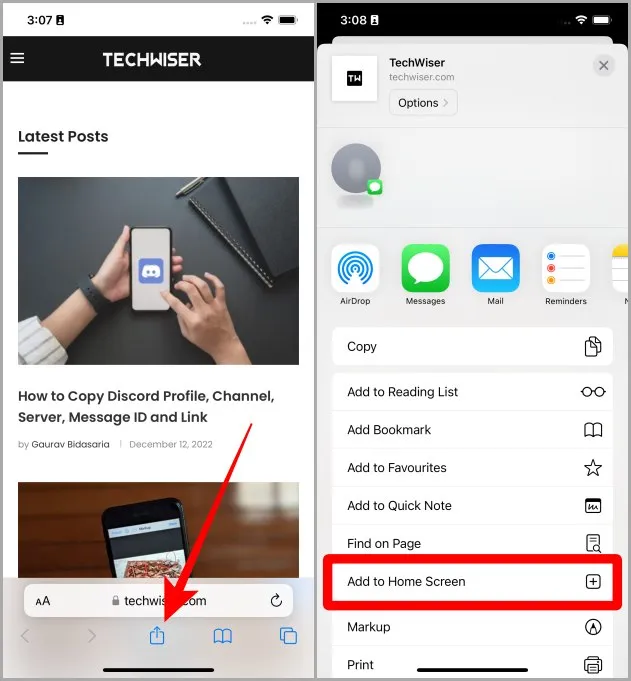
6. Napauta nyt Lisää lisätäksesi avoinna olevan verkkosivuston tai verkkosivun iPhonen aloitusnäyttöön.
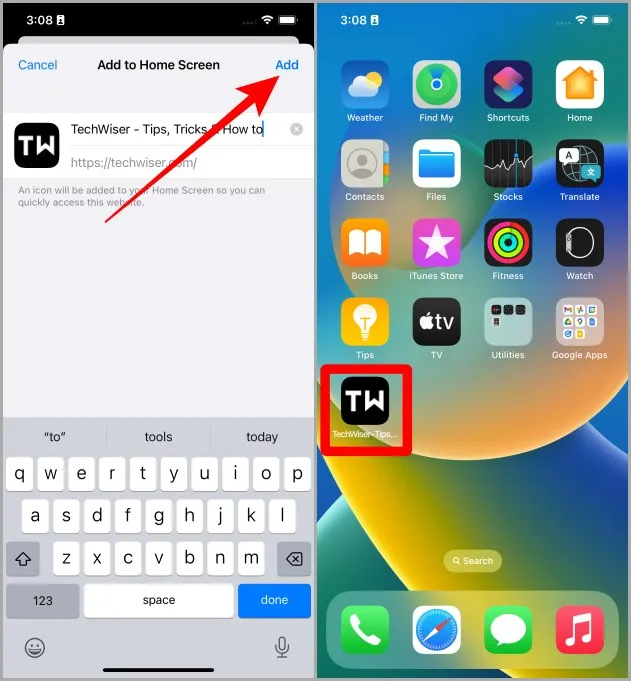
Pakko lukea: Lukijanäkymän (tilan) ottaminen käyttöön Safarissa iPhonessa, iPadissa ja Macissa.
Ja verkkosivuston pikakuvake ilmestyy iPhonen aloitusnäyttöön. Seuraavalla kerralla napautat vain pikakuvaketta, ja se vie sinut suoraan verkkosivustolle tai sivulle, jonka juuri lisäsit.
Verkkosivuston lisääminen Androidin aloitusnäyttöön
Tarvitsemme Googlen Chrome-selainta, joten varmista, että sinulla on Chrome asennettuna, ja sitten voimme aloittaa. Katsotaanpa vaiheet, miten verkkosivusto lisätään aloitusnäyttöön.
1. Siirry Android-älypuhelimesi Chrome-selaimeen ja avaa se napauttamalla.
2. Aloita napauttamalla URL-palkkia.
3. Kirjoita verkkosivuston osoite ja napauta sitten Go (voit myös napauttaa linkin esikatselua aivan URL-palkin alapuolella). Voit myös navigoida jollekin sivulle, jos haluat lisätä pikakuvakkeen puhelimesi aloitusnäyttöön.
Ammattilaisvinkki: Voit myös liittää verkkosivuston osoitteen leikepöydältäsi, jos olet kopioinut sen chatista tai verkkosivulta.
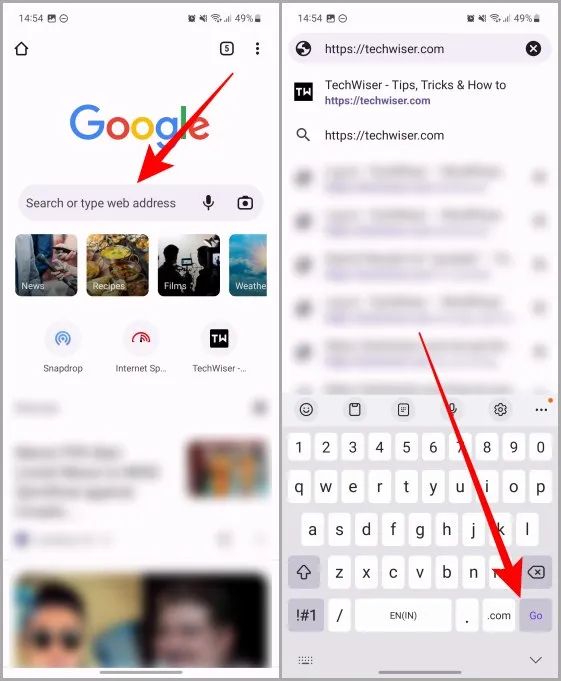
4. Kun verkkosivusto tai verkkosivu latautuu, laajenna vaihtoehtoja napauttamalla kebab-valikkoa (kolme pystysuoraa pistettä).
5. Napauta Lisää aloitusnäyttöön.
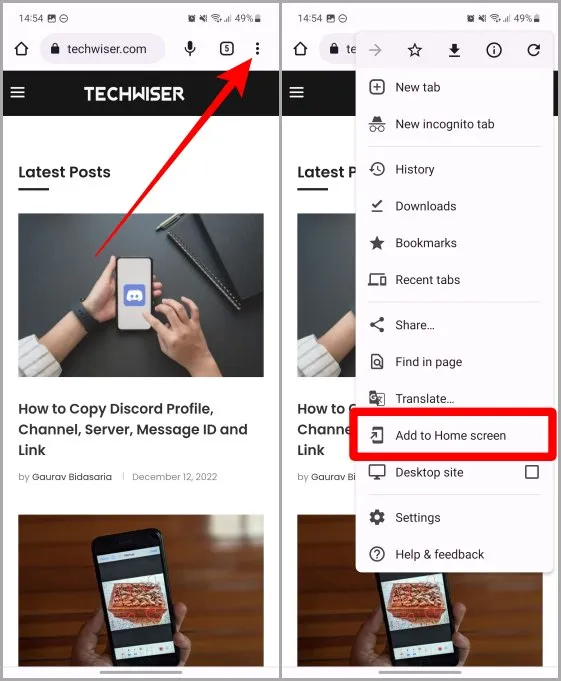
6. Napauta nyt Lisää.
7. Ponnahdusvalikko tulee jälleen näkyviin, napauta Lisää lisätäksesi verkkosivuston aloitusnäyttöön (tämä vaihe koskee vain Samsung Galaxy -käyttäjiä, muut Android-käyttäjät eivät välttämättä saa vahvistusta kahdesti).
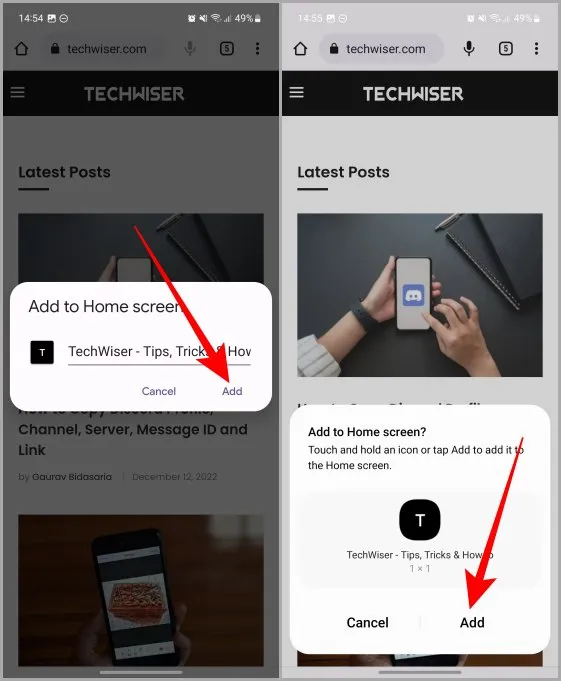
Ja verkkosivusto näkyy nyt Android-älypuhelimesi aloitusnäytössä.
Verkkosivuston lisääminen aloitusnäyttöön Samsung-selaimella
Jos olet Samsung Galaxy -käyttäjä, Samsungin selain saattaa olla valitsemasi selain. Siinä tapauksessa meillä on myös sinua varten. Katsotaanpa pieni opas siitä, miten voit lisätä verkkosivuston aloitusnäyttöön Samsungin selaimella Samsung Galaxy -puhelimessasi.
1. Avaa Samsung-selain Galaxy-puhelimessasi ja napauta URL-palkkia.
2. Kirjoita sen verkkosivuston osoite, jonka haluat lisätä aloitusnäyttöön, ja paina sitten näppäimistölläsi Go. Voit myös napauttaa URL-palkin alapuolella olevaa linkin esikatselua avataksesi verkkosivun.
Ammattilaisvinkki: Voit myös liittää linkin leikepöydältäsi myös painamalla pitkään URL-palkissa.
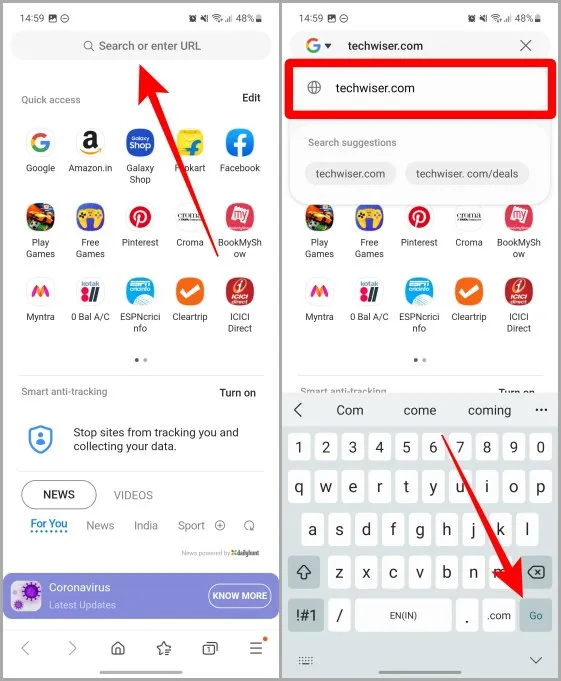
3. Napauta hampurilaisvalikkoa (kolme vaakasuoraa viivaa).
4. Napauta nyt + Add page to.
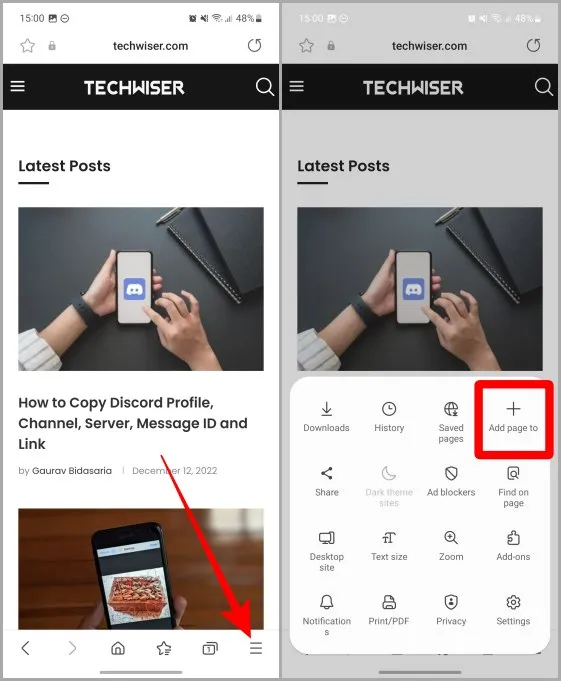
5. Napauta vaihtoehtoluettelosta kohtaa Aloitusnäyttö.
6. Napauta Lisää.
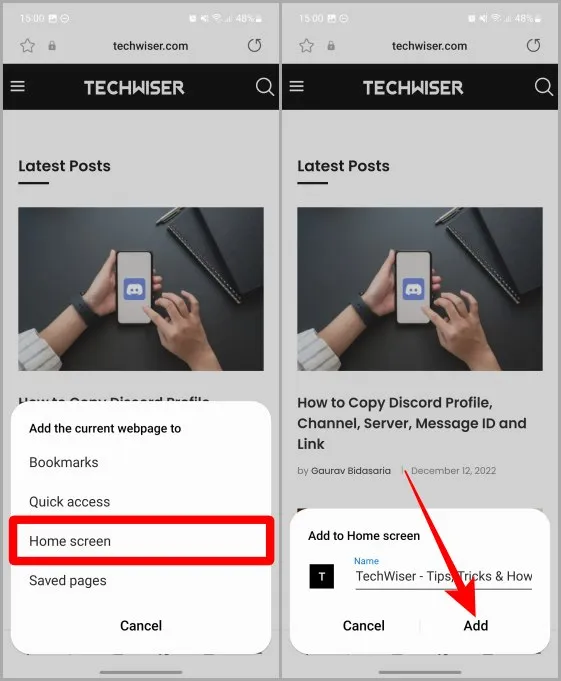
7. Ponnahdusvalikko tulee näkyviin, napauta jälleen Lisää. Ja sivusto lisätään Samsung Galaxy -puhelimesi aloitusnäyttöön.
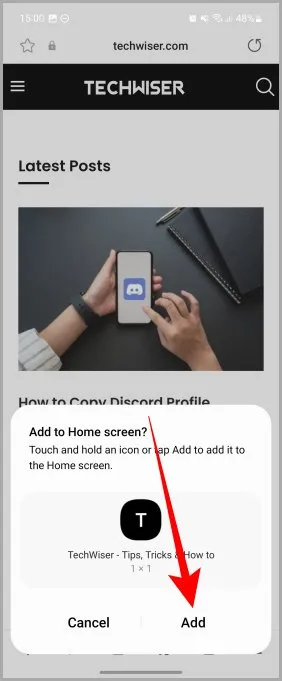
Säästä joitakin napautuksia, säästä aikaa
Verkkosivuston lisääminen aloitusnäyttöön voi auttaa sinua pääsemään nopeasti suosikkisivustoihisi ja -verkkosivuihisi iOS- ja Android-älypuhelimissa. Noudattamalla edellä mainittuja vaiheita voit saada minkä tahansa verkkosivuston vain napautuksen päähän, olipa kyseessä sitten iPhone- tai Android-puhelin. Hyvää selailua!
Käytätkö Google Chromea paljon älypuhelimessasi ja kannettavassasi? Opi, miten kirjaudut oikein sisään ja ulos Google-tililtä Chrome-selaimessa.