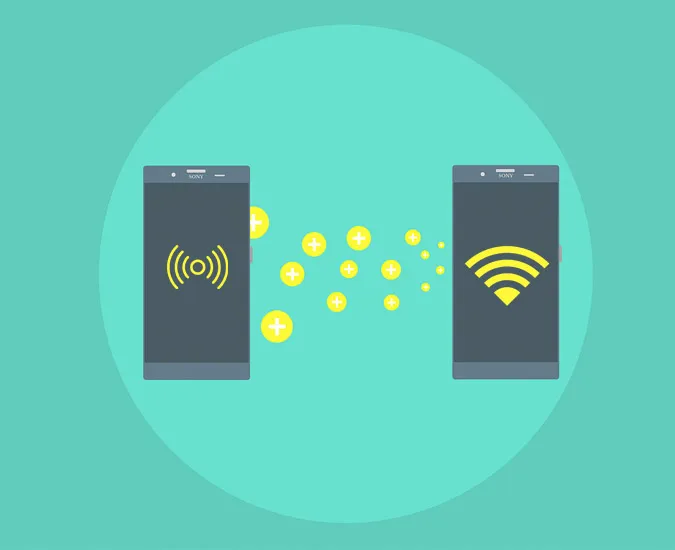Toisin kuin julkisten tilojen, kuten kahviloiden tai lentokenttien, WiFi-yhteyspisteet, koti- ja työpaikkamme WiFi-verkot on suojattu salasanalla. Jotta voit muodostaa yhteyden näihin verkkoihin, sinun on annettava vaadittu salasana. Jos et pysty antamaan salasanaa, et voi muodostaa yhteyttä verkkoon. Sama pätee Android-laitteella luotuun WiFi-hotspottiin. Niin hyvä kuin WiFi-salasanasuojaus onkin, se voi olla hieman työläs, kun haluat käyttää WiFi-yhteyttä perheen tai ystävien kanssa, varsinkin jos salasana on pitkä ja monimutkainen. Kuinka monta kertaa oletkaan kuullut jonkun kysyvän: ”Mikä on WiFi-salasanasi?”.
Harkitse WPS:n käyttöä
Useimmissa WiFi-laitteissa on tätä hankaluutta varten ominaisuus nimeltä WPS (WiFi Protected Setup). Kun käytät tätä ominaisuutta, sinun on valittava ”WiFi Push Button” -asetus Android-laitteessasi ja painettava sitten WiFi-reitittimen WPS-painiketta (joka sijaitsee yleensä takapuolella). Heti kun painat painiketta, kyseinen laite muodostaa yhteyden WiFi-verkkoon ilman salasanan vaihtoa. Kuten arvata saattaa, et voi aina juosta ja painaa painiketta heti, kun joku pyytää pääsyä WiFi-verkkoosi. Äläkä unohda, että WPS:n käyttämiseen liittyy omat tietoturvariskinsä.
Jotta asiat olisivat yksinkertaisia ja helppoja, voit luoda WiFi QR-koodin tai NFC-tunnisteen. Kun käyttäjä skannaa QR-koodin tai NFC-tunnisteen, hän saa automaattisesti yhteyden WiFi-verkkoon ilman, että paljastat salasanasi. Tässä on joitakin parhaita sovelluksia, joita voit kokeilla WiFi:n jakamiseen salasanaa antamatta.
Sovellukset WiFi:n jakamiseen salasanaa antamatta
1. Android 10 QR-koodin jakaminen
Google julkaisi paljon hyödyllisiä ja toimivia ominaisuuksia Android 10:ssä, ja se ratkaisi myös WiFi-salasanan jakamisongelmamme. Jos puhelimessasi on Android 10, kokeile käyttää sisäänrakennettua QR-WiFi-jako-ominaisuutta ennen kuin asennat mitään näistä sovelluksista.
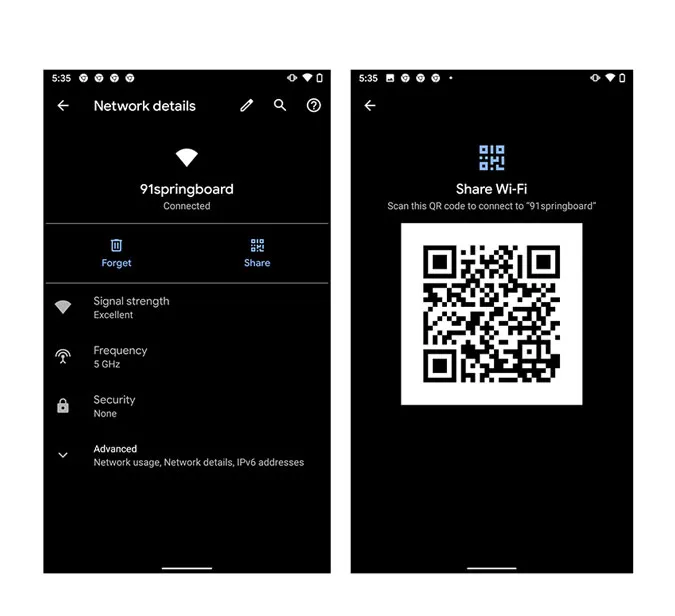
Käyttääksesi tätä ominaisuutta mene Asetukset, sitten Verkko &; Internet. Valitse WiFi-yhteys, jonka haluat jakaa. Tämä avaa WiFi-asetukset, josta voit napauttaa QR-koodikuvaketta (Jaa). Sinun on nyt syötettävä puhelimesi salasana, jonka jälkeen näytetään QR-koodi, joka skannataan internetin jakamista varten.
Skannaa yksinkertaisesti QR-koodi ja nauti siitä!
Huomautus: Tämä toimii hyvin myös iOS-laitteilla. Voit käyttää iPhonen oletuskameraa QR-koodin skannaamiseen.
2. Wi-Fi-salasanan jakaminen Samsung OneUI -älypuhelimissa
Jos kyseessä on Samsung-älypuhelin, siirry kohtaan Yhteydet selaa tietyn WiFin kohdalle ja muodosta yhteys. Heti kun olet yhteydessä Wi-Fi-yhteyteen, näet QR-koodin napauttamalla sitä. Loppu on sama, mitä olet tehnyt edellä. Avaa QR-skannerisovellus ja skannaa koodi. Voila, olet yhteydessä ilman vaivaa.
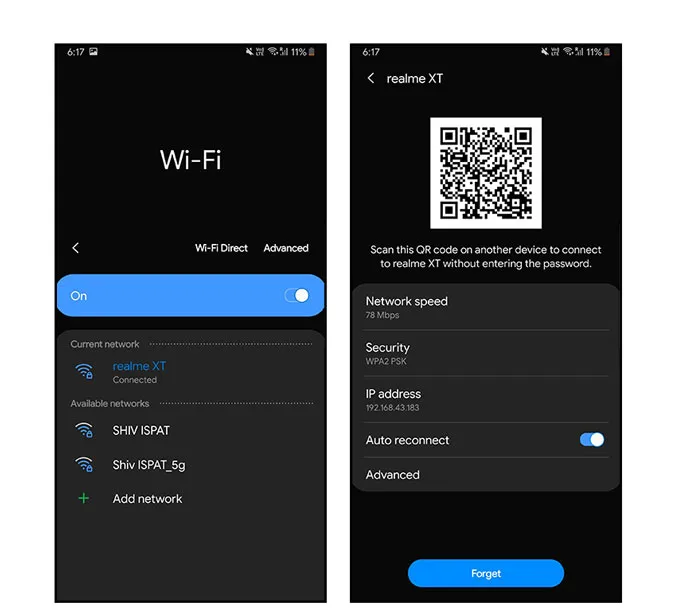
Muista, että näet QR-koodin vain, kun olet yhteydessä Wi-Fi-yhteyteen. Voit siis nyt jakaa Wi-Fi-salasanasi minkä tahansa laitteen kanssa helposti Samsung-puhelimellasi. Löydät samanlaiset vaihtoehdot MIUI:ta käyttävistä Xioami-puhelimista.
3. WiFi-QR-koodigeneraattori Android-älypuhelimille
Wifi QR Code Generator on yksi suosituimmista sovelluksista WiFi QR-koodien nopeaan luomiseen. Hyvää tässä sovelluksessa on se, että se näyttää melko modernilta, on helppokäyttöinen ja antaa sinulle mahdollisuuden tallentaa ja jakaa luotuja QR-koodeja. Lisäksi sovellus on mainokseton. Kuten jo nimestä voi päätellä, sovellus ei tue WiFi NFC -tunnisteiden luomista.
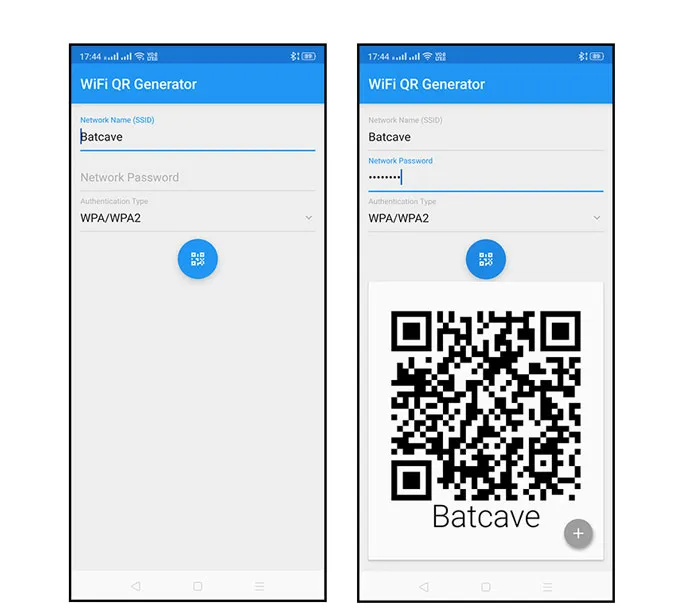
Käyttö: Tämän sovelluksen käyttäminen WiFi QR-koodin luomiseen on melko yksinkertaista ja suoraviivaista. Asenna ja avaa sovellus, valitse verkko ”Verkon nimi” -pudotusvalikosta, syötä salasana, valitse todennustyyppi (yleensä WPA/WPA2) ja napauta ”QR-koodi”-kuvaketta. Siinä kaikki, saat luotua mukautetun WiFi-QR-koodin välittömästi.
Jos haluat tallentaa QR-koodin, napauta ”Plus”-kuvaketta ja valitse sitten vaihtoehto ”Tallenna”. Jos haluat jakaa QR-koodin, napauta ”Jaa”-vaihtoehtoa ja valitse sopiva palvelu.
Hinta: Sovellus on ilmainen. Tätä kirjoitettaessa sinun ei tarvitse edes käsitellä mainoksia.
Hanki Wifi QR Code Generator Androidille.
4. WiFiKeyShare
WiFiKeyShare antaa sinulle molempien maailmojen parhaat puolet. Eli sen avulla voit luoda WiFi QR-koodeja ja NFC-tunnisteita tarpeen mukaan. Puhumattakaan siitä, että sovellus on hyvin yksinkertainen ja suoraviivainen. Aivan kuten Wifi QR Code Generator -sovellus, myös WiFiKeyShare on mainokseton. Lisäksi jos laitteesi on rootattu, sinun ei tarvitse syöttää salasanaa manuaalisesti. Jos se on käytettävissä, se voi automaattisesti lukea WiFi-salasanoja ja luoda QR-koodeja. Sovelluksen huono puoli on kuitenkin se, että se ei anna sinun tallentaa luotuja QR-koodeja (voit kuitenkin aina ottaa kuvakaappauksen ja tulostaa sen). Kun joku haluaa päästä WiFi-verkkoosi, avaa vain tallennettu QR-koodi ja anna hänen skannata se. Jos laitteesi tukee NFC:tä, voit tietysti kirjoittaa WiFi-tiedot NFC-tunnisteeseen ja kiinnittää sen johonkin helppokäyttöiseen paikkaan.
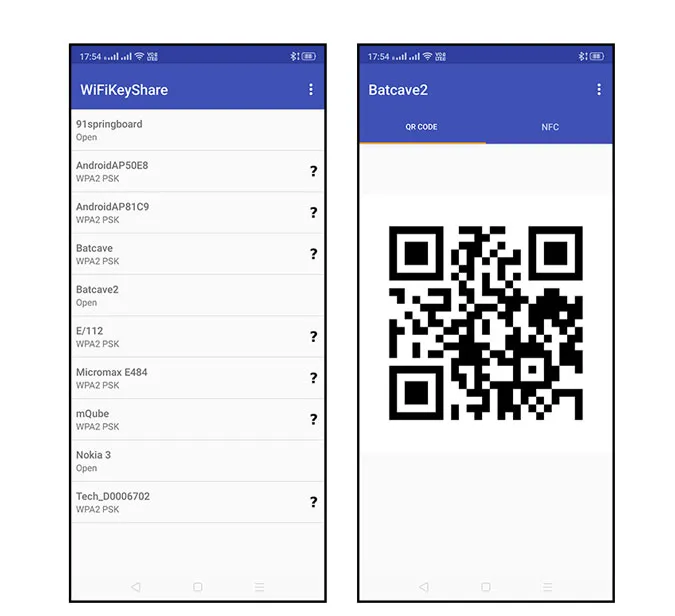
Käyttö: Asenna WiFiKeyShare ja avaa se. Päänäytöllä näet luettelon kaikista WiFi-verkoista, joihin olet koskaan muodostanut yhteyden. Valitse WiFi-verkkosi luettelosta. Anna WiFi-salasana ja napauta ”Ok”-painiketta. Siinä kaikki, saat QR-koodisi. Jos haluat luoda NFC-tunnisteen, siirry NFC-tunnisteen kohdalle ja napauta painiketta ”Kirjoita tunnisteeseen”.
Hinta: Sovellus on ilmainen. Tätä kirjoitettaessa sovellus on myös mainokseton.
Hanki WiFiKeyShare Androidille.
5. Jaa Wi-Fi-salasana iPhonen välillä
iOS:ssä on natiivi ominaisuus, jonka avulla voit jakaa Wi-Fi-salasanoja Applen laitteiden, kuten iPhonen ja Macin, välillä. Se on todella yksinkertaista, ja sinun tarvitsee vain olla sen henkilön yhteystietoluettelossa, jolla on Wi-Fi-salasana. Jos esimerkiksi vierailet ystäväsi luona ja haluat muodostaa yhteyden hänen koti-Wifiinsä, yhteystietojesi on oltava hänen iPhonessaan. Siinä kaikki.
Nyt aina kun iPhonesi yrittää muodostaa yhteyden hänen koti-Wifiinsä, hän saa kehotteen. Heidän on hyväksyttävä pyyntö, ja heti kun he hyväksyvät pyynnön, iPhonesi muodostaa automaattisesti yhteyden heidän Wi-Fi-yhteyteensä.
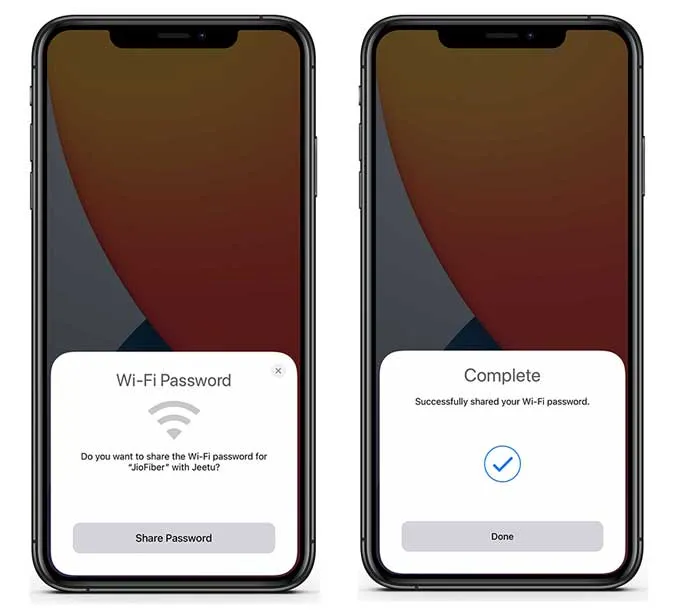
6. Käytä Sirin pikakuvaketta iPhonessa
Siri-lyhytvalinnat avaavat iPhonessasi paljon piilotettuja temppuja, ja yksi niistä on kyky luoda QR-koodeja. Siirry ”Shortcuts”-sovellukseen. Asenna tämä pikakuvake tämän iCloud-linkin avulla. Kun pikakuvake on asennettu, napauta Make Wifi QR Code. Kirjoita verkon nimi ja salasana( Käyttäjänimi ja salasana eivät erota isoja ja pieniä kirjaimia). Pikakuvake luo QR-koodin, voit tallentaa kuvakaappauksen iPhoneen ja jakaa sen kenelle tahansa, joka haluaa muodostaa yhteyden Wi-Fiin.
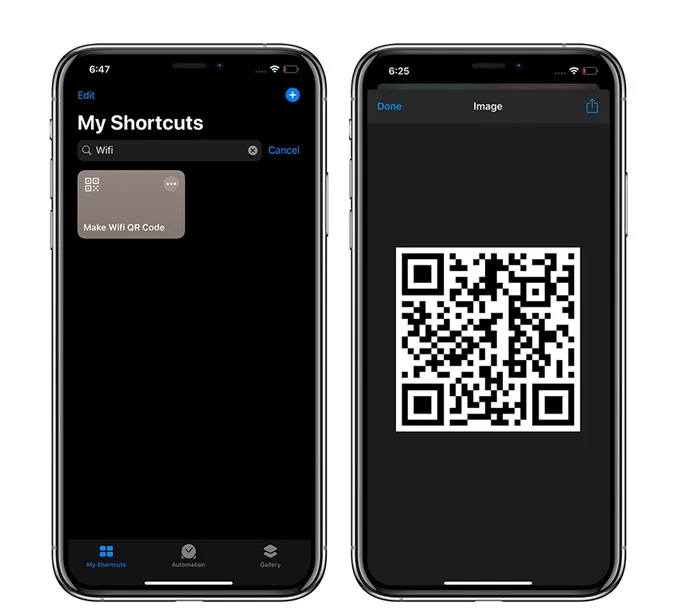
Lataa QR-koodin tai NFC-tunnisteen lukija
Vaikka edellä mainittujen sovellusten avulla voit luoda nopeasti WiFi-QR-koodin, tarvitset QR-koodinlukijan, jolla voit skannata nämä koodit oikein ja muodostaa yhteyden WiFiin. NFC-tunnisteiden osalta Android ja iPhonet voivat lukea niitä ilman kolmannen osapuolen sovellusten apua. Jos kohtaat vaikeuksia, kokeile muita erityisiä NFC-lukijoita.
Siinä kaikki toistaiseksi. Kommentoi alle ja kerro suosikkisovelluksistasi tai kerro ajatuksistasi ja kokemuksistasi edellä mainittujen sovellusten käytöstä WiFi:n jakamiseen salasanaa luovuttamatta.
Lue myös: Miten luoda mukautettuja NFC-tunnisteita iPhonella?