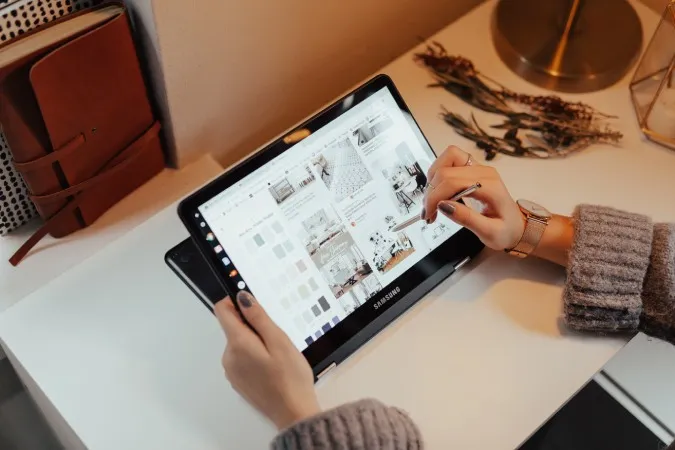Chromebook ei ole perinteinen työpöytäkäyttöjärjestelmä. Siinä ei esimerkiksi ole natiivia sovellustukea. Useimmat sovellukset, kuten Reflector ja Team Viewer, eivät toimi ChromeOS:ssä. Voit kuitenkin hyödyntää ChromeOS:n verkkosovelluksia, Android- ja Linux-sovelluksia ja peilata Android-puhelimesi Chromebookiin.
Android-puhelimen peilaaminen Chromebookiin
Aloitetaan matkamme web-sovelluksella.
1. Vysor (Wired)
Kaikista ChromeOS:n käytettävissä olevista vaihtoehdoista Vysor tuntuu natiivilta ja sujuvalta, koska se on verkkosovellus. Myös sekä asennusprosessi että peilausvaiheet ovat helpompia kuin muissa löytämissäni ja testaamissani ratkaisuissa.
1. Avaa Vysorin lataussivu ja avaa verkkosovellus valitsemalla Selain-vaihtoehto.
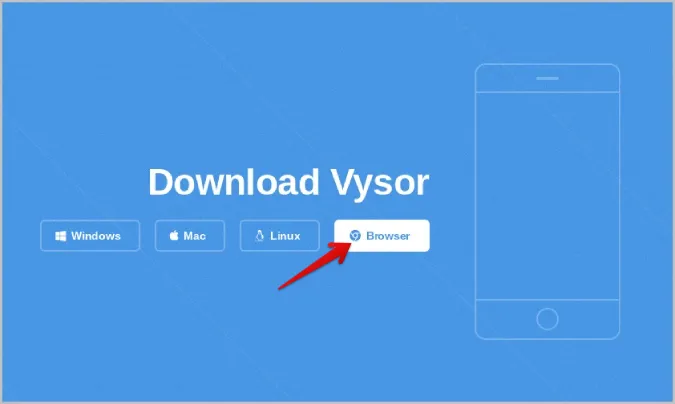
2. Napsauta sovelluksen sisällä Omni-palkin Asenna-painiketta asentaaksesi Vysor-verkkosovelluksen ChromeOS-laitteeseesi.
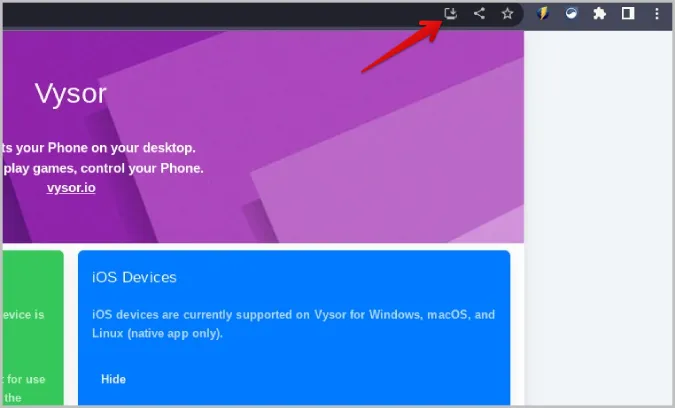
3. Avaa Android-puhelimessa Asetukset > Tietoja puhelimesta ja napauta Build-numeroa tai Kehittäjäasetukset 7 kertaa ottaaksesi kehittäjäasetukset käyttöön.
4. Palaa nyt takaisin Asetukset-sivulle ja avaa Kehittäjäasetukset. Ota täällä USB-vianmäärityksen vieressä oleva kytkin käyttöön.
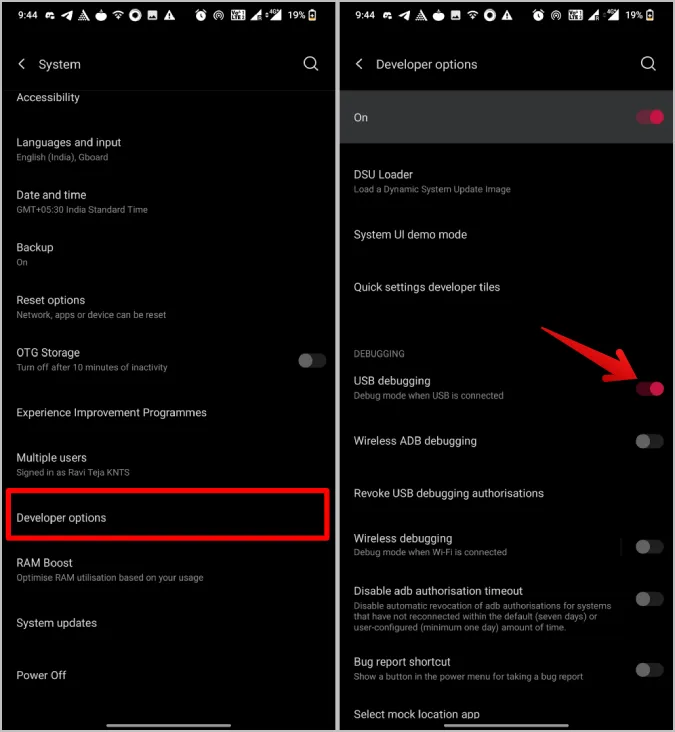
5. Liitä Android-puhelin Chromebookiin USB-kaapelilla.
6. Kun yhteys on muodostettu, napsauta Vysor-sovelluksen Connect USB Device -painiketta.
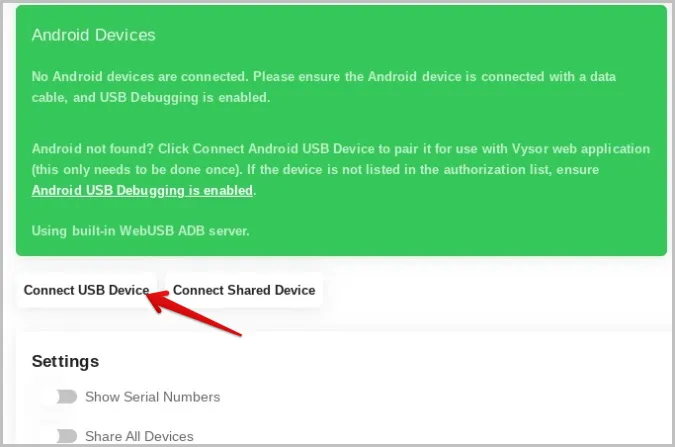
7. Valitse ponnahdusikkunassa yhdistetty Android-puhelimesi ja napsauta sitten Connect.
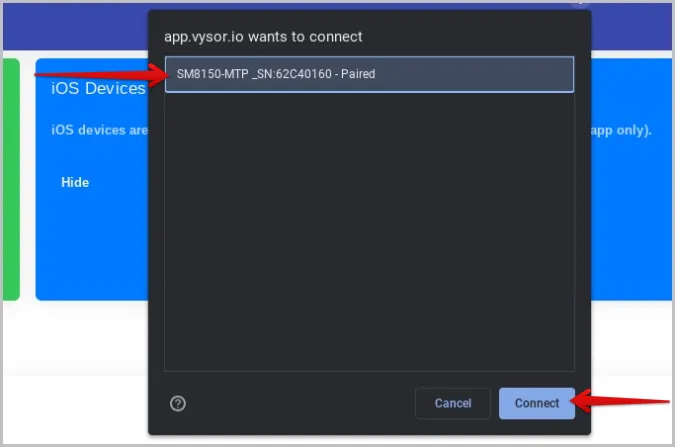
8. Kun tämä on tehty, puhelimesi pitäisi olla yhteydessä Vysor-verkkosovellukseen. Napauta vain Play-painiketta aloittaaksesi yhdistetyn Android-puhelimen peilaamisen Chromebookiin.
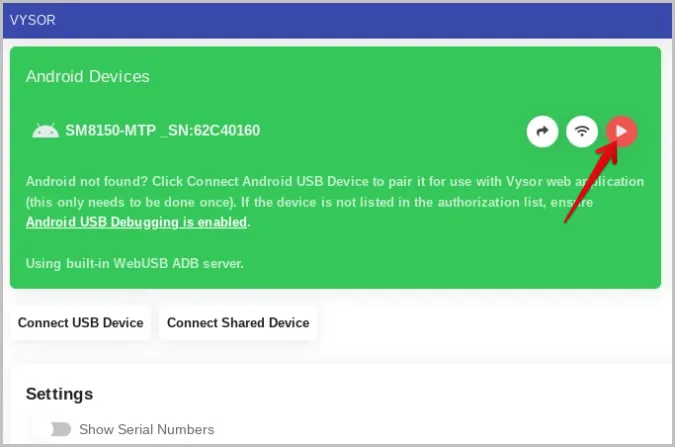
Android-puhelimesi alkaa peilata Chromebookiin uudessa välilehdessä. Voit jopa ohjata Androidia suoraan itse Chromebookista käyttämällä liitettyä näppäimistöä ja hiirtä.
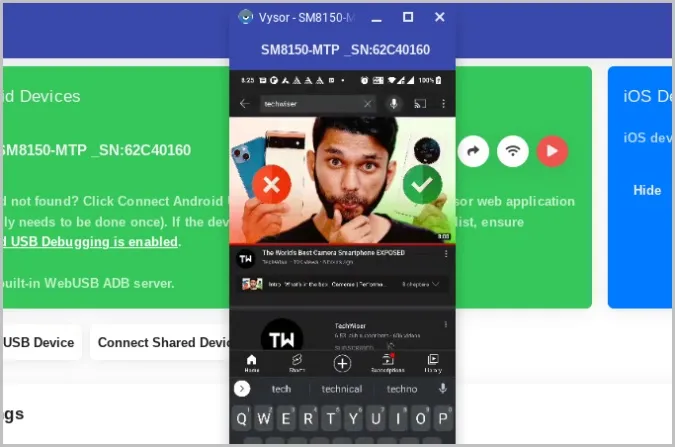
Plussaa:
- Voit ohjata puhelinta suoraan Chromebookista
- Androidiin ei tarvitse asentaa erillistä sovellusta
- Tiliä ei tarvitse luoda missään
- Asetusprosessi on nopea ja yhteys nopea
- Sujuva ja sylimätön kokemus
Miinukset:
- Voi peilata vain langallisen yhteyden kautta
- Android-puhelimessa on otettava käyttöön USB-vianmääritys.
- Voi peilata vain näyttöä, ääni toistuu puhelimesta.
2. AirDroid Cast (langaton)
AirDroid Cast on myös Vysorin kaltainen verkkosovellus. AirDroid Castin erottaa Vysorista se, että se tukee langatonta peilausta, joten sinun ei myöskään tarvitse ottaa käyttöön USB-vianmääritystä, jotka ovat Vysorin kaksi haittaa. Joka tapauksessa Airdroid Castin asennusprosessi on hieman pitkä.
1. Lataa AirDroid Cast Android-puhelimeesi Google Play Storesta.
2. Avaa Airdroid Cast -verkkosovellus Chromebookissasi. Tässä sinun pitäisi nähdä verkkosivulla QR-koodi.
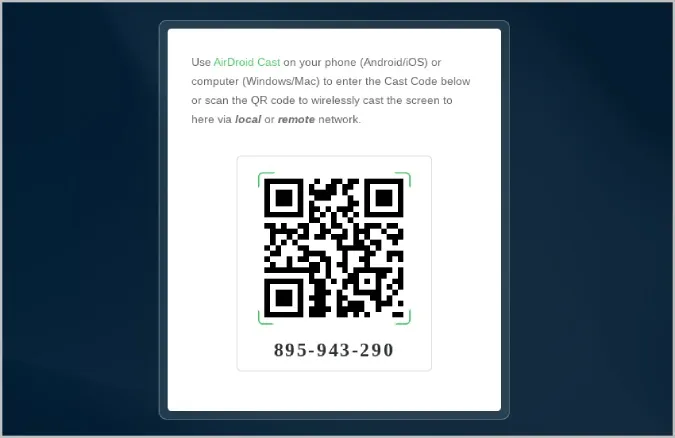
3. Varmista, että molemmat laitteet on yhdistetty samaan Wi-Fi-verkkoon.
4. Kun olet valmis, napsauta puhelimesi kamerasovelluksen skannauskuvaketta ja skannaa sitten selaimessa näkyvä QR-koodi.
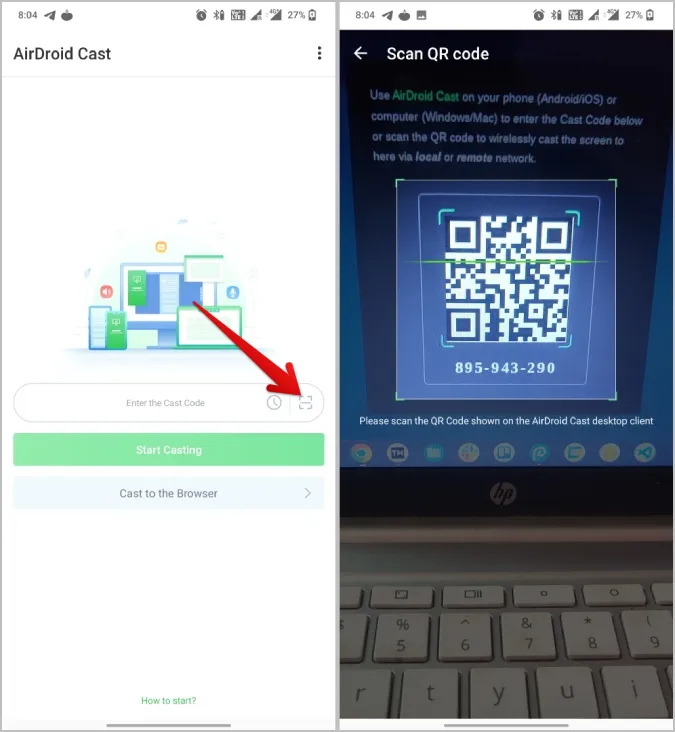
5. Vaihtoehtoisesti voit myös syöttää Chromebookissa näkyvän koodin sovelluksessa yhteyden muodostamiseksi.
6. Kun yhteys on muodostettu, Airdroid cast alkaa heittää Android-näytön Chromebookiin.
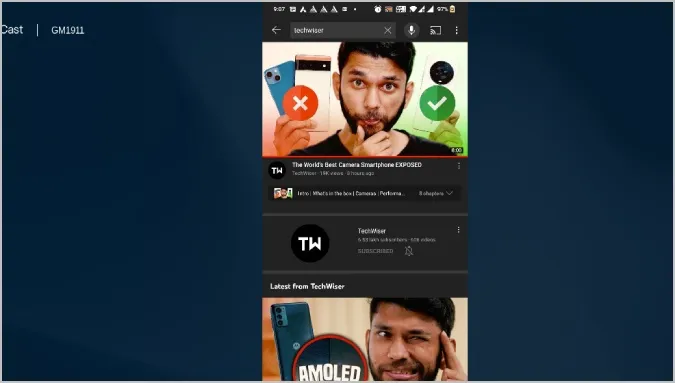
Plussaa:
- Toimii langattomasti
- Näytön ohella se voi siirtää myös äänen ja mikrofonivaihtoehdon
- Kirjautumisvaihtoehto ei ole pakollinen
- Ensimmäisen kerran käyttöönotto on helppoa
- USB-vianmääritystä ei tarvitse ottaa käyttöön
Miinukset:
- Puhelinta ei voi ohjata suoraan Chromebookista.
- Puhelimeen on asennettava sovellus
- Hieman pitkällinen prosessi, koska sinun on muodostettava yhteys samaan Wi-Fi-yhteyteen, avattava sovellukset molemmissa laitteissa ja jatkettava prosessia.
3. Screen Mirroring by Inshot (Näytön peilaus Android TV:ssä)
Tämä on Android-sovellus ja sitä käytetään useimmiten näytön peilaamiseen Android TV -laitteissa. Sovelluksen avulla voit kuitenkin myös peilata Android-näytön selaimeen, joten voit peilata Android-näytön mihin tahansa laitteeseen, jossa on selain ja joka on yhteydessä Wi-Fi-verkkoon. Huomaa, että sovellus ei ole ilmainen. Sinun on päivitettävä se 4,99 dollarilla.
1. Asenna Screen Mirroring -sovellus Play Storesta.
2. Avaa sovellus ja napsauta Selaimen peilaus -vaihtoehtoa.
3. Napsauta Join Pro ja päivitä. Sinulla on myös mahdollisuus katsoa 30 sekunnin mainos avataksesi ominaisuuden aina, kun haluat käyttää sitä, mutta se on liian hankalaa.
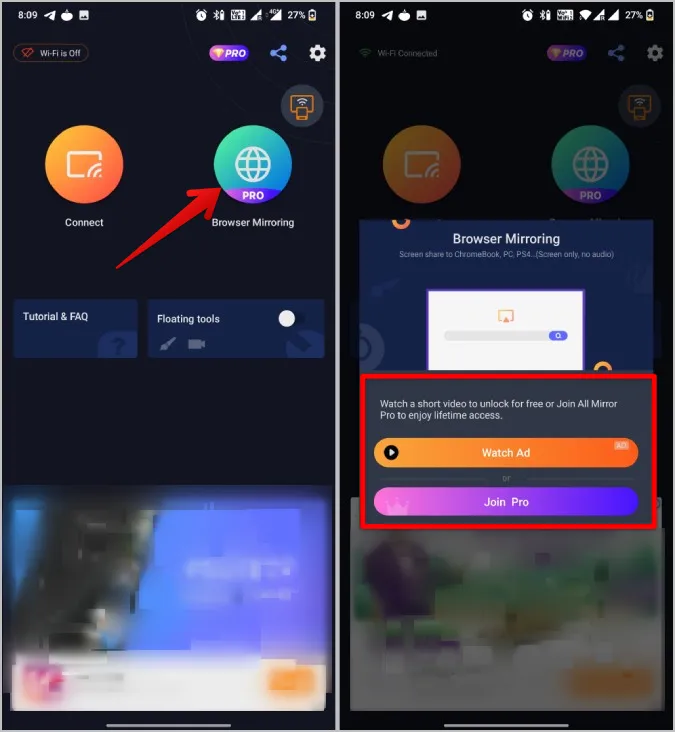
4. Varmista, että olet yhteydessä samaan Wi-Fi-verkkoon Chromebookissasi. Kun se on tehty, näet linkin, jonka voit avata Chromebookissasi.
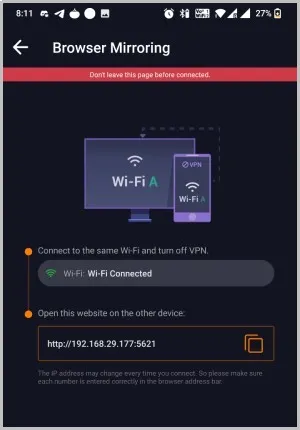
5. Avaa nyt Chrome-selain Chromebookissa ja syötä sovelluksessa annettu linkki.
6. Siinä kaikki. Voit käyttää alkaa peilata Android-näyttöä Chromebookissa.
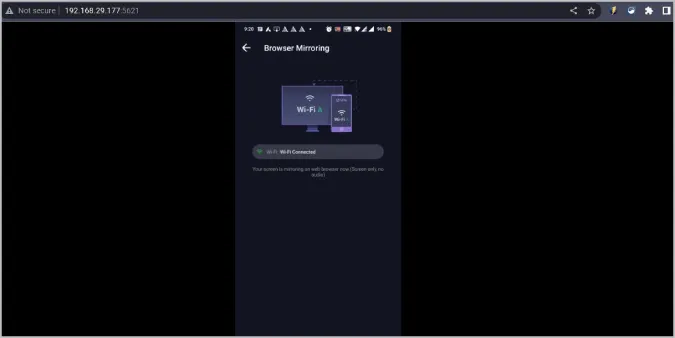
Plussaa:
- Kytke mikä tahansa laite yksinkertaisesti samaan Wi-Fi-verkkoon käyttääksesi puhelimen peilausta pelkällä URL-osoitteella.
- Langaton yhteys
- Voi muodostaa yhteyden useisiin laitteisiin samanaikaisesti
Miinukset:
- Ei voi ohjata puhelinta suoraan Chromebookista.
- Pitää ensin asentaa sovellus puhelimeen
- Täytyy katsoa 30 sekunnin mainos joka kerta tai päivittää Pro-pakettiin.
- Voi vain peilata näyttöä, ääni toistuu itse puhelimesta
4. Scrcpy (työpöytäsovellus)
Scrcpy on sinua varten, jos haluat työskennellä oikean työpöytäsovelluksen kanssa web- ja Android-sovellusten sijaan. Vaikka asennusprosessi on pitkä, voit ohjata Android-puhelintasi suoraan Chromebookista. Verrattuna muihin Android-puhelinten peilaussovelluksiin Scrcpy tarjoaa enemmän vaihtoehtoja, kuten resoluution asettaminen sulavaa peilausta varten ja bittinopeuden muuttaminen tarvittaessa. Valitettavasti Scrpyssä ei ole graafista käyttöliittymää. Sen sijaan sitä ohjataan ChromeOS:n Linux-päätteestä.
1. Ota ensin Linux käyttöön Chromebookissasi. Tee se valitsemalla oikeassa alakulmassa oleva aikakuvake ja napsauta sitten hammasratas-kuvaketta avataksesi Asetukset. Selaa asetuksissa alaspäin ja napsauta Linux-ympäristön vieressä olevaa Ota käyttöön -painiketta.
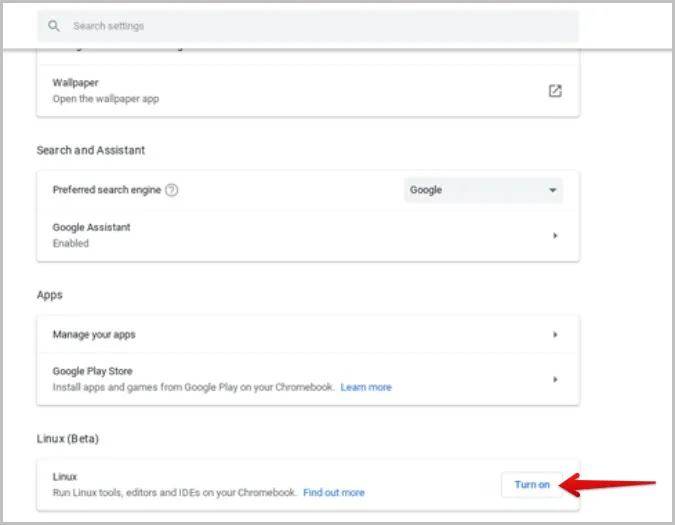
2. Napsauta Asenna-painiketta jatkaaksesi asennusprosessia Linuxin asentamiseksi Chromebookiin.
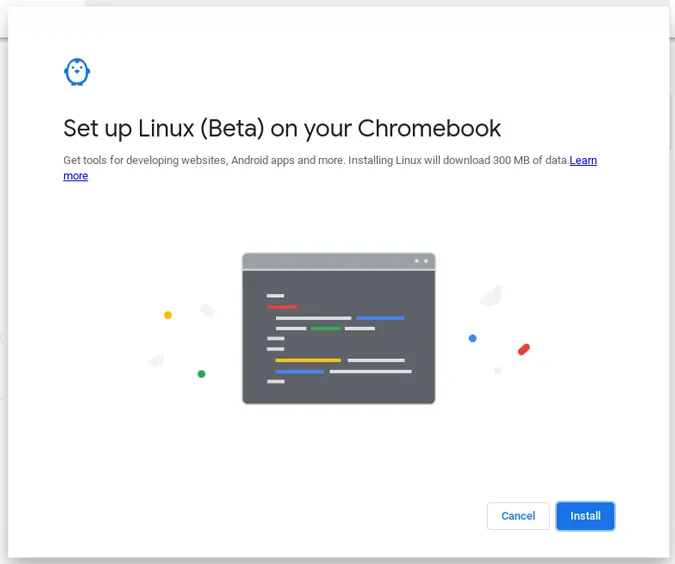
3. Paina nyt näppäimistön Etsi-painiketta ja etsi Terminal-sovellus ja avaa se.
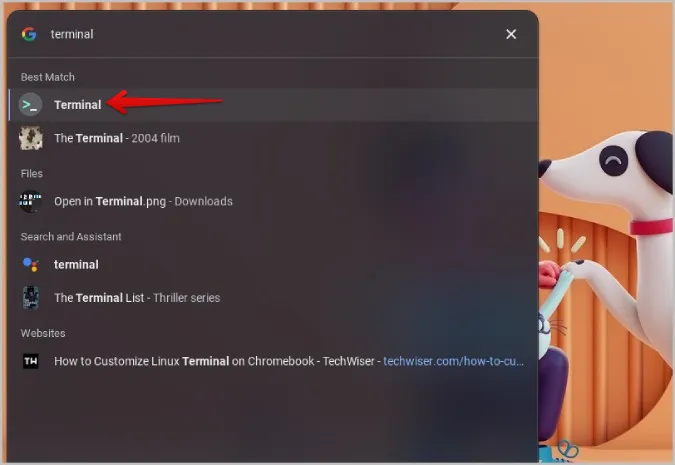
4. Suorita nyt alla oleva komento päivittääksesi kaikki Linux-paketit.
sudo apt-get update
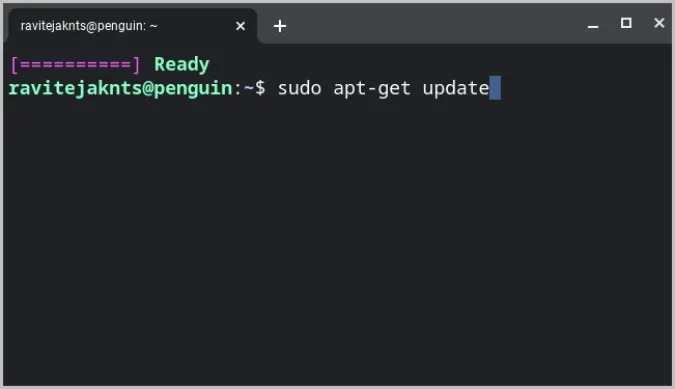
5. Kun olet päivittänyt, suorita tämä komento asentaaksesi Scrcpy.
sudo apt-get install scrcpy
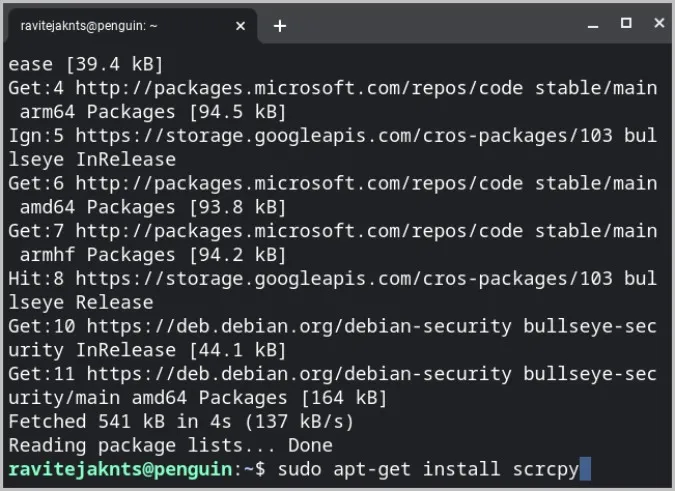
6. Nyt sinun on asennettava riippuvuudet, joita tarvitaan Scrcpy:n käyttämiseen.
sudo apt install adb ffmpeg libsdl2-2.0-0 make gcc pkg-config meson ninja-build libavcodec-dev libavformat-dev libavutil-dev libsdl2-deva
7. Siirry nyt GitHubiin, selaa alaspäin Assets-osioon ja lataa scrcpy-server-v* klikkaamalla sitä.
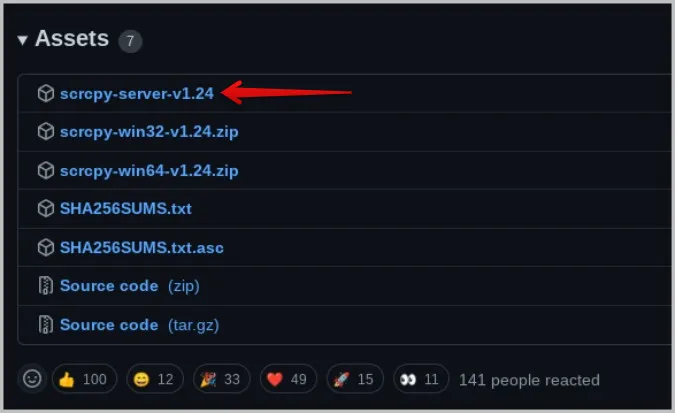
8. Luo kansio nimeltä Scrcpy klikkaamalla kolmen pisteen valikkoa ja valitsemalla New folder -vaihtoehto.
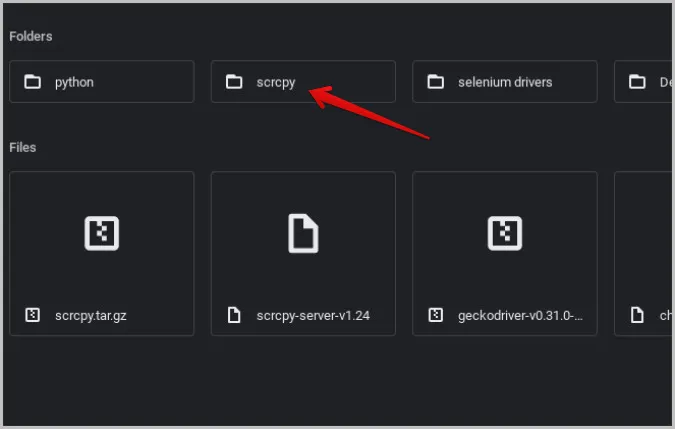
9. Suorita sitten tämä komento asentaaksesi Scrcpy-palvelimen Chromebookiin.
sudo install scrcpy-server-v1.jar /scrcpy
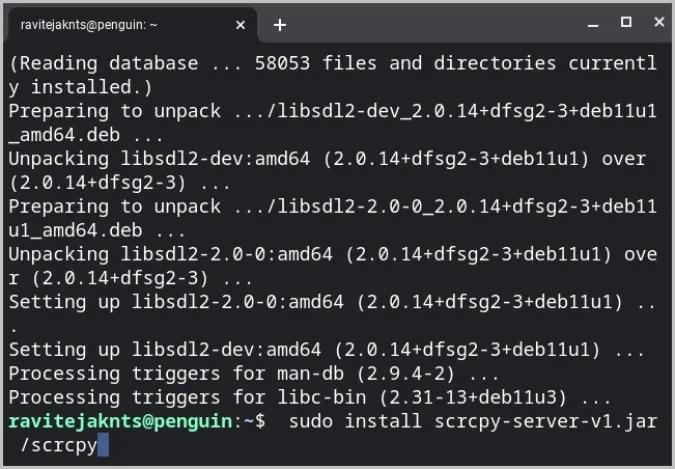
10. Palaa jälleen GitHub-sivulle ja lataa lähdekoodin zip-tiedosto Assets-osiosta.
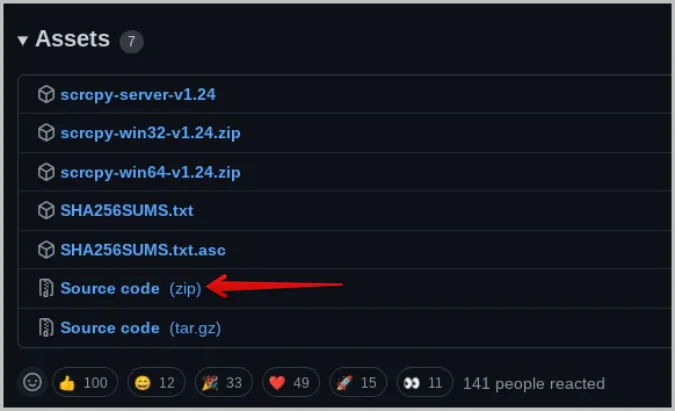
11. Pura zip-tiedosto klikkaamalla zip-tiedostoa hiiren kakkospainikkeella ja valitsemalla Unzip-vaihtoehto.
12. Siirrä purettu kansio Linux-kansioon ja Scrcpy-kansioon, jonka olet juuri luonut edellä vaiheessa 8.
13. Suorita nyt nämä komennot samassa järjestyksessä.
cd scrcpy meson build –buildtype release –strip -Db_lto=true -Dprebuilt_server=../scrcpy-server-v*.jar
Käytä *:n tilalla Scrcpy-palvelimen versiota. Esimerkiksi scrcpy-server-v24.jar.
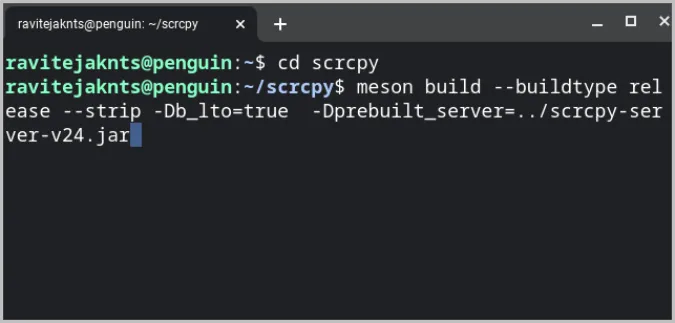
Siinä kaikki. Nyt voit käyttää Scrcpy:tä. Ota Android-puhelimessasi USB-debuggaus käyttöön kehittäjäasetusten valikossa, kuten aiemmin näimme.
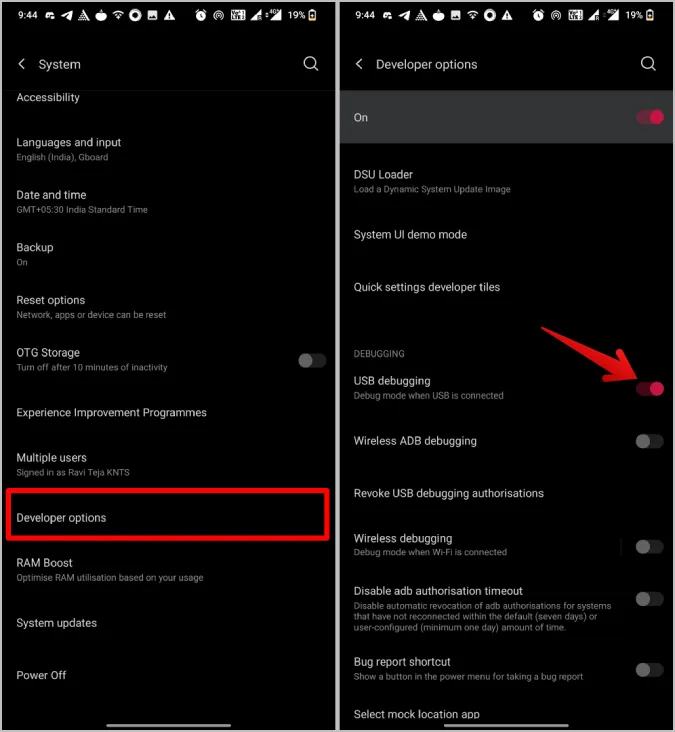
Liitä Android-puhelin Chromebookiin USB-kaapelilla. Avaa terminaali ja suorita alla oleva komento:
sudo apt install adb
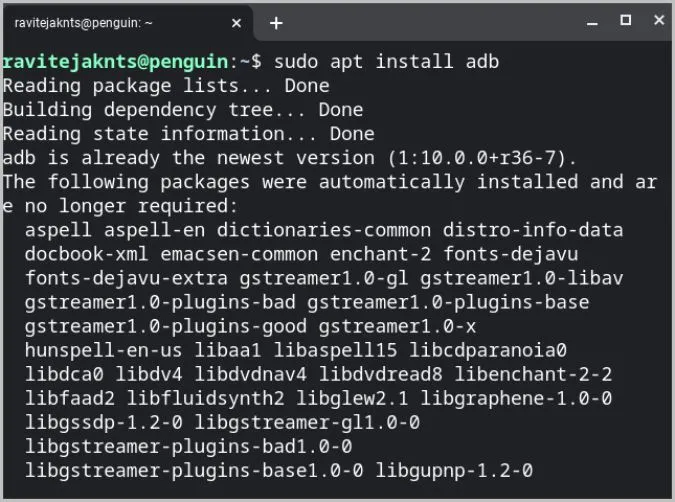
Suorita nyt tämä komento käynnistääksesi Scrcpy.
scrcpy
Tämän pitäisi aloittaa Android-laitteesi peilaaminen Chromebookiin. Asennusprosessi on monimutkainen ja pitkä, mutta sinun ei tarvitse toistaa samoja vaiheita joka kerta. Kun olet valmis, yhdistä vain molemmat laitteet ja suorita yllä oleva komento.
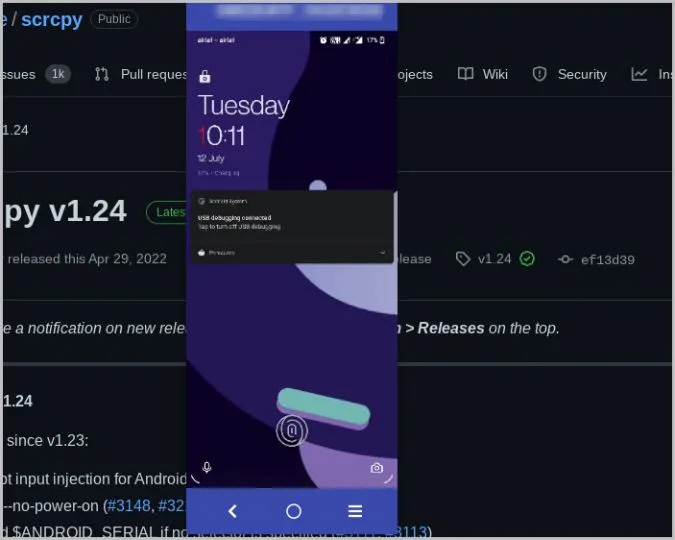
Plussaa:
- Voit säätää resoluutiota ja bittinopeutta päätelaitteesta
- Voi tallentaa Androidin näytön samalla kun peilaa sitä
- Mahdollisuus ohjata suoraan työpöydältä näppäimistöllä ja hiirellä
Miinukset:
- Pitkä ja monimutkainen asennusprosessi
- Vaikka Scrcpy voi toimia kaapelilla ja langattomasti, se toimii vain kaapelilla Chromebookissa.
- Linux-sovellukset voivat olla hieman resurssi-intensiivisiä edullisissa Chromebookeissa.
- Sovellusta voi ohjata vain päätelaitteesta
Androidin peilaaminen ChromeOS:ssä
Sen sijaan, että peilaat Android-puhelimesi ChromeOS:ään sovelluksen käyttämiseksi, voit itse asiassa ladata Android-sovelluksia suoraan ChromeOS:ään Play-kaupasta. Jos Play Store ei ole käytettävissä sovelluslaatikossa, avaa ChromeOS:n asetukset ja napsauta Play Storen vieressä olevaa Ota käyttöön -painiketta. Tämän pitäisi ottaa Play Store käyttöön ja mahdollistaa Android-sovellusten asentaminen ja käyttäminen suoraan Chromebookissa. Jos kuitenkin haluat peilata Android-puhelimesi ChromeOS:ään, suosittelen Vysoria, koska se on helppo ottaa käyttöön ja siinä on myös mahdollisuus ohjata puhelinta suoraan ChromeOS:stä. Et kuitenkaan voi mennä pieleen valitsemalla mitään muuta sovellusta, sillä niillä on omat etunsa.