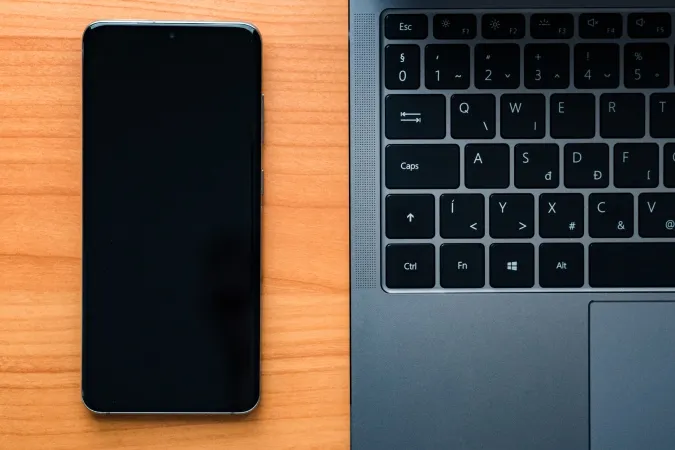Kuvittele tilanne, jossa olet työpöydälläsi. Löydät Android-sovelluksen, josta pidät ja haluat nyt asentaa sen. Puhelin ei kuitenkaan ole lähellä, joten sinun on liikuttava hakemaan puhelin, jotta voit asentaa sovelluksen. Rasittavaa. Onneksi on olemassa tapoja asentaa sovelluksia Android-puhelimeen etänä työpöydältäsi. Voit jopa sivulata APK-tiedostoja ja asentaa ne siirtämättä tiedostoa Android-puhelimeesi. Näin se onnistuu.
Huomautus: Alla olevat vaiheet toimivat sekä macOS- että Windows-kannettavissa ja -pöytäkoneissa.
Sovellusten asentaminen Androidiin työpöydältä Play Storen avulla
Voimme asentaa ne käyttämällä Google Play Storen verkkosovellusta työpöydällä. Koska käytämme verkkosovellusta, tämä prosessi toimii Macissa, Windowsissa, Linuxissa ja myös Chrome OS:ssä. Mutta kuten odotettua, voit asentaa vain sovelluksia, jotka ovat saatavilla Google Play Storessa.
1. Avaa Play Store webissä ja varmista, että olet kirjautunut sisään samalla Google-tilillä sekä webissä että Android-puhelimessa.
2. Napauta nyt oikeassa yläkulmassa olevaa hakukuvaketta ja kirjoita ja etsi sovellus, jonka haluat asentaa.
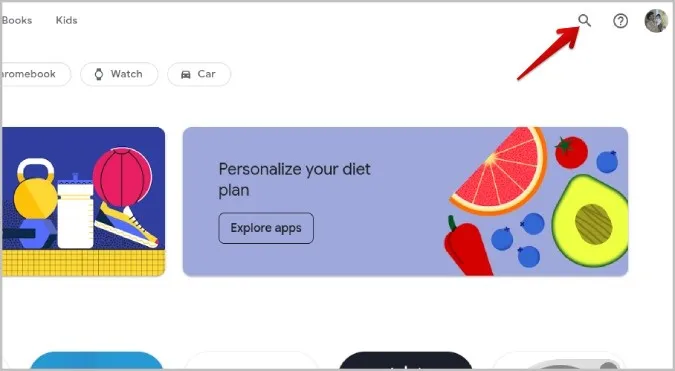
3. Avaa sitten sovellus hakutulossivulta.
4. Sovellussivulla voit vierittää alaspäin ja katsoa kuvakaappauksia sekä lukea sovelluksen kuvauksen, tietoturvan, arvosanat ja arvostelut halutessasi aivan kuten puhelimessa.
5. Aloita asennus napauttamalla sovelluksen nimen alla olevaa Asenna-painiketta.
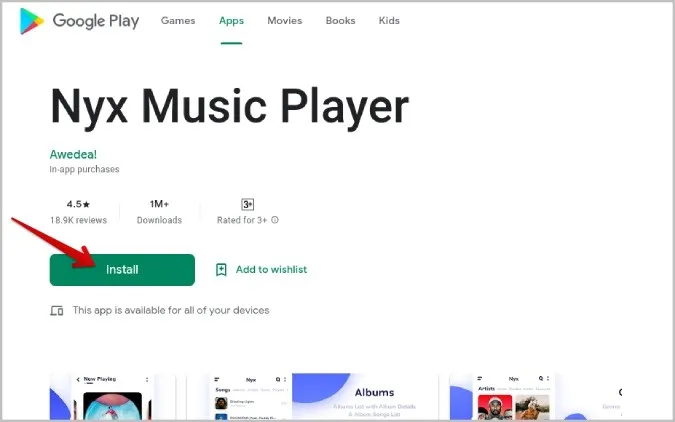
6. Valitse avautuvassa ponnahdusikkunassa Android-puhelimesi pudotusvalikosta.
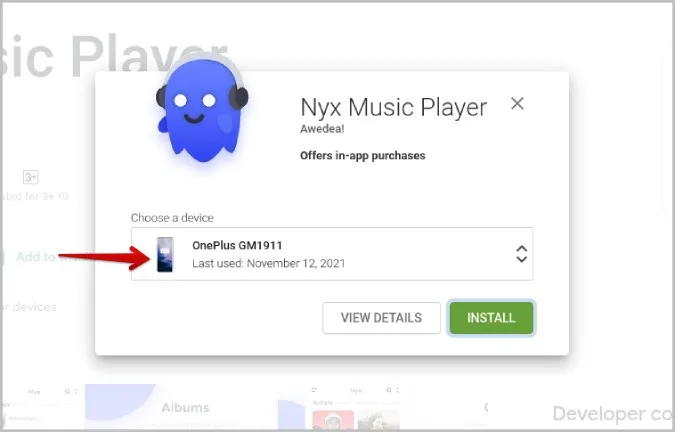
7. Kaikkien sovelluksen tukemien Android-älypuhelinten ja -tablettien pitäisi näkyä pudotusvalikossa. Jos tiettyä laitetta ei ole luettelossa, se tarkoittaa, että sitä ei tällä hetkellä tueta.
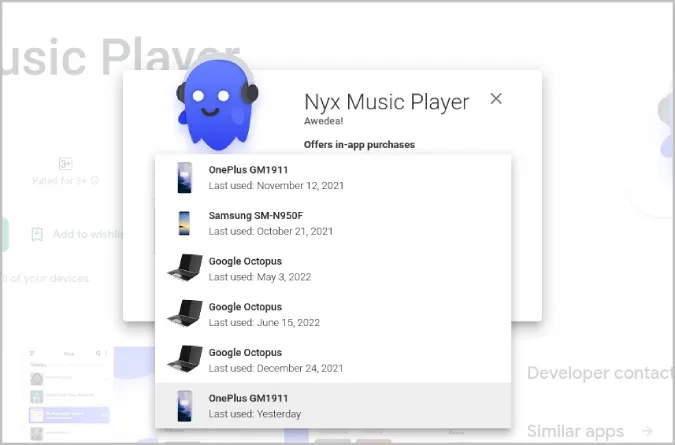
8. Kun olet valinnut laitteen, napsauta Asenna-painiketta.
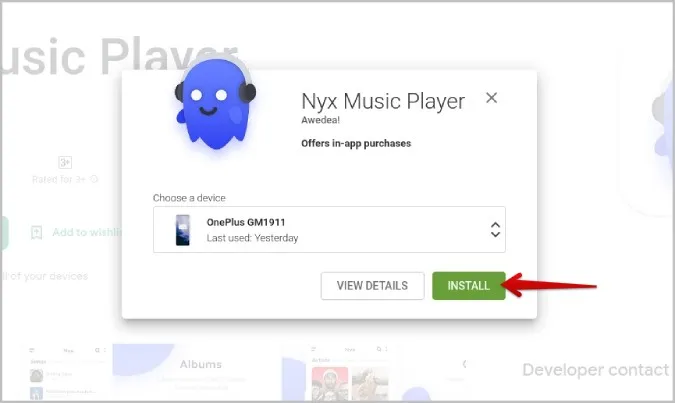
9. Anna Google-tilin salasana vahvistusta varten.
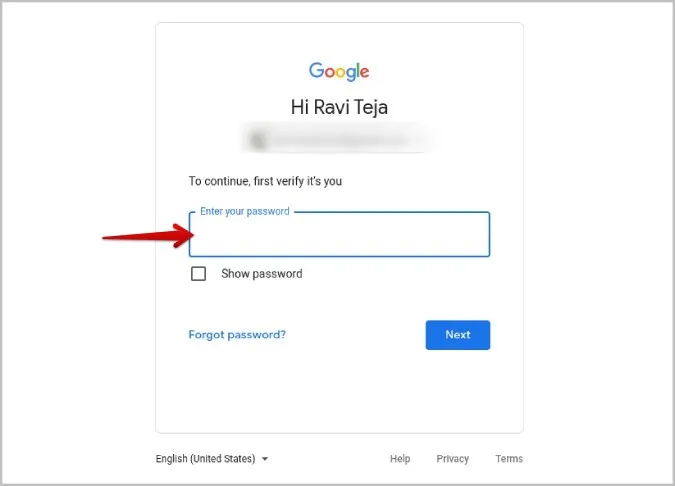
10. Kun olet vahvistanut salasanan, se ilmoittaa, että sovellus asennetaan pian valitsemaasi laitteeseen.
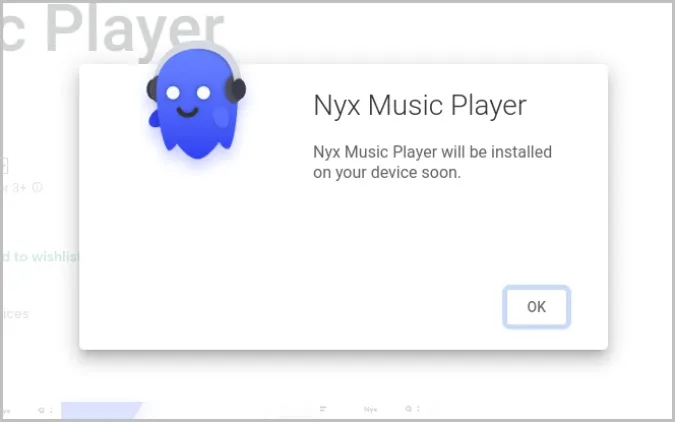
Android-puhelimesi pitäisi alkaa ladata sovellusta muutamassa sekunnissa. Jos se ei ole yhteydessä internetiin, se aloittaa lataamisen heti, kun se saa yhteyden internetiin. Jos olet valinnut Play Storen asetuksissa Wi-Fi-yhteyden, sovellus ladataan, kun muodostat yhteyden Wi-Fi-verkkoon.
Sovellusten asentaminen Androidiin työpöydältä Samsung Galaxy Storen avulla
Jos omistat Samsung-älypuhelimen, voit käyttää myös Samsung Galaxy Storea. Se voi olla kätevä, kun tiettyä sovellusta tai peliä ei ole saatavilla Play Storessa, kuten joitakin Samsungin sovelluksia, Epic Gamesia jne.
1. Avaa ensin Galaxy Store -sivusto ja kirjaudu sisään samalla Samsung-tilillä, jolla olet kirjautunut puhelimeesi.
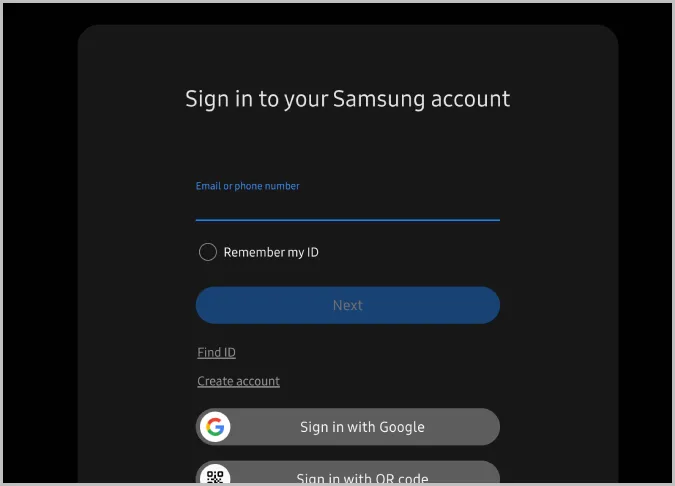
2. Kun olet kirjautunut sisään, etsi jokin sovellus tai peli, jonka haluat asentaa Android-puhelimeesi.
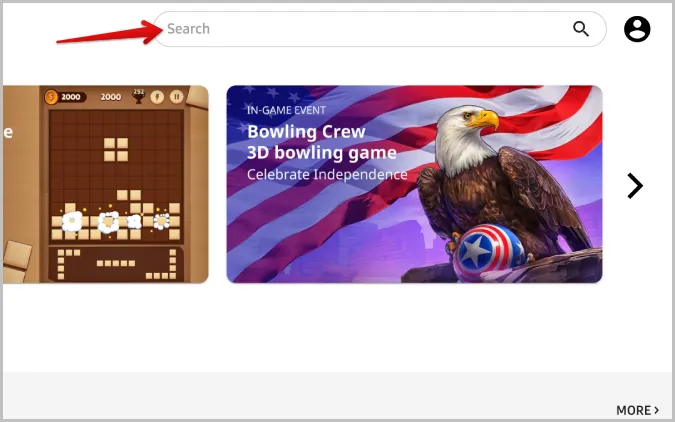
3. Napsauta sovelluksen/pelin sivulla Asenna-painiketta ladataksesi pelin.
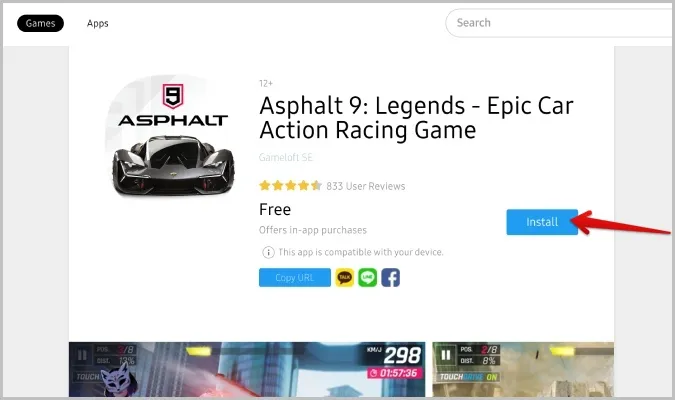
4. Valitse ponnahdusikkunassa Samsung-puhelimesi, johon haluat asentaa sovelluksen/pelin.
5. Kun olet valinnut, napsauta Asenna-painiketta asentaaksesi sovelluksen/pelin puhelimeesi.
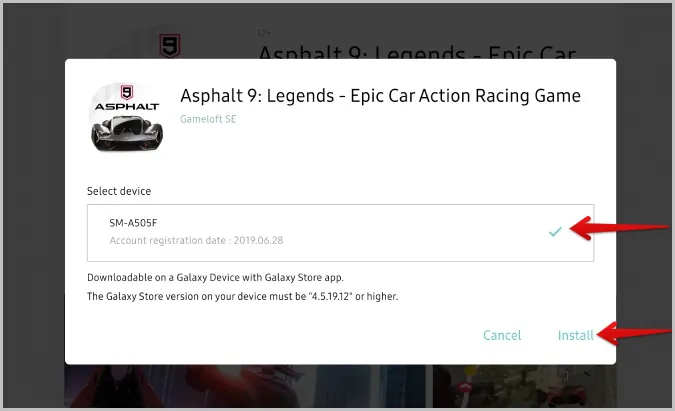
APK-tiedostojen asentaminen Androidiin työpöydältä käsin
Android-käyttäjät voivat halutessaan asentaa APK-tiedostoja suoraan Androidiin. Joissakin tapauksissa haluat asentaa sovelluksen Androidiin APK-tiedoston avulla.
- Sovellus ei ole saatavilla Play Storesta tai Galaxy Storesta.
- Haluat asentaa sovelluksen aikaisemman version.
- Haluat pelleillä beta-version kanssa, jota ei ole vielä julkaistu virallisesti
Huomautus: APK-tiedostojen asentaminen tuntemattomista lähteistä voi vaarantaa laitteesi tietoturvan ja siten yksityisyyden.
Suosittelemme siis käyttämään APK-tiedostoja lähteistä, joihin luotat. Me AndroidHow’ssa käytämme APKMirroria APK-tiedostojen lataamiseen, mutta tee silti asianmukainen huolellisuus. Myöskään APK-tiedostojen asentaminen työpöydältä Androidiin ei ole yhtä saumatonta kuin Android-sovellusten asentaminen Play-kaupasta, koska se edellyttää ennakkoasennuksia.
1. Avaa Android-puhelimesi Asetukset ja siirry kohtaan Tietoja puhelimesta ja napauta Rakennettu-numeroa 7 kertaa, kunnes vilkkuu viesti, jossa lukee ”Olet kehittäjä”. Tämän pitäisi ottaa kehittäjäasetukset käyttöön.
2. Siirry nyt yhden näytön verran taaksepäin ja avaa Asetuksissa Kehittäjäasetukset. Vieritä alaspäin ja ota siellä käyttöön USB Debugging -vaihtoehto.
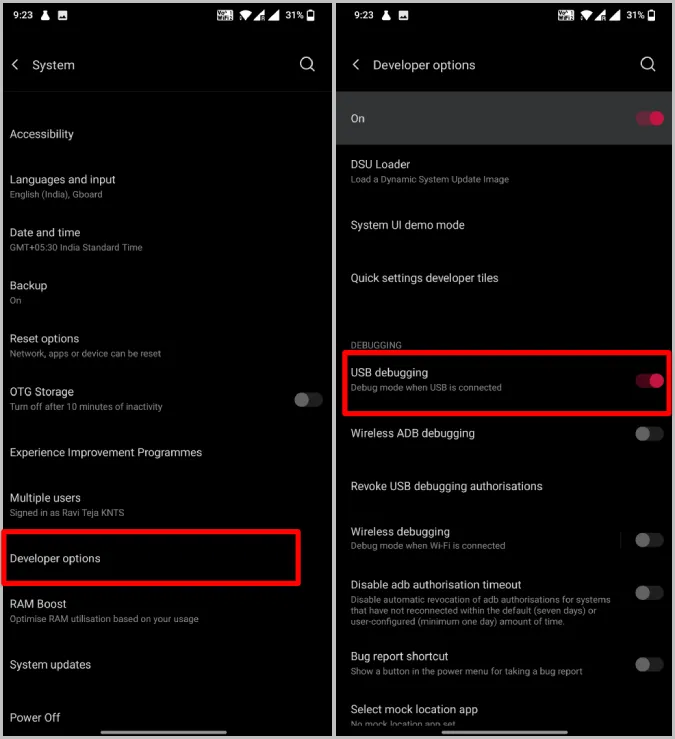
3. Avaa nyt työpöydälläsi Android Developer Studio (avautuu uuteen välilehteen) ja vieritä alaspäin kohtaan Lataukset. Klikkaa sieltä Lataa SDK Platform Tools käyttöjärjestelmäsi mukaan. Tässä käytän Windowsin kuvakaappauksia, mutta voit seurata samoja vaiheita Macilla tai Linuxilla.
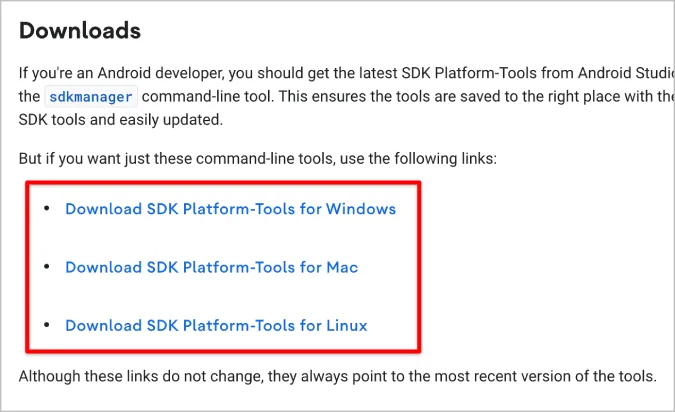
4. Pura ladattu SDK:n zip-tiedosto. Avaa kansio ja sinun pitäisi löytää ABD-tiedosto.
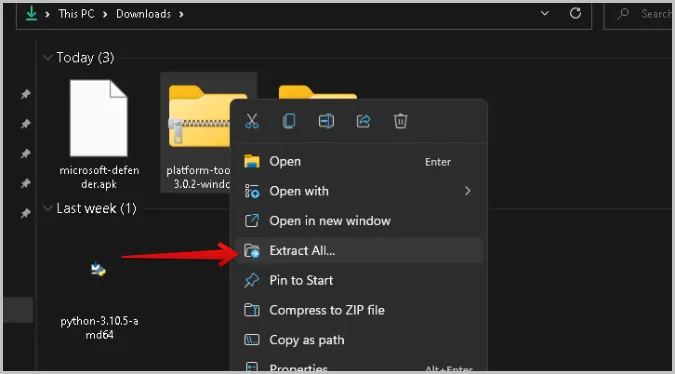
5. Mac-käyttäjät : Avaa Terminal, kirjoita cd, paina välilyöntinäppäintä ja vedä ADB-tiedosto Terminal-ikkunaan. Paina nyt Enter.
Windows-käyttäjät: Napsauta hiiren kakkospainikkeella tässä ikkunassa ja valitse Avaa terminaalissa. Jos käytät Windows 10:tä tai aikaisempaa versiota, tästä pitäisi löytyä vaihtoehto Avaa komentorivi.
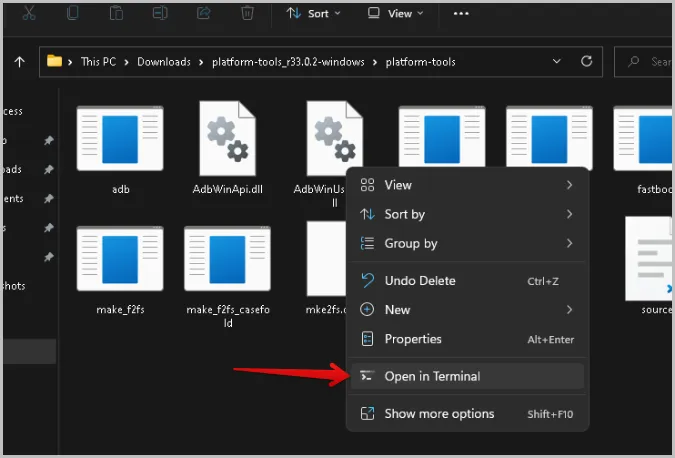
6. Liitä nyt puhelin työpöytään/kannettavaan tietokoneeseen. Jos se kehottaa sinua valitsemaan tilan, valitse Android-puhelimesi tiedonsiirtovaihtoehto.
7. Kirjoita Macin päätepäätteeseen tai Windowsin komentokehotteeseen ./adb devices ja paina Enter-näppäintä. Tämän pitäisi näyttää yhdistetty Android-puhelimesi.
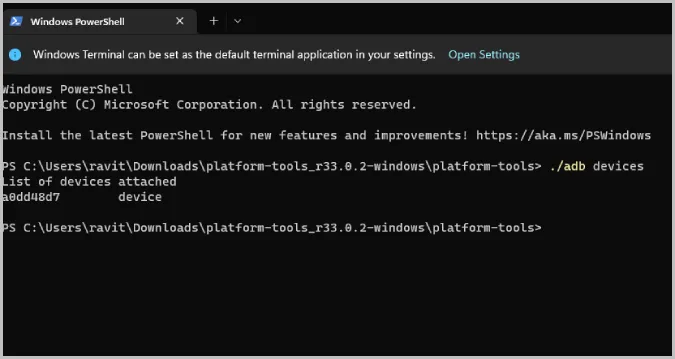
8. Kirjoita nyt ./adb install (välilyönti) ja vedä ja pudota sitten APK-tiedosto, jonka haluat ladata ja asentaa Android-puhelimeen. Paina sitten Enter-näppäintä.
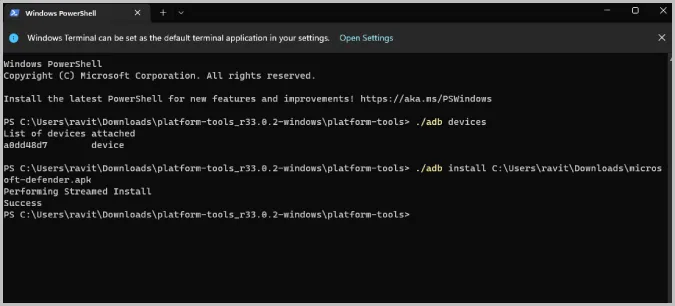
9. Tämän pitäisi asentaa APK-tiedoston sovellus Android-laitteeseesi.
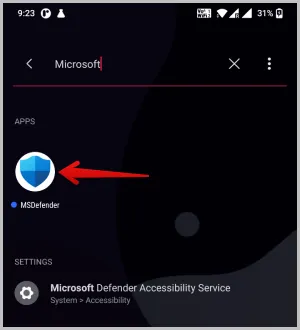
Sinun ei tarvitse toistaa samoja vaiheita joka kerta. Jos haluat asentaa lisää APK-tiedostoja tulevaisuudessa, liitä puhelin tietokoneeseen, avaa Terminal/Command Prompt oikeassa kansiossa ja käytä suoraan komentoa ./adb install APK-tiedoston nimi. Tämän pitäisi asentaa sovellus välittömästi, ja se voi osoittautua jopa nopeammaksi kuin APK-tiedoston siirtäminen Android-puhelimen tallennustilaan ja sen asentaminen sieltä.
Sovellusten asentaminen Androidiin työpöydältä
Play Store- ja Galaxy Store -menetelmällä voit helposti asentaa minkä tahansa sovelluksen työpöydältäsi Android-puhelimeesi. Mutta jos haluat asentaa APK-version, sinun on ensin muodostettava yhteys Android-puhelimeen. Toinen tapa voi olla APK-tiedoston lähettäminen työpöydältä puhelimeen ja sen sideloading. Sen sijaan, että asentaisit sovelluksia Android-puhelimeesi työpöydältä, voit nyt asentaa Android-sovelluksia suoraan Windowsissa ja myös macissa.