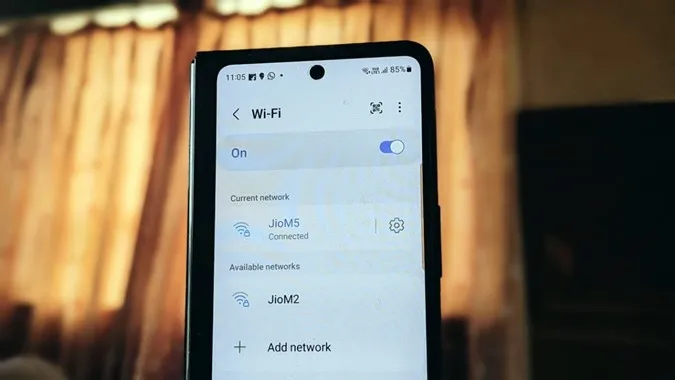Jos sinulla on uusi laite, kuten puhelin, tabletti tai tietokone, ja haluat liittää siihen Wi-Fi-yhteyden, mutta olet unohtanut Wi-Fi-salasanan, Wi-Fi-reitittimen nollaaminen on yleensä ensimmäinen asia, joka tulee mieleen. Mutta älä huoli. Sinun ei tarvitse ryhtyä näin jyrkkään toimenpiteeseen. Voit löytää Wi-Fi-salasanan helposti Samsung-puhelimellasi. Tarkistetaan, miten Wi-Fi-salasana näytetään Samsung Galaxy -puhelimissa.
Huomautus: Voit tarkastella Wi-Fi-salasanaa vain parhaillaan yhdistetyn Wi-Fi-verkon osalta.
Wi-Fi-salasanan etsiminen Samsung-puhelimissa
Samsung ei tarjoa omaa tapaa tarkastella Wi-Fi-salasanoja. On kuitenkin olemassa helppo kiertotie, jonka avulla voit tarkastella Wi-Fi-salasanoja Samsung Galaxy -puhelimissa. Sitä varten sinun on luotava Wi-Fi-verkon QR-koodi Samsung-puhelimellasi ja skannattava tämä QR-koodi Wi-Fi-salasanan tarkastelemiseksi.
Se voi kuulostaa haastavalta tehtävältä, mutta sitä se ei ole. Tässä ovat vaiheet yksityiskohtaisesti nähdäksesi Wi-Fi-verkon salasanan Samsung-puhelimissa. Ymmärtämisen helpottamiseksi olemme jakaneet ne kahteen osaan.
1. Lataa Wi-Fi-laitteen QR-koodi
Voit luoda ja ladata Wi-Fi:n QR-koodin Samsung-puhelimessa noudattamalla seuraavia ohjeita:
1. Avaa Samsung Galaxy -puhelimen asetukset.
2. Siirry kohtaan Yhteydet ja sen jälkeen Wi-Fi.
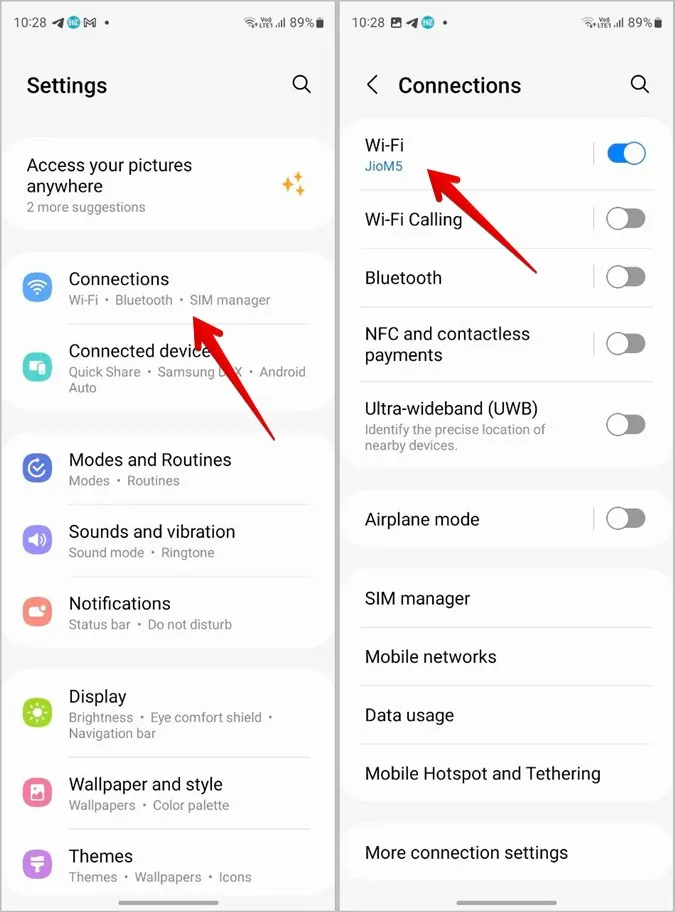
3. Muodosta yhteys Wi-Fi-verkkoon, jonka salasanan haluat tietää.
4. Napauta parhaillaan yhdistetyn verkon vieressä olevaa hammasrattaan muotoista kuvaketta.
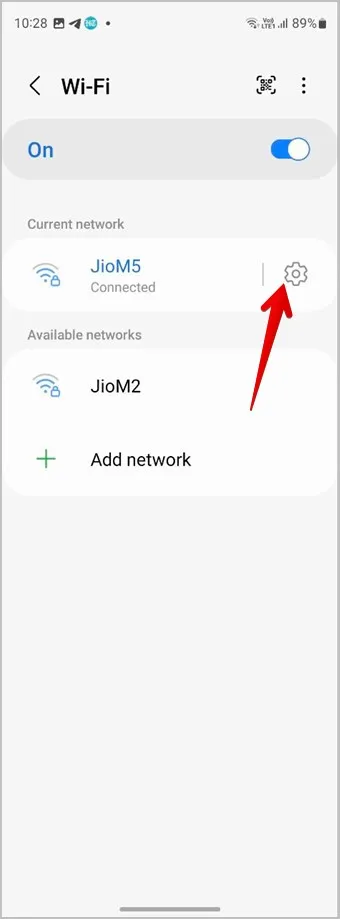
5. Paina QR-koodi-painiketta painikkeen kohdalla nähdäksesi Wi-Fi-verkkosi QR-koodin.
6. Lataa QR-koodi puhelimeesi napauttamalla Tallenna kuvana. QR-koodi tallennetaan puhelimesi Galleria-sovellukseen.
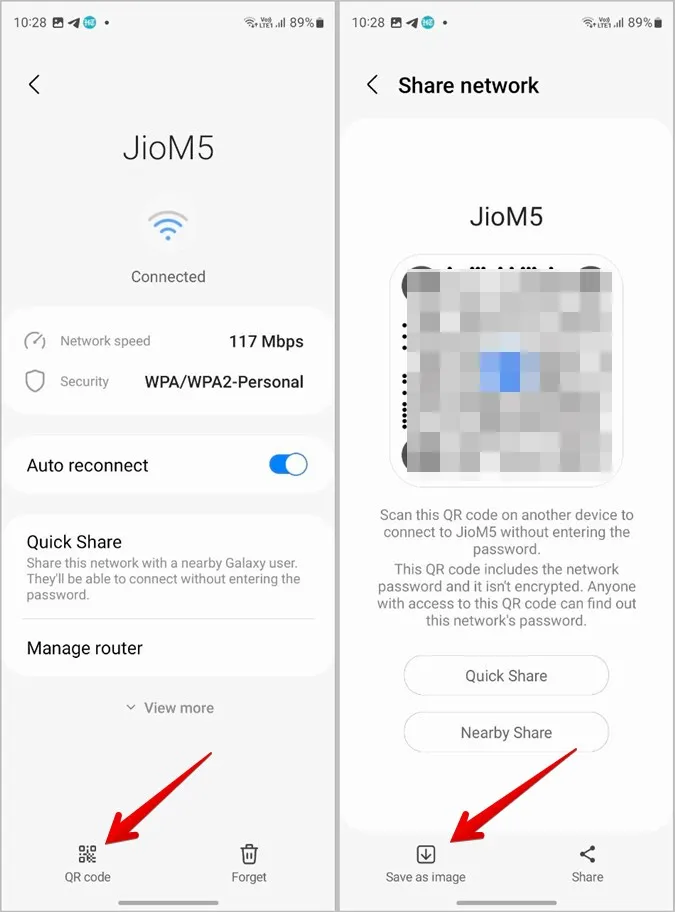
Vihje: Skannaa koodi toisesta laitteesta muodostaaksesi yhteyden Wi-Fi-verkkoon jakamatta sen salasanaa.
2. Skannaa QR-koodi nähdäksesi salasanan
Kun olet tallentanut Wi-Fi-QR-koodin Samsung-puhelimeesi, on useita tapoja skannata QR-koodi nähdäksesi siihen tallennetun salasanan. Valitettavasti Bixby vision tai natiivi QR-koodin skanneri ei paljasta tallennettua salasanaa. Voit kuitenkin käyttää muita menetelmiä, kuten Google Lens, Google Photos tai kolmannen osapuolen työkaluja. Tarkistetaan näiden menetelmien vaiheet.
Google Lensin käyttäminen
Google Lens on esiasennettuna kaikissa Android-puhelimissa, myös Samsung Galaxy -puhelimissa. Se on sisäänrakennettu Google-sovellukseen.
Seuraa näitä ohjeita skannataksesi Wi-Fi:n QR-koodin Google-sovelluksella:
1. Avaa Google-sovellus puhelimessa.
2. Napauta Google Lens -kuvaketta hakupalkissa. Huomaa, että jos Googlen hakupalkin widget on lisätty puhelimesi aloitusnäyttöön, voit käyttää Google Lensiä myös sieltä.
3. Viimeisimmät kuvasi näkyvät alareunassa. Valitse se, jossa on Wi-Fi:n QR-koodi.
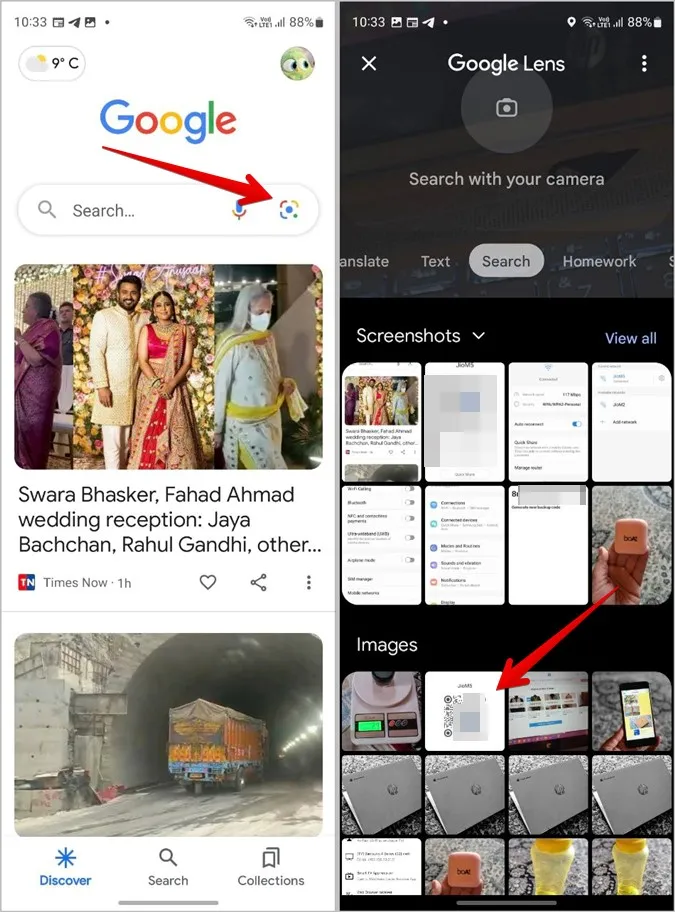
4. Google Lens skannaa QR-koodin ja näyttää Wi-Fi-salasanan tekstimuodossa.
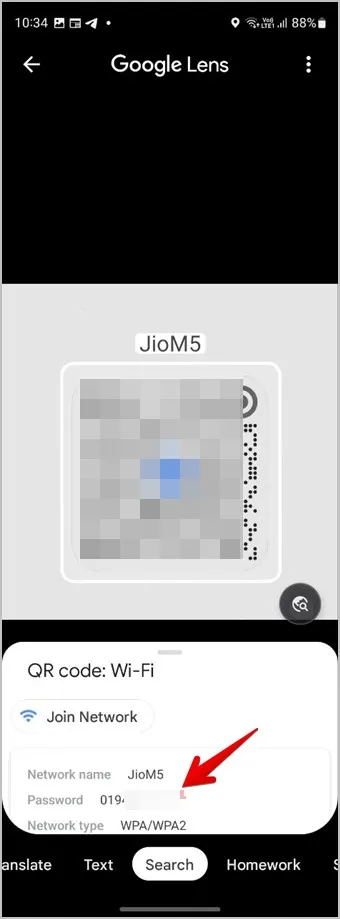
Vinkki: Tutustu yli 15 vinkkiin Google Lensin käyttöön.
Google-kuvien käyttäminen
Google Lensin tavoin myös Google Photos on esiasennettuna Samsung Galaxy -puhelimissa. Seuraa näitä ohjeita nähdäksesi Wi-Fi-salasanasi skannaamalla QR-koodi Google Kuvat -sovelluksen avulla:
1. Avaa Google Kuvat -sovellus Samsung-puhelimessasi.
2. Napauta alareunassa olevaa Kirjasto-välilehteä ja avaa kansio, jossa on QR-koodin kuva.
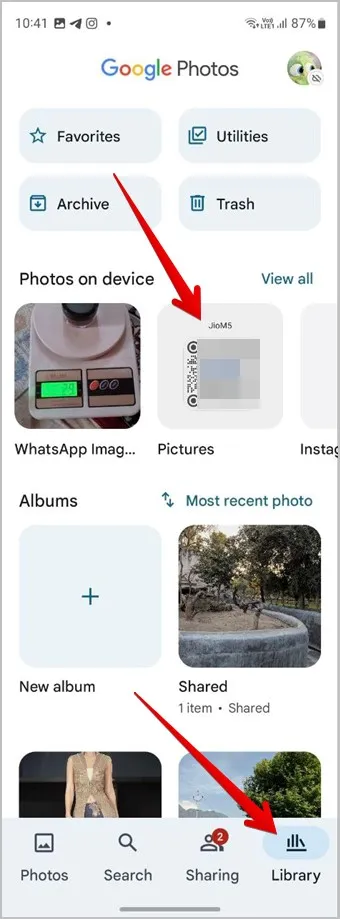
3. Näytä kuva koko näytön näkymässä napauttamalla sitä.
4. Skannaa kuva painamalla alareunassa olevaa Lens-painiketta. Siinä kaikki. Google Photosin Google Lens -ominaisuus paljastaa Wi-Fi-salasanasi.
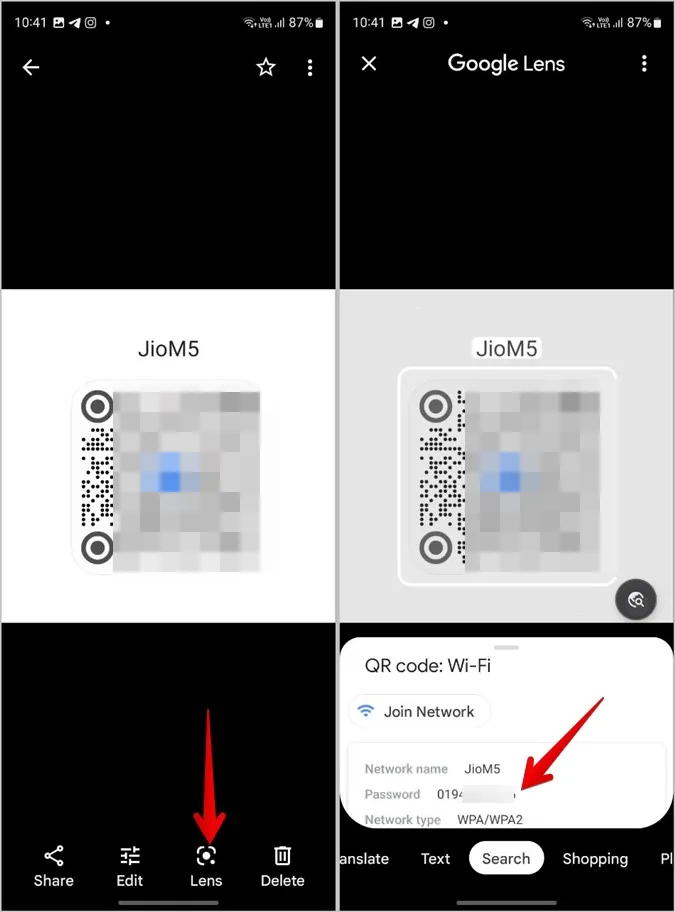
Vihje: Opi muokkaamaan valokuvia Google-kuvissa kuin ammattilainen.
Verkkotyökalujen käyttäminen
Jos edellä mainitut menetelmät eivät jostain syystä toimi, voit käyttää ilmaisia online-työkaluja QR-koodin skannaamiseen ja Wi-Fi-salasanan näyttämiseen.
Tarkistetaan vaiheet, joiden avulla voit käyttää online-työkalua Wi-Fi-salasanan katsomiseen:
1. Avaa webqr.com puhelimen selaimessa.
2. Napauta Kamera-kuvaketta ja sen jälkeen Valitse tiedosto.
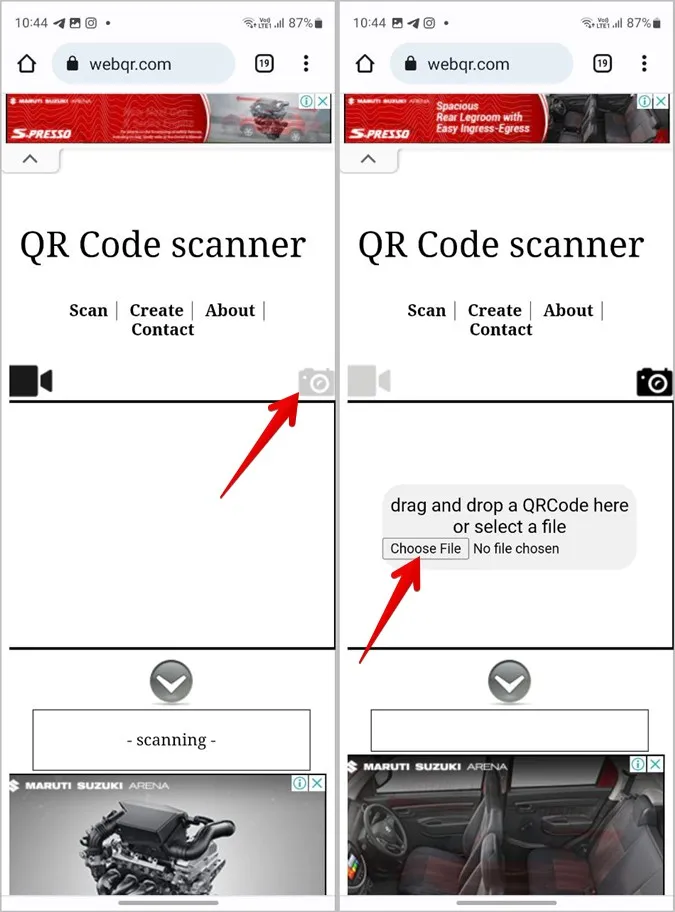
3. Valitse edellä lataamasi QR-koodin kuva.
4. Verkkosivusto skannaa QR-koodin nopeasti ja näyttää Wi-Fi-salasanan Samsung-puhelimessasi. Se on P:n jälkeen kirjoitettu teksti.
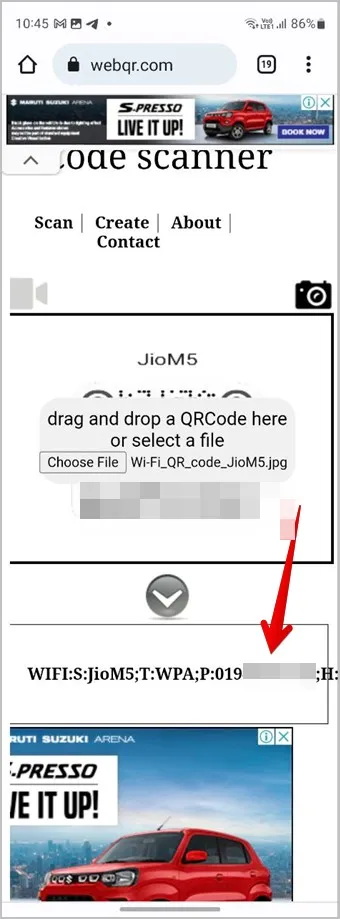
Usein kysytyt kysymykset
1. Miten tarkastella Wi-Fi-salasanoja muissa Android-puhelimissa?
Siirry kohtaan Asetukset > Verkko &; internet > Internet. Napauta Wi-Fi-verkon vieressä olevaa Asetukset-kuvaketta. Napauta sitten Jaa ja näet QR-koodin alla mainitun Wi-Fi-salasanan. Tutustu yksityiskohtaiseen oppaaseemme Wi-Fi-salasanojen löytämisestä Android-puhelimissa.
2. Miten tarkastella aiemmin yhdistettyjä Wi-Fi-verkkoja Samsungissa?
Siirry Samsung Galaxy -puhelimessasi kohtaan Asetukset > Yhteydet > Wi-Fi. Napauta ylhäällä olevaa kolmen pisteen kuvaketta ja valitse Lisäasetukset. Napauta kohtaa Hallitse verkkoja. Täällä näet kaikki aiemmin yhdistetyt Wi-Fi-verkkosi.
3. Miten Wi-Fi-verkko poistetaan Samsung Galaxy -puhelimissa?
Voit poistaa parhaillaan yhdistetyn Wi-Fi-verkon siirtymällä kohtaan Asetukset > Yhteydet > Wi-Fi ja napauttamalla Wi-Fi-verkon vieressä olevaa Asetukset-kuvaketta. Napauta sitten Unohda seuraavassa näytössä. Jos haluat poistaa tallennettuja Wi-Fi-verkkoja, siirry Hallitse verkkoja -näyttöön, kuten UKK 2:ssa näkyy, ja napauta Wi-Fi-verkkoa, jonka haluat poistaa. Napauta Poista.
Wi-Fi-salasanan etsiminen muista laitteista
Samoin kuin Samsung Galaxy -puhelimissa, voit tarkastella Wi-Fi-salasanoja Windows- tai Mac-tietokoneesta. Tutustu myös parhaisiin sovelluksiin Wi-Fi-salasanojen jakamiseen puhelimesta toiseen.