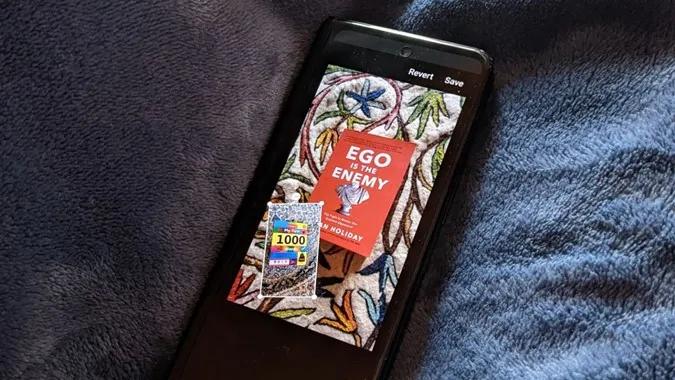Olet ehkä nähnyt kuvia, joissa yhden kuvan päällä on useita kuvia. Ei, en puhu kollaaseista vaan kuvista, joissa yksi tai useampi kuva on sijoitettu satunnaisesti pääkuvan päälle. Tämä on mahdollista lisäämällä kuva toisen kuvan päälle. Voit käyttää sitä vesileiman tai logon lisäämiseen tai yksinkertaisesti kuvien yhdistämiseen. Tarkistetaan kaksi tapaa laittaa kuva toisen kuvan päälle Android-puhelimissa, myös Samsung Galaxy -puhelimissa.
1. Samsungin Galleria-sovelluksen käyttäminen
Jos omistat Samsung Galaxy -puhelimen, sinun ei onneksi tarvitse ladata mitään kolmannen osapuolen sovellusta liittääksesi kuvan toisen kuvan päälle. Tämä johtuu siitä, että esiasennettu Samsungin Galleria-sovellus tarjoaa natiivin ominaisuuden kuvan asettamiseen toisen kuvan päälle.
Huomautus: Samsung Galleria -sovellus on käytettävissä vain Samsung Galaxy -puhelimissa. Et voi ladata sitä muihin Android-puhelimiin.
Seuraa näitä ohjeita:
1. Käynnistä Samsung Galleria -sovellus Samsung Galaxy -puhelimessa.
2. Avaa ensimmäinen kuva eli taustakuva, jonka päälle haluat lisätä toisen kuvan.
3. Napauta alareunassa olevaa Kynä (Muokkaa) -kuvaketta.
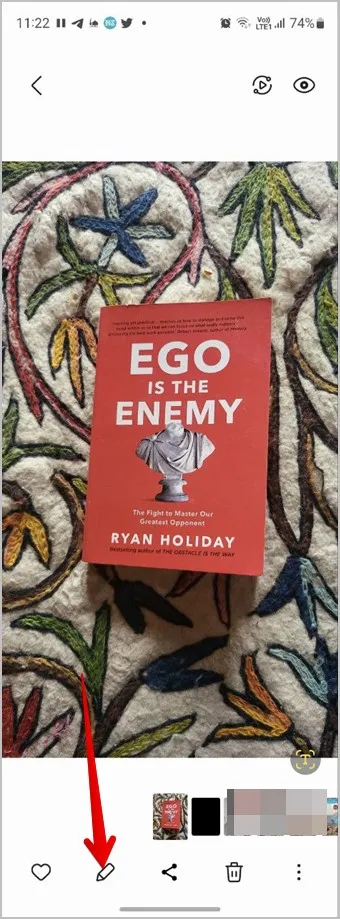
4. Muokkausnäyttö tulee näkyviin. Napauta Hymiö-kuvaketta.
Vihje: Opi käyttämään Samsung Galleria -sovelluksen muokkaustyökaluja.
5. Näet erilaisia vaihtoehtoja, kuten Piirrä, Tarrat ja Teksti. Napauta Tarrat.
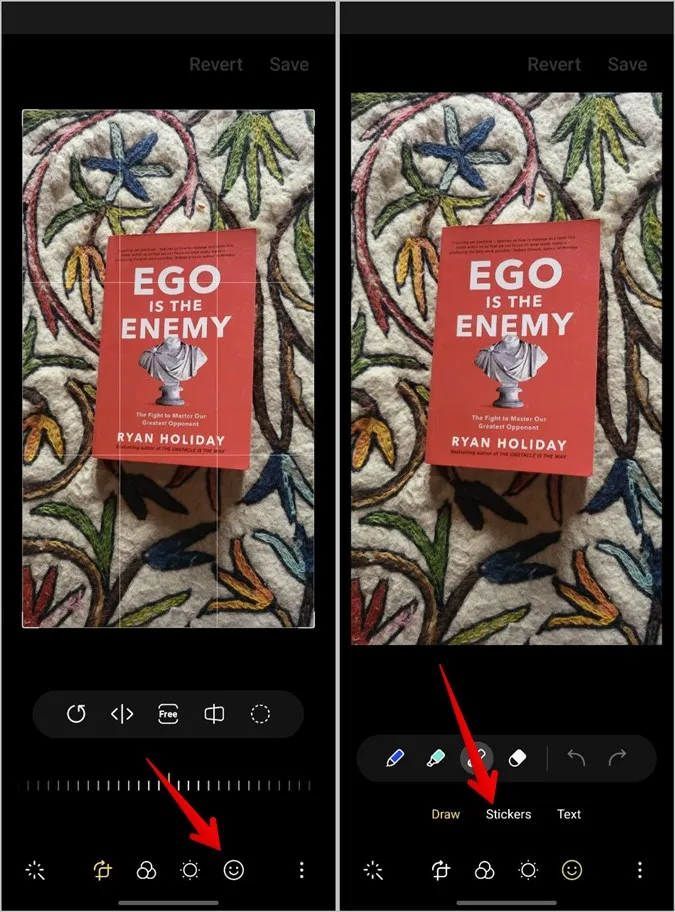
6. Voit lisätä erilaisia tarroja. Koska meidän on kuitenkin lisättävä kuvaan kuva, napauta Galleria-kuvaketta.
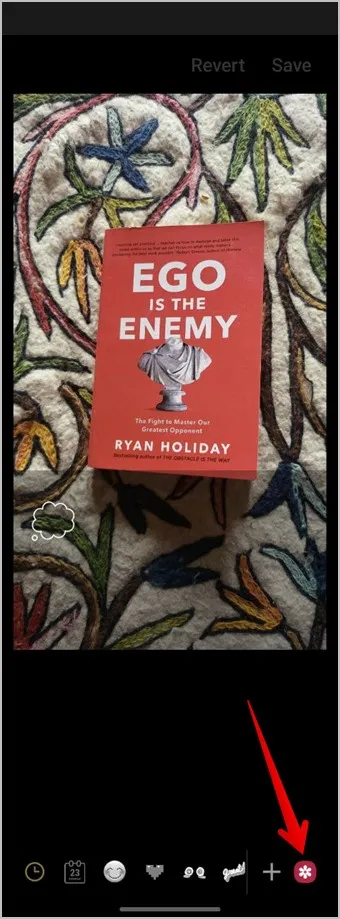
7. Valitse nyt kuva, jonka haluat lisätä taustakuvaksi.
8. Saat mahdollisuuden rajata kuvaa siltä varalta, että haluat poistaa kuvasta ei-toivottuja osia. Voit rajata kuvan napsauttamalla muotoon tai valitsemalla manuaalisesti. Jos et kuitenkaan halua rajata kuvaa, paina alareunassa olevaa Valmis-painiketta.
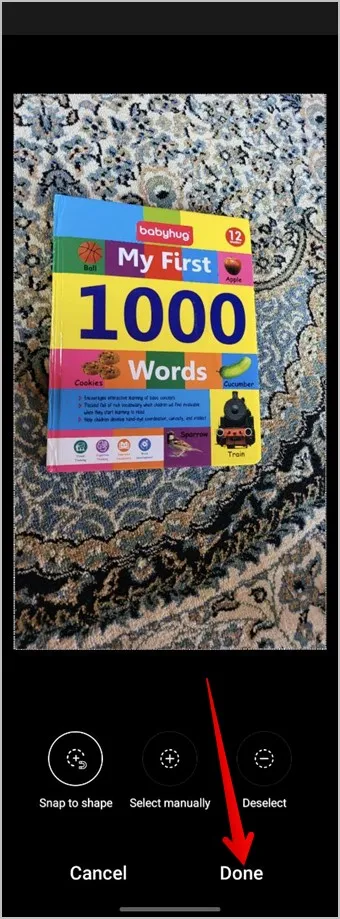
9. Kuva asetetaan taustakuvaksi. Kosketa kuvaa ja pidä sitä painettuna ja muuta sen sijaintia vetämällä sitä. Tai käytä kulmareunoja kuvan koon suurentamiseen tai pienentämiseen. Jos haluat poistaa juuri lisätyn kuvan, kosketa kuvan päällä olevaa (-) punaista poista-kuvaketta.
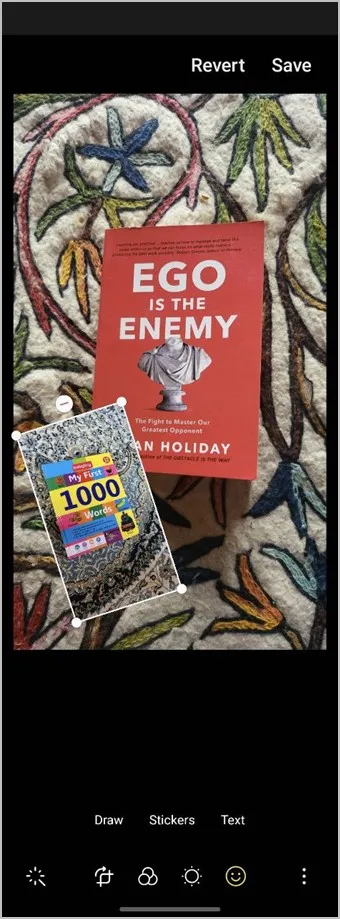
10. Kun lopullinen kuva on valmis, napauta kolmen pisteen kuvaketta ja valitse Tallenna kopiona, jos haluat ladata juuri luodun kuvan erillisenä kuvana vaikuttamatta alkuperäiseen kuvaan. Voit ladata kuvan myös Tallenna-painikkeella, mutta silloin taustalla käyttämäsi alkuperäinen kuva korvataan uudella kuvalla.
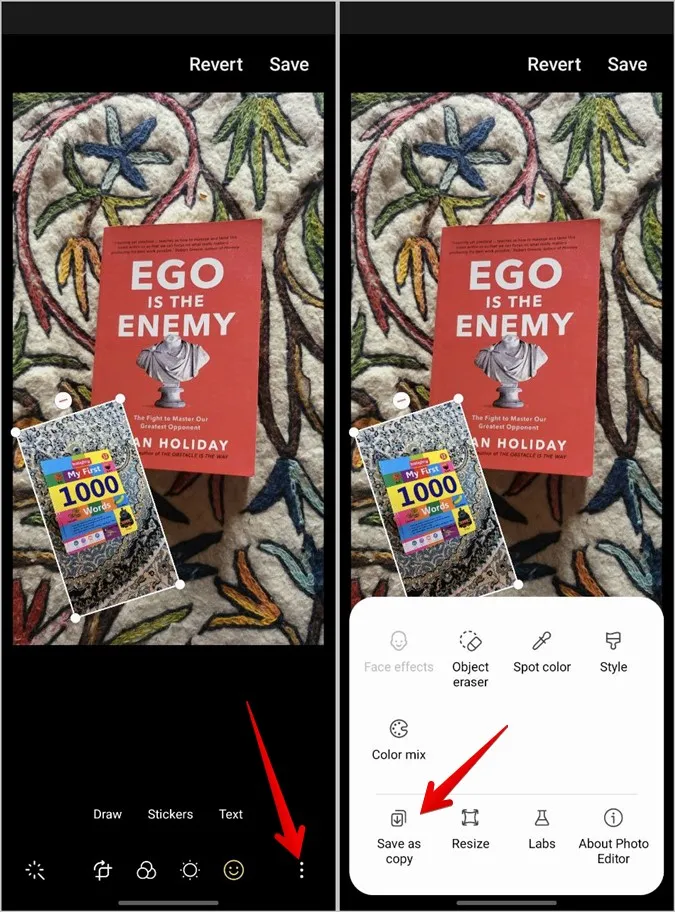
Vihje: Tutustu Samsungin Galleria-sovelluksen muihin hienoihin ominaisuuksiin. Lue myös, miten voit tehdä kollaasin Samsung-puhelimella.
2. Kolmannen osapuolen sovellusten käyttäminen
Jos omistat muun kuin Samsung-puhelimen, voit käyttää kolmannen osapuolen sovelluksia asettaaksesi kuvan toisen kuvan päälle. Olemme käsitelleet kahden suositun kuvankäsittelysovelluksen eli Picsartin ja InShotin vaiheet.
Huomautus: Tämä menetelmä toimii myös Samsung Galaxy -puhelimissa.
Käytä Picsartia kuvan lisäämiseen toiseen kuvaan
Picsart-sovelluksen avulla voit lisätä useita kuvia yhteen kuvaan. Voit muokata etualalla olevia kuvia ja rajata tai lisätä niihin tehosteita. Tässä ovat ohjeet kuvan lisäämiseksi toiseen kuvaan Androidin Picsart-sovelluksella:
1. Lataa ja avaa Picsart-sovellus Android-puhelimeesi.
2. Näyttöön tulee kirjautumisnäyttö. Voit luoda tilin tai painaa ylhäällä olevaa Ohita-painiketta.
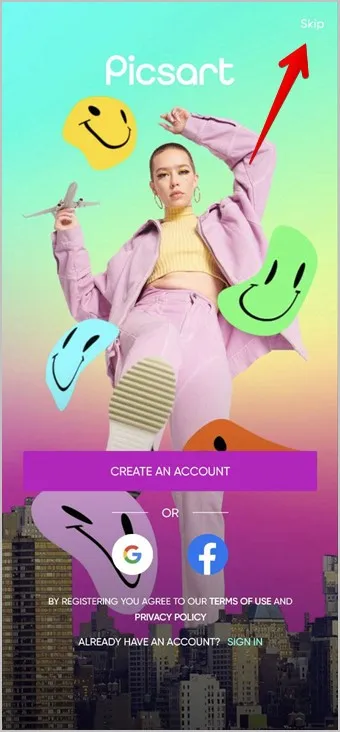
3. Napauta alareunassa olevaa Lisää (+) -painiketta ja valitse Muokkaa kuvaa luettelosta.
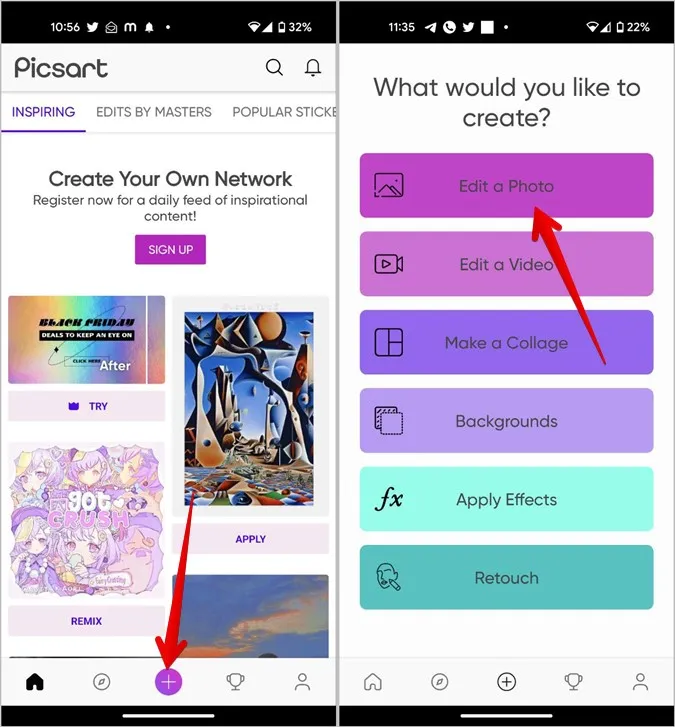
4. Valitse ensimmäinen kuva, jonka päälle haluat sijoittaa toisen kuvan, napauttamalla sitä.
5. Selaa alareunan muokkaustyökaluja ja napauta Lisää kuva -painiketta.
6. Valitse valokuva, jonka haluat lisätä ensimmäiseen kuvaan. Voit valita enintään 10 valokuvaa. Kun olet valinnut, napauta Lisää-painiketta.
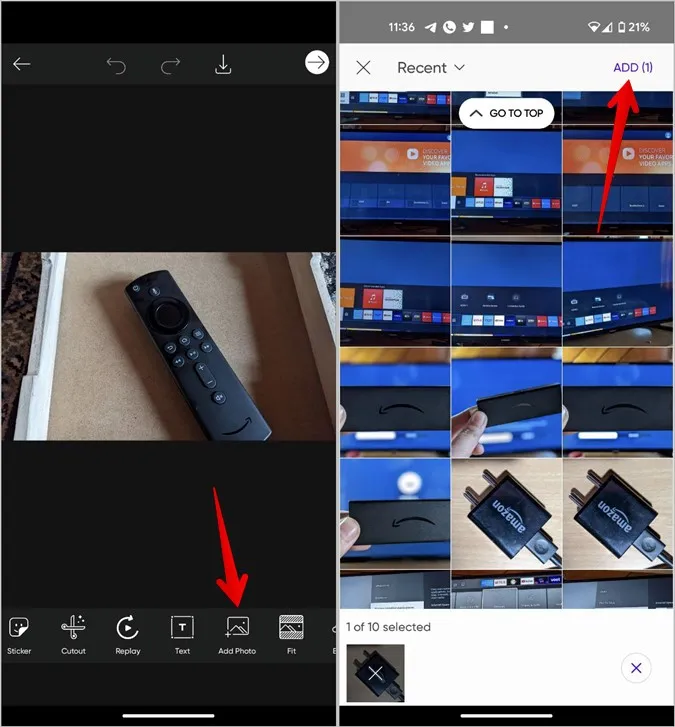
7. Kuvat näkyvät pääkuvassasi. Kosketa kuvaa ja pidä sitä alhaalla ja vedä sitä siirtääksesi sitä uuteen paikkaan tai käytä kuvassa olevaa kaksipuoleista nuolikuvaketta kuvan koon muuttamiseksi.
8. Tämän lisäksi voit muokata etualalla olevia kuvia edelleen alareunan työkaluilla. Voit esimerkiksi säätää etualan kuvan läpinäkymättömyyttä Opacity-liukusäätimellä.
Huomautus Gauraville: Kuvat näyttävät oudoilta, koska Picsart ei salli kuvakaappauksen ottamista näitä vaiheita varten.
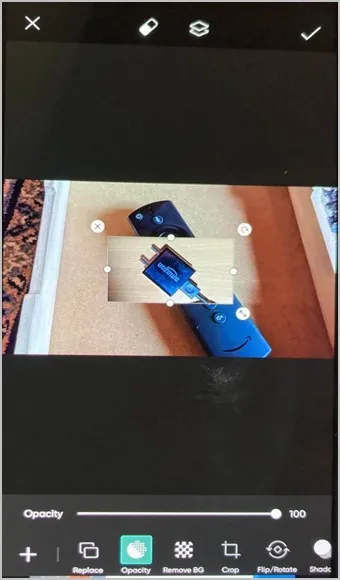
Vastaavasti voit rajata, kääntää tai kääntää kuvaa. Voit myös lisätä varjotehosteen, muuttaa valaistusolosuhteita tai lisätä kuvaan tehosteita. Lisäksi voit lisätä reunuksen tai kehyksen ja jopa rajata etualan kuvan tietyn muodon mukaan.
9. Kun olet tyytyväinen kuvaan, napauta ylhäällä olevaa valintamerkki-kuvaketta.
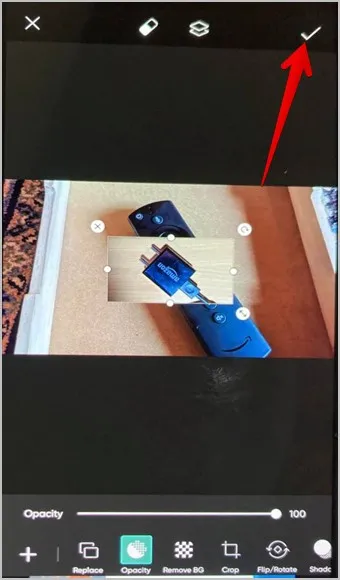
10. Tallenna kuva puhelimeesi napauttamalla sitten ylhäällä olevaa Lataa-kuvaketta.
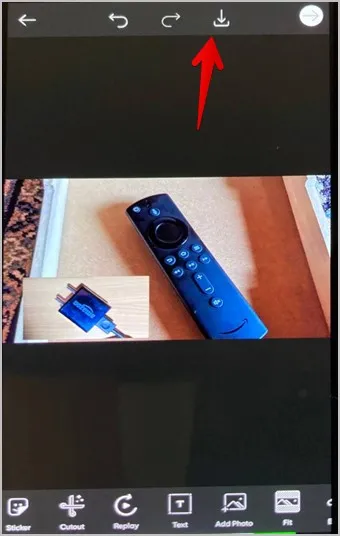
InShotin käyttäminen kuvan sijoittamiseen toisen kuvan päälle
InShot on hämmästyttävä kuvankäsittelyohjelma, joka toimii myös videoeditorina. Seuraa näitä ohjeita lisätäksesi kuvan toiseen kuvaan käyttämällä InShot-sovellusta Androidissa.
1. Lataa ja avaa InShot-sovellus puhelimeesi.
2. Napauta Photo-painiketta sovelluksen päänäytössä.
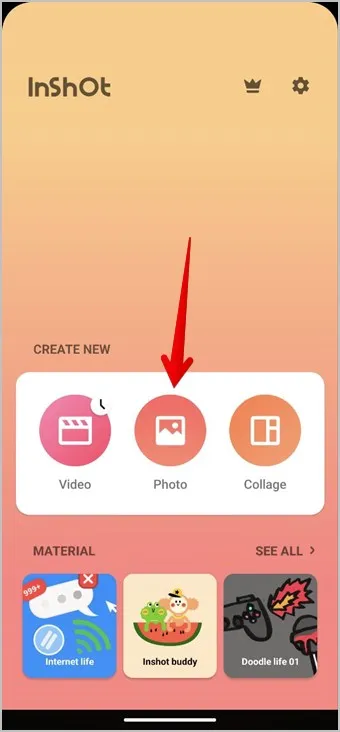
3. Valitse taustakuva, jonka päälle haluat lisätä toisen kuvan.
4. Selaa alareunan muokkaustyökaluja ja napauta Tarra.
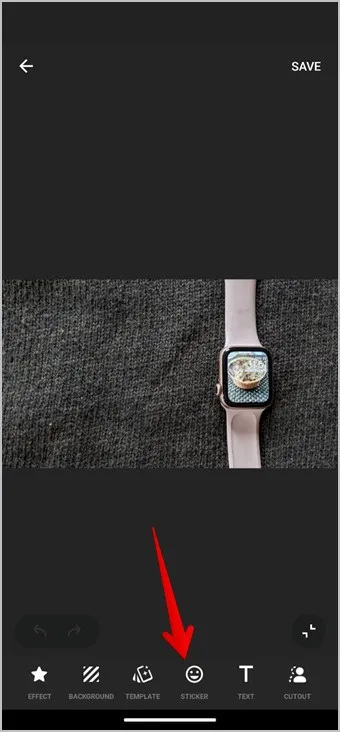
5. Napauta Galleria-kuvaketta ja sen jälkeen Lisää-painiketta lisätäksesi kuvan puhelimestasi.
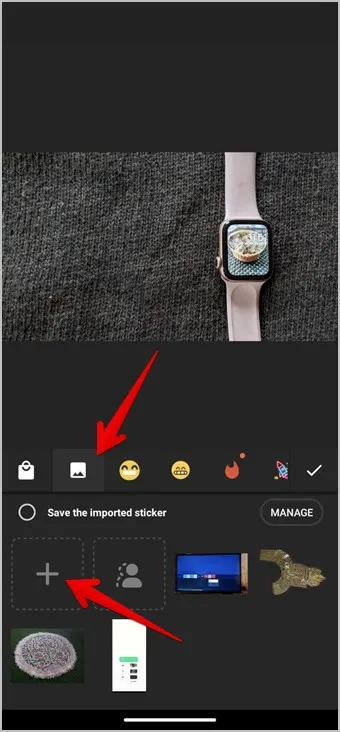
6. Valitse etualan kuva.
7. Kun etualan kuva on lisätty taustakuvaan, voit muuttaa sen sijaintia vetämällä etualan kuvaa. Voit muuttaa kuvan kokoa kuvassa olevan kaksipuolisen nuolikuvakkeen avulla. Voit myös muuttaa kuvan läpinäkyvyyttä napauttamalla kuvan Muokkaa-kuvaketta.
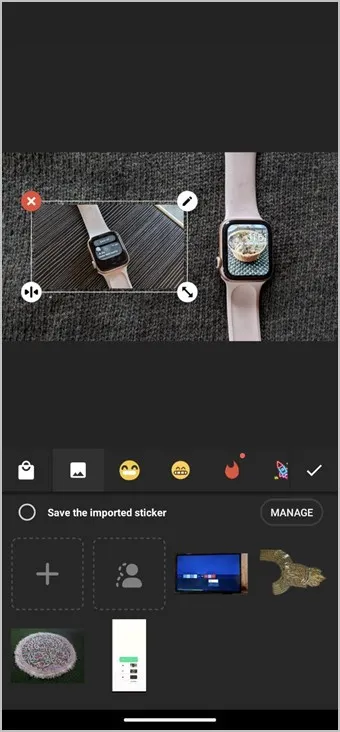
8. Kun olet valmis, sulje tarraikkuna napauttamalla valintamerkki-kuvaketta.
9. Napauta lopuksi Tallenna-painiketta ladataksesi lopullisen kuvan puhelimeesi.
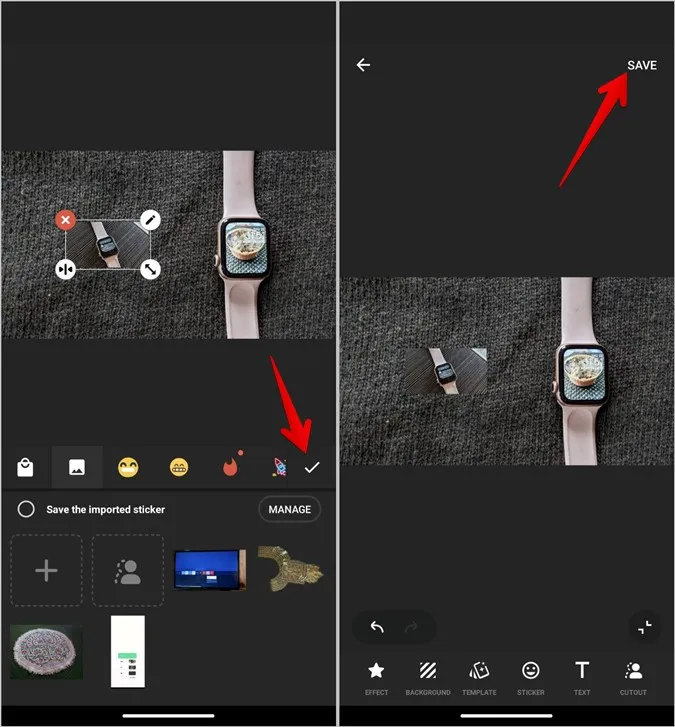
Kuvien yhdistäminen Androidissa
Aivan kuten voit yhdistää kuvia Androidissa, voit myös iPhonessa lisätä kuvan toisen kuvan päälle. Ennen kuin lähdet, tiedä, miten voit laittaa kaksi kuvaa vierekkäin Android-puhelimissa.