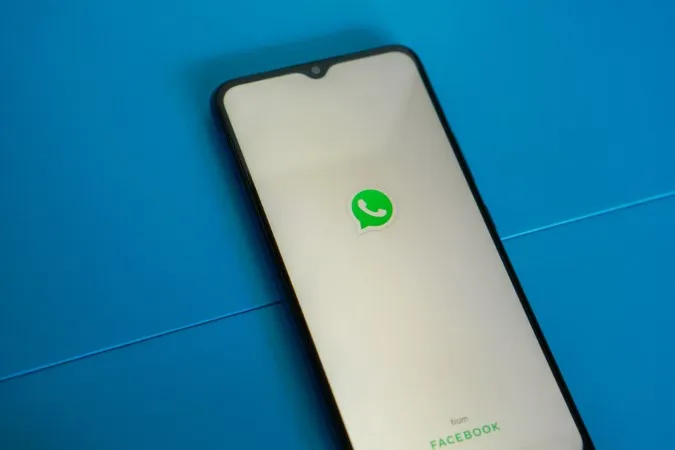Halusitpa sitten ottaa kuvan uutta WhatsApp-tilaa varten tai olla yhteydessä ystäviin ja perheeseen videopuheluiden kautta, WhatsAppin sovelluksen sisäinen kamera palvelee monia toimintoja. Siksi voi olla varsin turhauttavaa, jos WhatsApp-kamera lakkaa yhtäkkiä toimimasta Androidissa. Jos WhatsApp-kamerasi ei lataudu tai ei onnistu ottamaan valokuvia ja videoita, tässä on muutamia ratkaisuja, joita sinun on kokeiltava.
1. Tarkista WhatsApp-kameran käyttöoikeudet
WhatsApp, kuten kaikki muutkin sovellukset, vaatii lupasi käyttää puhelimesi kameraa. Jos olet vahingossa kieltänyt tämän luvan, WhatsApp-kamera ei lataudu.
Voit ottaa WhatsAppin kameran käyttöoikeuden käyttöön seuraavien ohjeiden avulla:
1. Paina pitkään WhatsApp-kuvaketta ja napauta esiin tulevasta valikosta infokuvaketta.
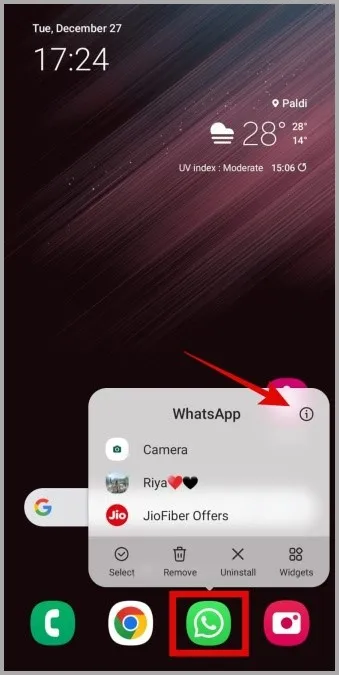
2. Siirry kohtaan Luvat.
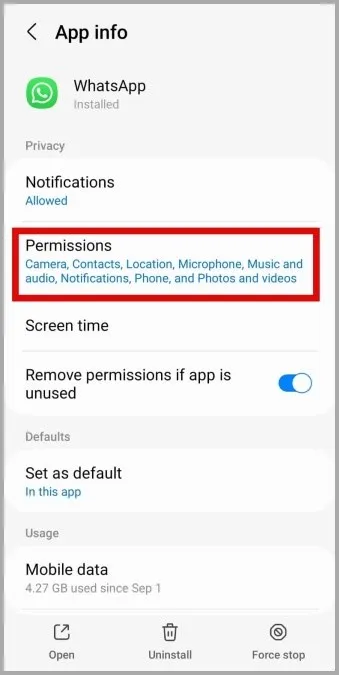
3. Napauta Kamera ja valitse Salli vain sovellusta käytettäessä.
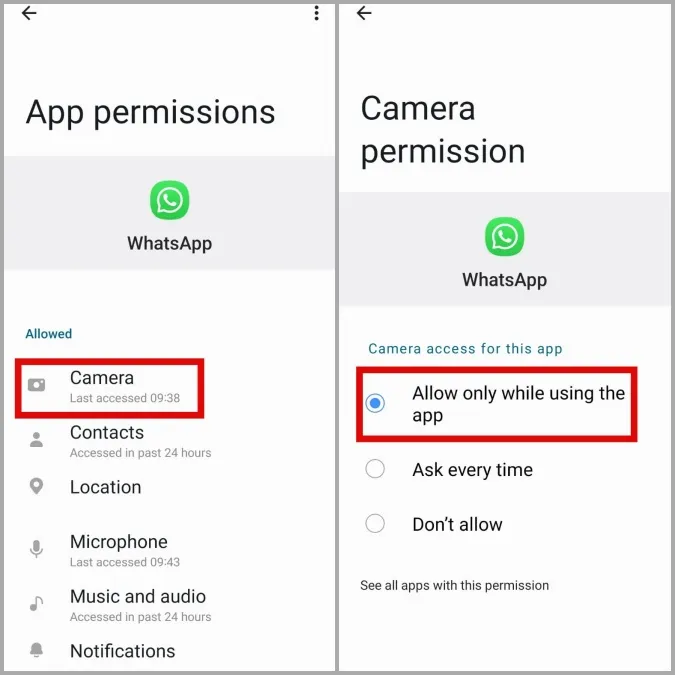
Käynnistä sovellus tämän jälkeen uudelleen ja katso, eikö WhatsApp-kamera vieläkään toimi.
2. Ota kameran käyttöoikeus käyttöön yksityisyysasetuksista
Jos puhelimessasi on Android 12 tai uudempi, sinun on varmistettava, että kameran käyttöoikeus on otettu käyttöön yksityisyysasetuksissa. Muuten WhatsApp ei pysty käyttämään kameraa, vaikka sillä on tarvittavat oikeudet.
1. Avaa puhelimesi Asetukset-sovellus ja siirry kohtaan Turvallisuus ja yksityisyys > Yksityisyys.

2. Ota Valvonta ja hälytykset -kohdassa kameran käyttöoikeuden vieressä oleva kytkin käyttöön.

3. Sulje taustasovellukset, jotka käyttävät kameraa
Jos jokin toinen sovellus käyttää jo puhelimesi kameraa, WhatsAppilla voi olla vaikeuksia käyttää sitä. Voit sulkea pois tämän mahdollisuuden poistamalla kameraa mahdollisesti käyttävät sovellukset Viimeisimmät sovellukset -valikosta. Katso sen jälkeen, voitko käyttää WhatsAppin kameraa Android-puhelimessasi.
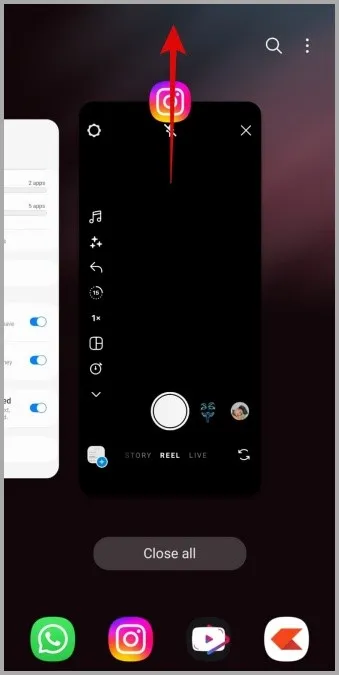
4. Sulje WhatsApp väkisin
Tilapäiset sovellushäiriöt voivat myös aiheuttaa sen, että WhatsApp-kamera lakkaa toimimasta Android-laitteessasi. Jos kyse ei ole mistään suuresta, ongelman pitäisi korjaantua sulkemalla WhatsApp väkisin ja avaamalla se uudelleen.
Voit sulkea WhatsAppin väkisin painamalla pitkään sen kuvaketta ja napauttamalla avautuvasta valikosta infokuvaketta. Sulje WhatsApp napauttamalla oikeassa alakulmassa olevaa Force stop -vaihtoehtoa.
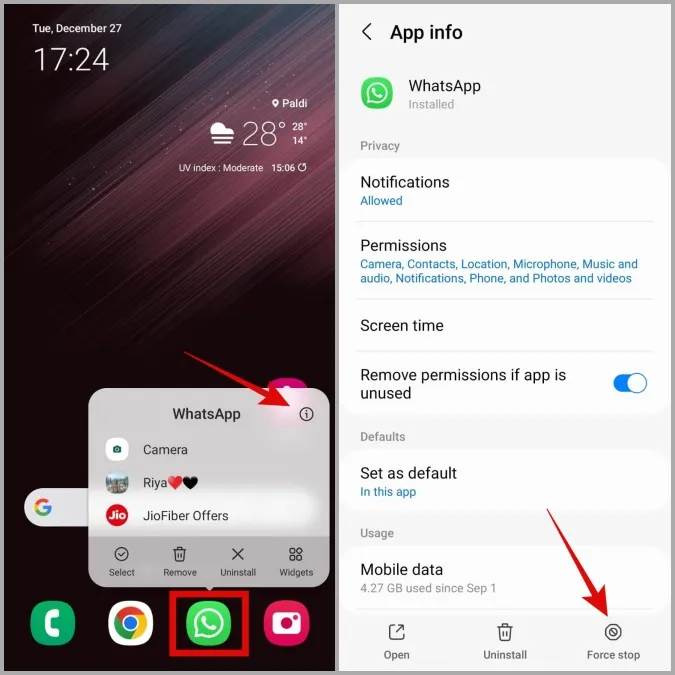
Avaa WhatsApp uudelleen puhelimessa ja yritä käyttää kameraa uudelleen.
5. Tyhjennä WhatsAppin välimuistitiedot
Turhien WhatsApp-välimuistitietojen tyhjentäminen voi auttaa ratkaisemaan monenlaisia ongelmia, myös tässä käsitellyn ongelman. Älä huoli, tämä prosessi ei poista mitään WhatsApp-keskusteluja tai mediatiedostoja.
Seuraa näitä ohjeita WhatsApp-välimuistin tyhjentämiseksi Androidissa.
1. Paina pitkään WhatsApp-kuvaketta ja napauta tuloksena olevasta valikosta info-kuvaketta.
2. Siirry kohtaan Tallennus ja napauta oikeassa alakulmassa olevaa Tyhjennä välimuisti -vaihtoehtoa.
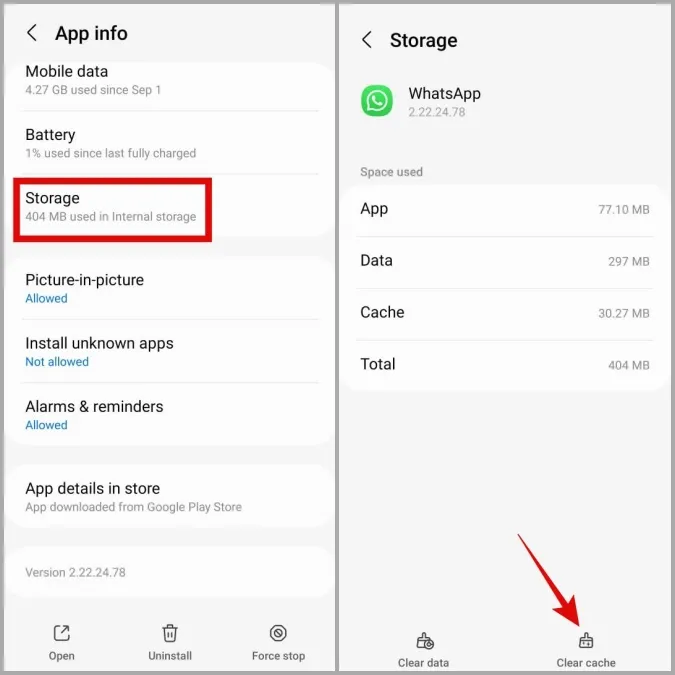
6. Vapauta tallennustilaa
Jos puhelimesi tallennustila on vähissä, sinulla voi olla ongelmia valokuvien ja videoiden ottamisessa WhatsApp-kameralla. Voit tarkistaa puhelimesi tallennustilan siirtymällä kohtaan Asetukset > Akun ja laitteen hoito > Tallennustila.
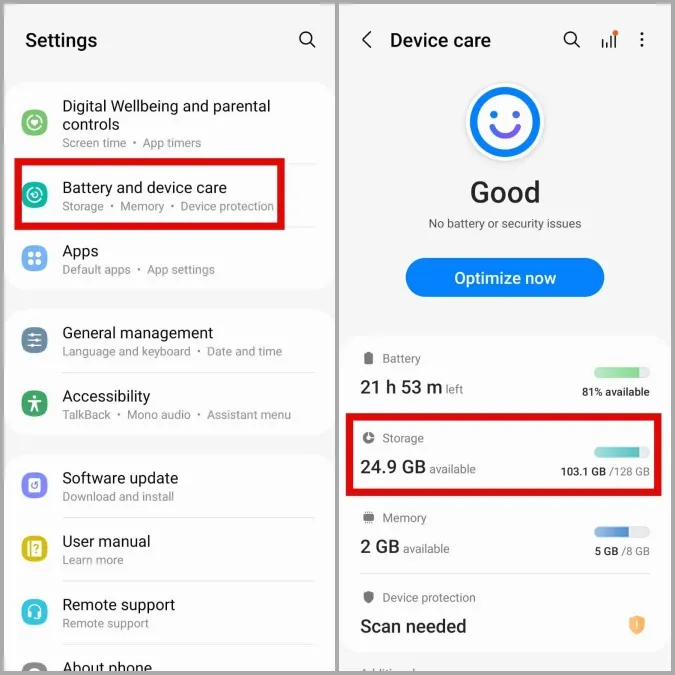
Jos puhelimen tallennustila on täynnä, harkitse käyttämättömien sovellusten poistamista tai joidenkin tietojen siirtämistä pilvipalveluun. Tämän jälkeen WhatsApp-kameran pitäisi toimia normaalisti.
7. Päivitä WhatsApp
On mahdollista, että WhatsApp-kameran ongelma rajoittuu käyttämääsi sovellusversioon. Jos näin on, WhatsAppin päivittämisen sen uudempaan versioon pitäisi auttaa.
Avaa puhelimessasi Google Play Store päivittääksesi WhatsAppin puhelimeesi ja katso, korjaako se ongelman.
8. Jätä WhatsAppin beta-ohjelma
On yleistä, että sovellusten beta-versiot sisältävät vikoja ja ongelmia. Jos olet ilmoittautunut WhatsAppin beta-ohjelmaan testataksesi uusia ja tulevia sovelluksen ominaisuuksia, harkitse siirtymistä vakaaseen versioon tällaisten ongelmien välttämiseksi.
Avaa Google Play Store ja etsi WhatsApp. Napauta sitten Jätä-painiketta kohdassa Olet beta-testaaja poistuaksesi beta-ohjelmasta.
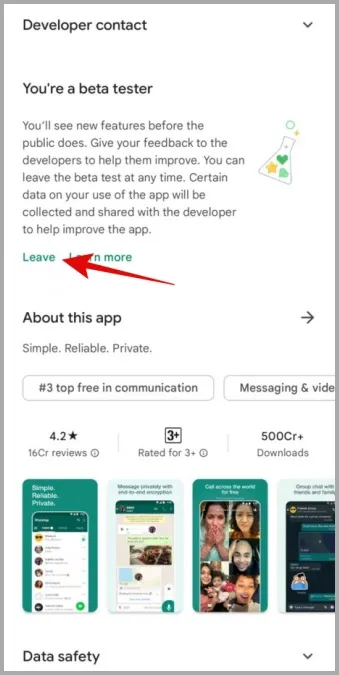
9. Asenna WhatsApp uudelleen
Lopuksi, jos mikään muu ei toimi, voit poistaa WhatsAppin puhelimestasi ja asentaa sen uudelleen. Näin pääset eroon kaikista vioittuneista sovellustiedoista, jotka ovat saattaneet aiheuttaa ongelmia WhatsApp-kameran kanssa.
Paina pitkään WhatsApp-kuvaketta ja valitse tuloksena olevasta valikosta Poista asennus. Vahvista sitten napauttamalla OK.
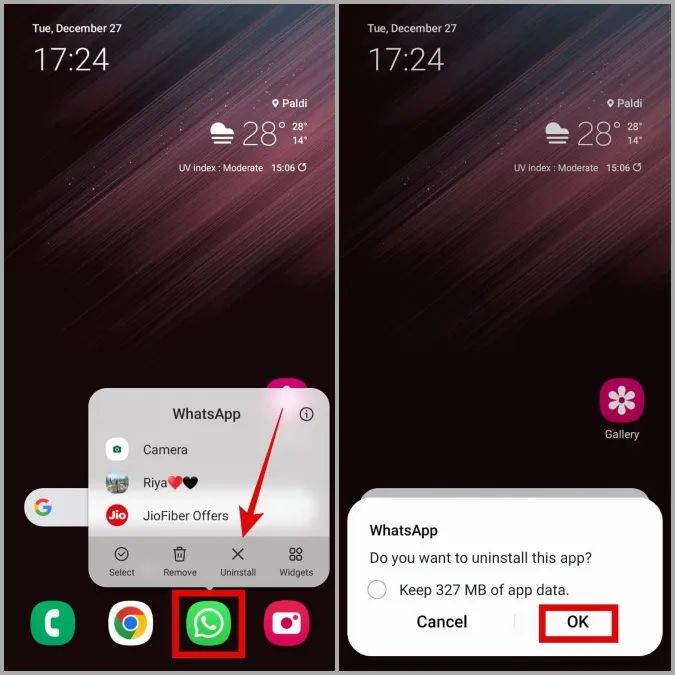
Kun olet poistanut WhatsAppin, lataa se uudelleen puhelimeesi. Sen jälkeen WhatsApp-kameran pitäisi toimia hienosti.
Picture Perfect
Tällaiset ongelmat WhatsApp-kameran kanssa voivat olla hankalia ja pakottaa sinut käyttämään puhelimesi kamerasovellusta. Toivottavasti näin ei enää ole, ja jokin edellä mainituista korjauksista on palauttanut WhatsApp-kameran Androidissasi.