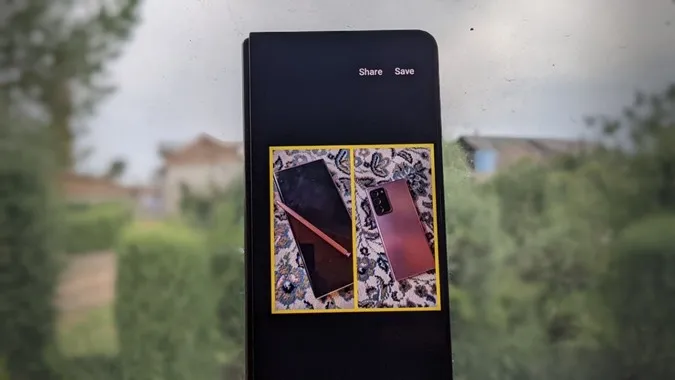Kuvien vertailu on hyvä tapa seurata edistymistä pidemmällä aikavälillä. Jos olet esimerkiksi alkanut käydä kuntosalilla, kokeillut sohvalta 5 kilometrin juoksua tai yksinkertaisesti saanut uuden ulkoasun, jonka haluat jakaa sosiaalisessa mediassa. Kahden kuvan katsominen vierekkäin voi olla hyvä motivaatio jatkaa yrittämistä. Mutta miten asetat kaksi kuvaa vierekkäin lennosta yhdeksi kuvaksi? Näin laitat kaksi kuvaa vierekkäin Androidissa helposti.
Kahden kuvan lisääminen vierekkäin Androidissa
Voit tehdä kuvia vierekkäin Androidissa seuraavilla 5 tavalla:
1. Käyttämällä Google Kuvia
Pidä itseäsi onnekkaana, jos sinulla on Android-puhelin, sillä työhön ei tarvita ylimääräistä sovellusta. Käytämme Google Valokuvan vankkaa kotimaista editoria tehdäksemme kollaasin kahdesta kuvasta.
1. Avaa Google Kuvat -sovellus Android-puhelimessasi.
2. Avaa valintavaihtoehto napauttamalla kuvaa ja pitämällä sitä painettuna. Ensimmäinen kuva valitaan. Valitse toinen kuva napauttamalla.
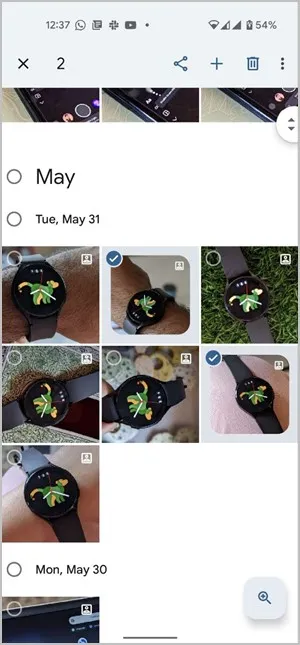
3. Avataksesi kuvat Google Kuvat -editorissa napauta ylhäällä olevaa +-merkkiä ja valitse valikosta Kollaasi.
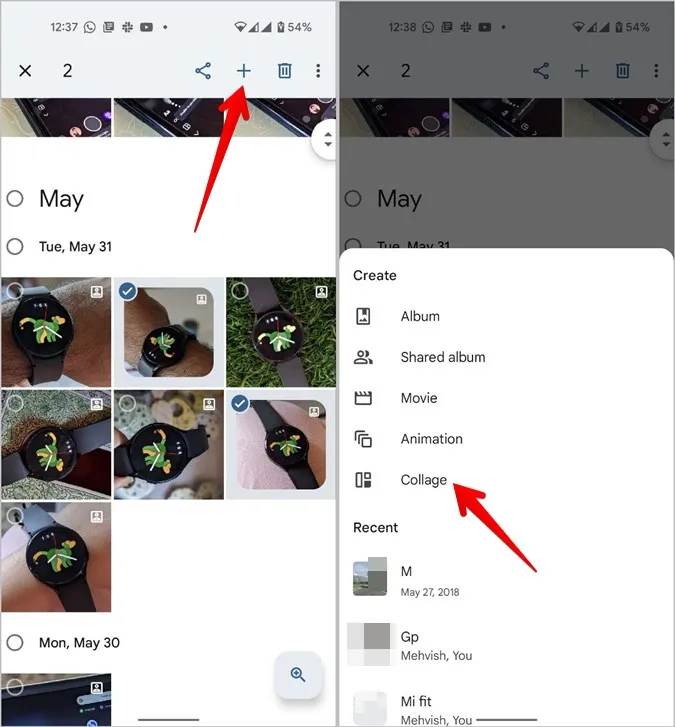
4. Kaksi kuvaa yhdistetään automaattisesti rinnakkain kollaasiksi.

Valitettavasti Google Kuvat ei anna käyttäjien muokata kahden kuvan välisen rajauksen kokoa tai tyyliä. Voit kuitenkin tehdä muutoksia kuvaan lisäämällä suodattimia, rajaamalla sitä tai kirjoittamalla tekstiä Markup-työkalulla jne.
Voit tehdä sen napauttamalla alareunassa olevaa Muokkaa-painiketta. Tämä avaa kuvan Google Photon omaan editoriin. Lue, miten kuvia muokataan Google Valokuvissa.
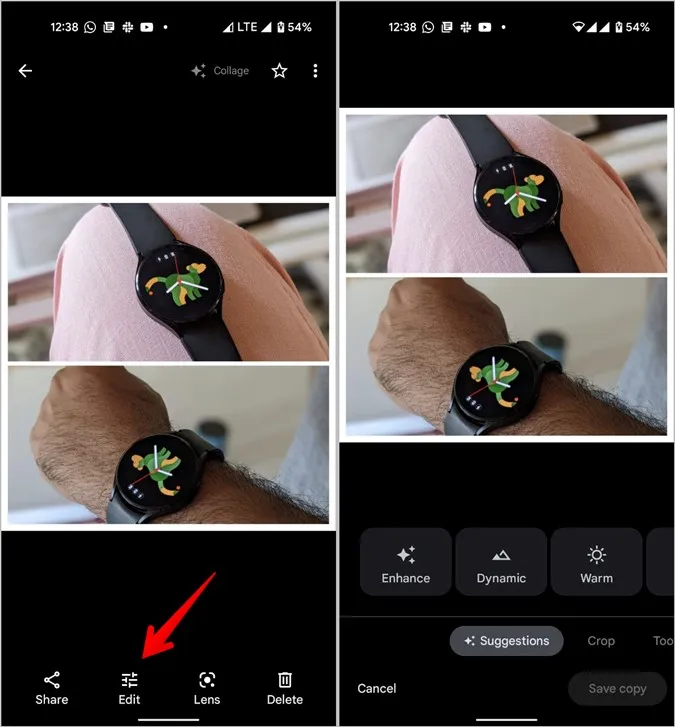
2. Samsung Gallerian käyttäminen
Jos omistat Samsung Galaxy -puhelimen, voit käyttää sen natiivia Galleria-sovellusta kahden kuvan laittamiseen vierekkäin. Seuraa näitä ohjeita:
1. Käynnistä Samsung Galleria -sovellus puhelimessasi.
2. Napauta ylhäällä olevaa kolmen pisteen kuvaketta ja valitse valikosta Luo.
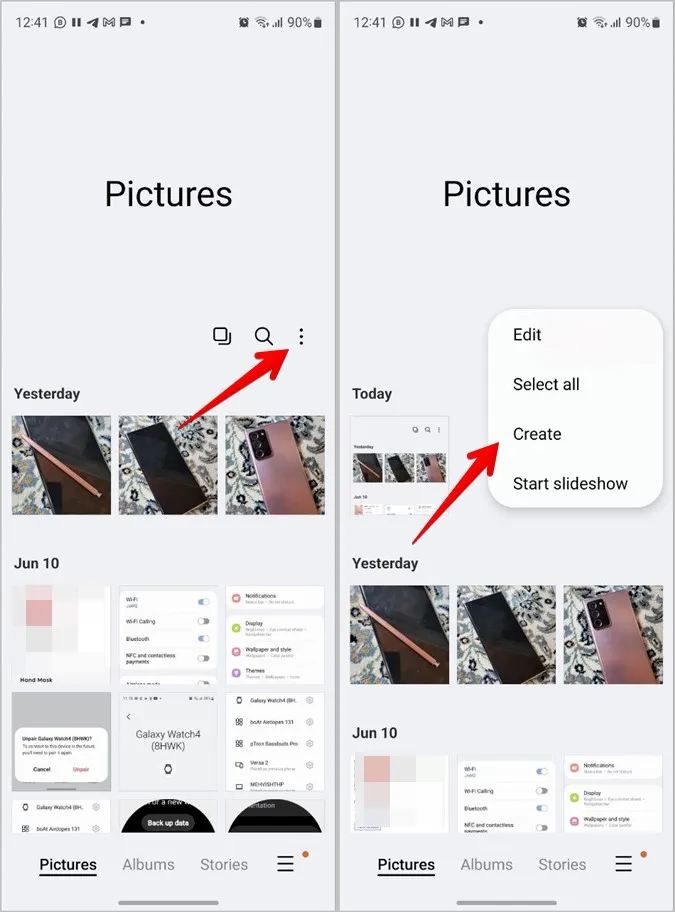
Vihje: Voit myös valita ensin kaksi kuvaa ja sen jälkeen napauttaa kolmen pisteen kuvaketta > Luo.
3. Valitse Collage. Valitse sitten kaksi valokuvaa, jotka haluat yhdistää yhdeksi, ja paina Collage-painiketta alareunassa.
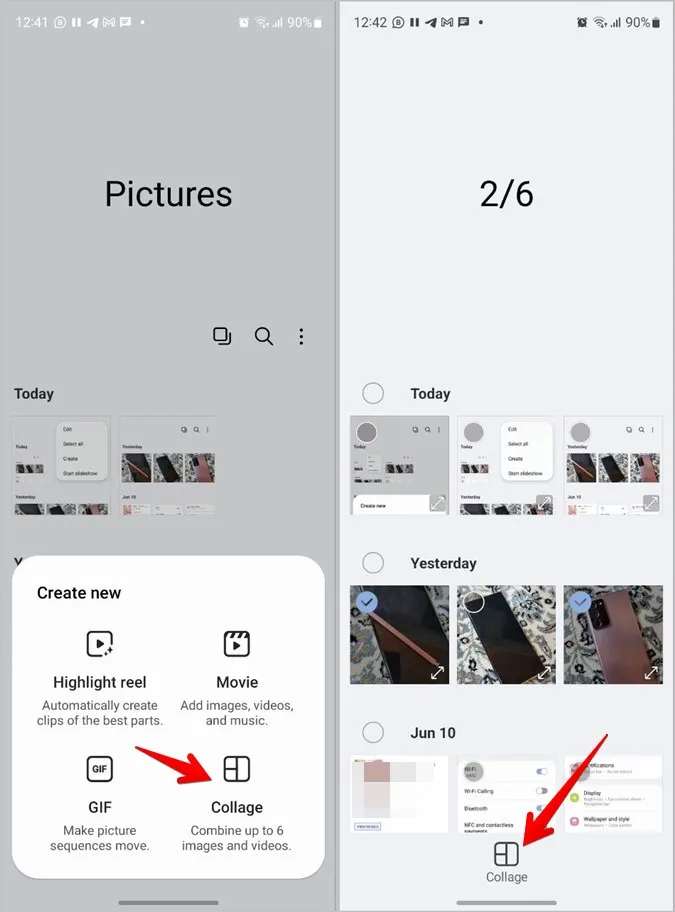
4. Pääset kollaasin muokkausnäyttöön. Täällä voit valita kollaasiisi käytettävissä olevista eri asetteluista. Voit laittaa kaksi kuvaa vierekkäin tai päällekkäin.
Voit jopa muokata reunuksen tyyliä, kokoa ja väriä käyttämällä alareunassa olevaa viimeistä kuvaketta. Tutustu kollaasin mukauttamiseen Samsung Galaxy -puhelimissa.

Kun olet valmis, lataa kuva puhelimeesi napauttamalla Tallenna.
Vihje: Tutustu muihin Samsungin Galleria-sovelluksen tarjoamiin hyödyllisiin ominaisuuksiin.
3. Instagram-sovelluksen käyttäminen
Jos olet Instagram-käyttäjä, Instagram Android -sovelluksen avulla voit myös laittaa kaksi kuvaa vierekkäin. Sinun on käytettävä Tarinat-toimintoa saavuttaaksesi saman.
1. Käynnistä Instagram-sovellus puhelimessasi.
2. Napauta ylhäällä olevaa +(lisää)-kuvaketta ja valitse Tarina.
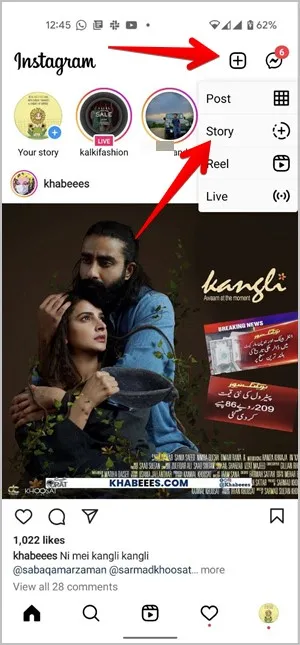
3. Napauta Kamera-painiketta, jos etsimen näyttö ei näy.
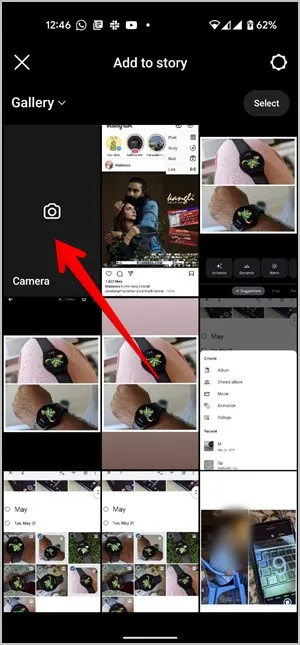
4. Ota kollaasitila käyttöön napauttamalla etsimen näytössä Asettelu-kuvaketta. Oletusarvoisesti valittuna on neljän valokuvan asettelu. Koska meidän on asetettava vain kaksi kuvaa vierekkäin, napauta Asettelu-kuvakkeen alapuolella olevaa kuvaketta nähdäksesi käytettävissä olevat kollaasiasettelut.
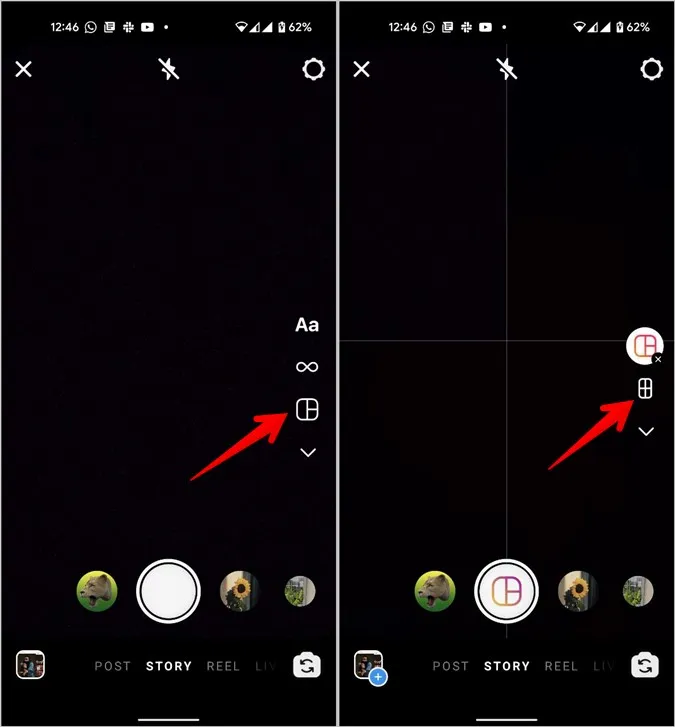
5. Valitse kahden kuvan asettelu.
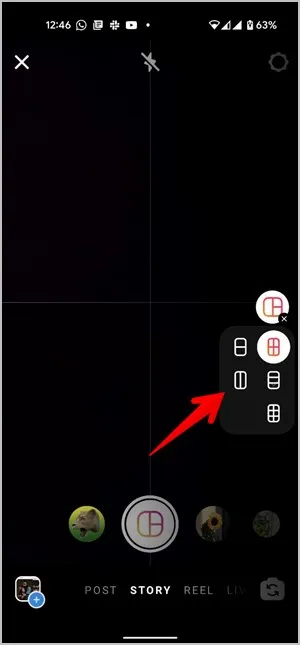
6. Nyt voit joko kaapata uusia valokuvia ja laittaa ne vierekkäin tai valita olemassa olevia kuvia galleriastasi. Jälkimmäistä varten napauta Galleria-kuvaketta alareunassa ja valitse ensimmäinen kollaasiin lisättävä valokuva.
7. Napauta sitten uudelleen samaa Galleria-kuvaketta ja valitse toinen valokuva. Hyväksy kollaasi painamalla alareunassa olevaa valintamerkki-kuvaketta.
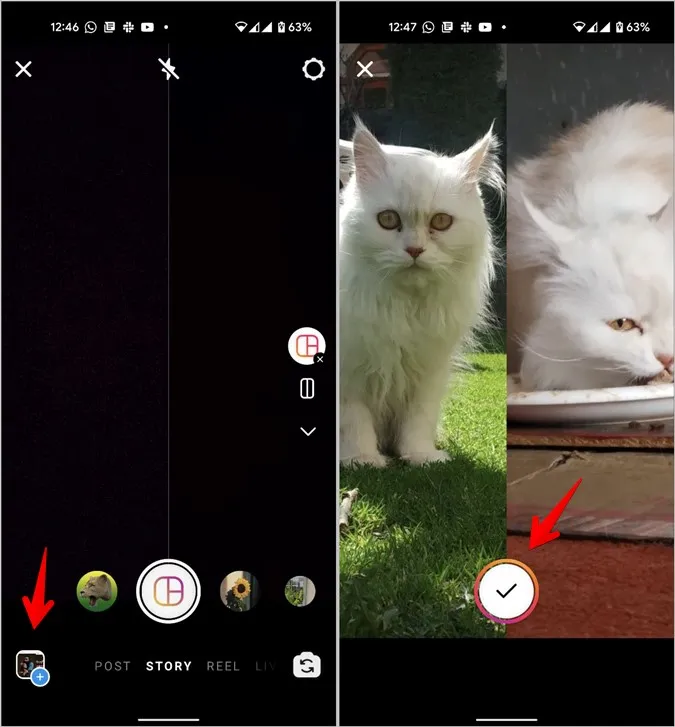
Vihje: Tutustu muihin tapoihin lisätä useita valokuvia yhteen Instagram-tarinaan.
8. Voit nyt jakaa uuden kuvan Instagram-tarinoissa tai ladata sen puhelimeesi napauttamalla Lataa-kuvaketta.
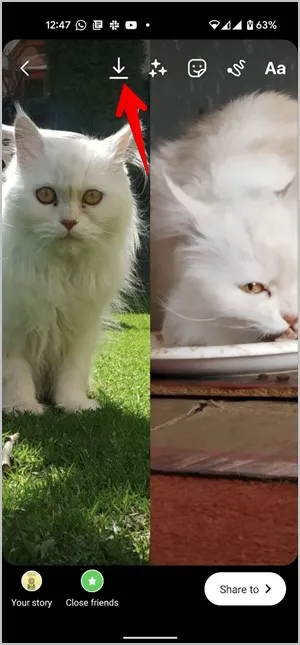
Vinkki: Voit myös käyttää Instagram-sovelluksen omaa asettelua, jolla voit laittaa kaksi kuvaa vierekkäin.
4. Kuvankäsittelyohjelman-Collage Makerin käyttäminen
Ensimmäisen ja kolmannen menetelmän suuri haittapuoli on se, että sen avulla et voi lisätä kankaalle lisää tilaa. Toiseksi, jos molemmilla kuvilla on erilainen kuvasuhde, nämä menetelmät rajaavat kuvat automaattisesti. Nämä ongelmat voidaan ratkaista helposti käyttämällä kolmannen osapuolen sovelluksia, kuten Photo Editor-Collage Maker -sovellusta.
Seuraavassa on ohjeet kahden kuvan asettamiseen vierekkäin Photo Editor-Collage maker -sovelluksen avulla.
1. Asenna Photo Editor-Collage maker -sovellus Android-puhelimeesi.
2. Avaa sovellus ja napauta Grid-painiketta.
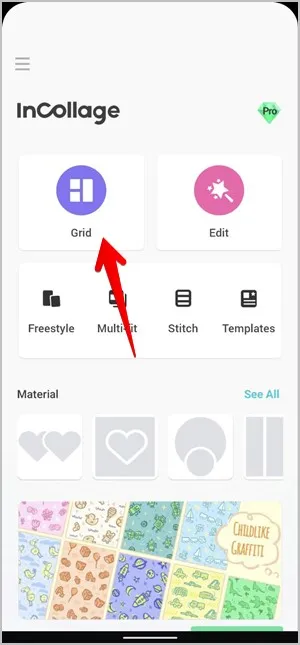
3. Valitse kaksi kuvaa, jotka haluat pitää vierekkäin, ja paina Seuraava-painiketta.
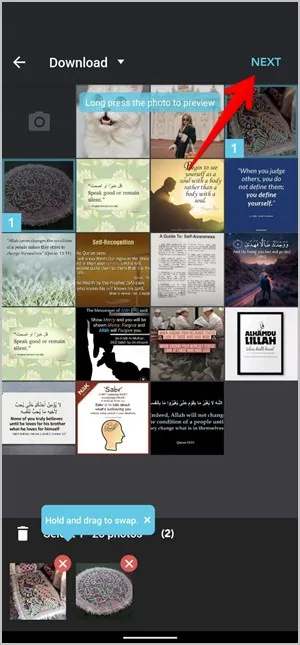
4. Kuvat yhdistetään yhdeksi kuvaksi. Voit mukauttaa asettelun tyyliä, suhdetta, kehystä ja taustaa alareunassa olevien vaihtoehtojen avulla. Napauta lopuksi valintamerkki-kuvaketta.
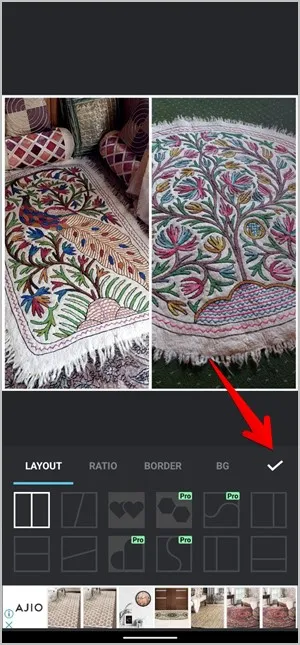
5. Sovelluksen avulla voit lisäksi lisätä tekstiä tai tarroja ja piirtää kuviin. Lataa kuva puhelimeesi painamalla Tallenna-painiketta.

5. Canvan käyttäminen
Jos et pidä edellä mainittujen sovellusten tarjoamista muokkausominaisuuksista, voit käyttää toista Canva-nimistä verkko- ja mobiilisovellusta tehdäksesi kollaasin kahdesta kuvasta.
1. Lataa ja avaa Canva Android -sovellus. (ilmainen, mutta vaatii kirjautumisen).
2. Luo uusi asiakirja painamalla +-merkkiä etusivun oikeassa alakulmassa.
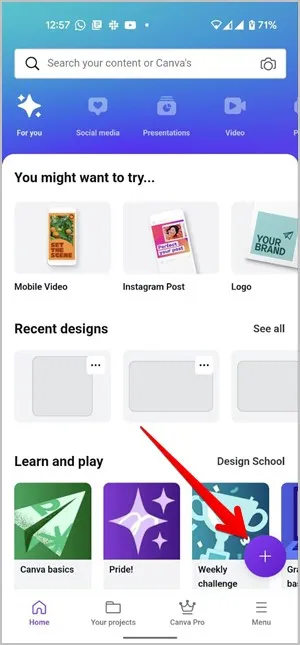
3. Vaikka voit kokeilla useita kanvaasikokoja, suosittelen valitsemaan Instagram-postausvaihtoehdon. Teemme niin, koska tarvitsemme suuremman kanavakoon käyttämäämme mallia varten. Canva tarjoaa oletusmalleja suosituille sosiaalisen median alustoille ja jopa mukautetun kokoisen mallin.
Hae nyt Template-galleriasta hakusanalla, ’vertailu’ ja valitse haluamasi ilmainen malli.
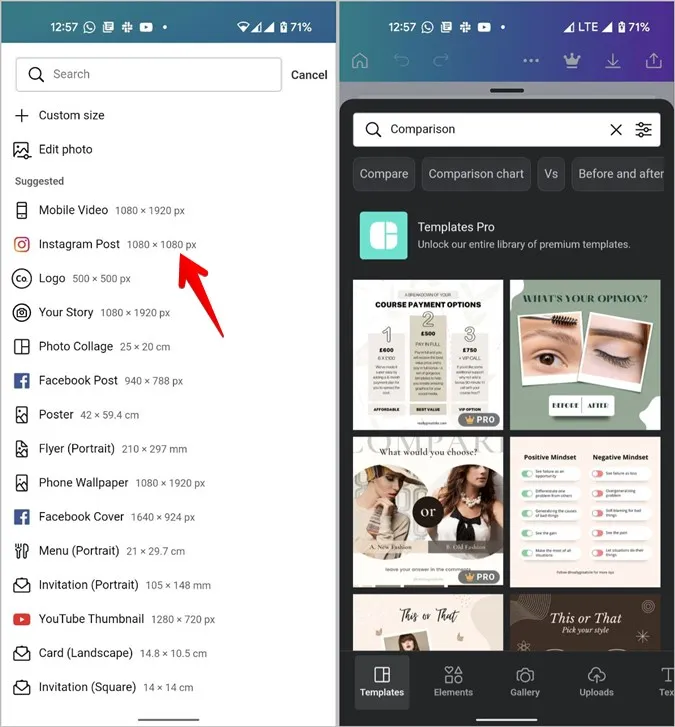
4. Canva antaa sinulle paljon joustavuutta muokata malleja. Ensimmäinen vaihe on esikatselukuvien muuttaminen. Tee se napauttamalla ensimmäistä kuvaa ja painamalla sivun alareunassa Korvaa. Valitse seuraavaksi galleriasta haluamasi kuva. Noudata samoja vaiheita vaihtaaksesi toisen kuvan.
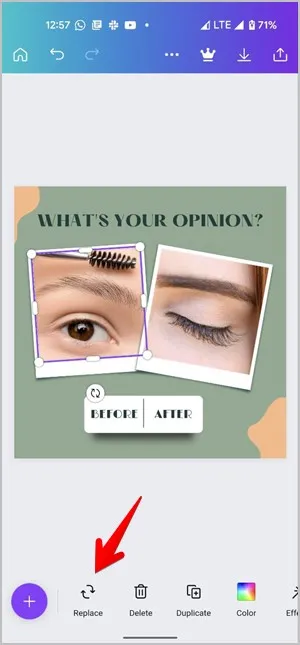
5. Vastaavasti, jos haluat muuttaa mallin tekstiä, napauta tekstiä ja sen jälkeen alareunassa olevaa Muokkaa-vaihtoehtoa. Tai paina Poista-painiketta poistaaksesi tekstin. Lue, miten tekstiä muokataan Canvassa.
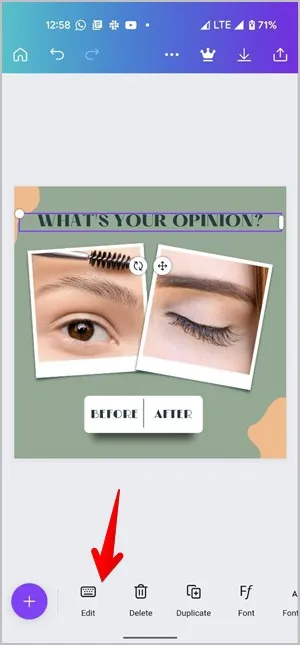
6. Olen varma, että on käyttäjiä, jotka haluavat mieluummin valkoisen kankaan kuin mallin. No, sekin on mahdollista. Noudata samoja vaiheita, kunnes olet korvannut sekä mallin kuvat että tekstin. Napauta sitten kaikkia elementtejä yksi kerrallaan. Esimerkiksi valokuvakehys, tausta jne. Paina Recycle bin (Poista) -painiketta poistaaksesi nämä elementit. Näin tehdessäsi sinulle jää kaksi kuvaa ja valkoista tyhjää tilaa loppuun.
6. Tallentaaksesi lopullisen kuvan, valitse yläreunasta Tallenna kuva -vaihtoehto (alaspäin suuntautuva nuoli).
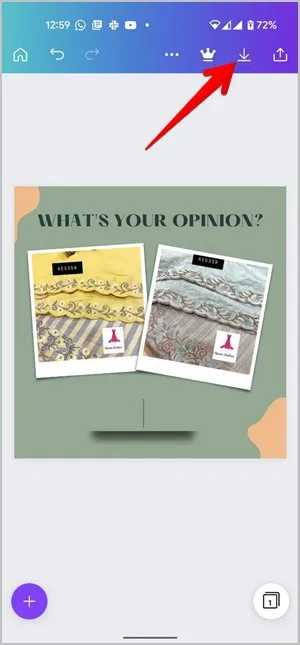
Loppuhuomautukset: Helpoin tapa laittaa kaksi kuvaa vierekkäin
Nyt kun tiedät, miten laittaa kaksi kuvaa vierekkäin Androidissa, kokeile sitä. Mielestäni Google Photosin ja Samsung Gallerian natiivi menetelmä on paras, jos kuva on henkilökohtaiseen käyttöön. Jos haluat näyttää sen muille, käytä kolmannen osapuolen sovelluksia, sillä niiden avulla saat vertailukuvista ammattimaisen ja siistin näköisiä. Voit myös käyttää meemigeneraattorisovelluksia tai photo booth -sovelluksia, joilla voit lisätä kuvia vierekkäin ja myös lisätä kuvaan tekstiä.