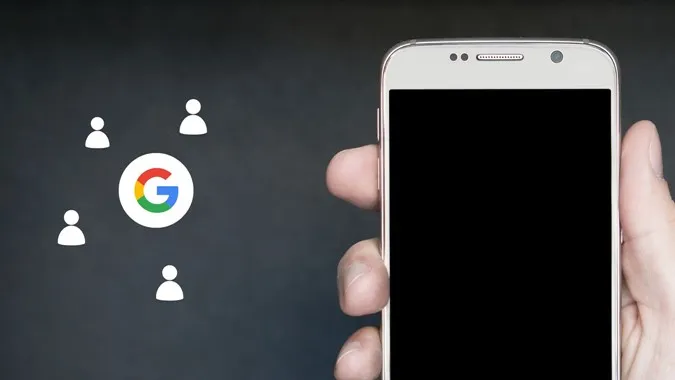Jos haluat tuoda yhteystietoja Gmailista Android-puhelimeen tai iPhoneen, sinun on pääasiassa tuotava yhteystiedot Googlesta puhelimeen. Tämä johtuu siitä, että Gmail ei tallenna yhteystietoja. Ne tallennetaan Google-tilillesi, ja siksi viittaamme tässä viestissä yhteystietoihin Googlen tai Gmailin yhteystietoina. Voit lisätä Googlen yhteystietoja Androidiin tai iPhoneen synkronoimalla ne tai tuomalla ne manuaalisesti. Tarkistetaan molemmat menetelmät.
Menetelmä 1: Yhteystietojen lisääminen Gmailista puhelimeen synkronoimalla
Kun tuot yhteystietoja tällä menetelmällä, puhelimen yhteystiedot pysyvät synkronoituina Google-tilin yhteystietojen kanssa. Kaikki muutokset, jotka teet yhteystietoon puhelimessa tai tietokoneessa, synkronoidaan muihin laitteisiin automaattisesti. Tämä on yksi parhaista tavoista tuoda yhteystietoja Gmailista tai Googlesta puhelimeen.
Yhteystietojen synkronointi Androidiin
Aina kun lisäät Google-tilin Android-puhelimeesi, kyseisen tilin Google-yhteystiedot synkronoituvat automaattisesti puhelimeesi. Jos siis lisäät useita Google-tilejä, kaikkien tilien yhteystiedot synkronoituvat.
Seuraa näitä ohjeita lisätäksesi ja synkronoidaksesi yhteystietoja Googlesta Android-puhelimeesi.
1. Avaa puhelimen asetukset.
2. Siirry kohtaan Salasana &; tilit. Jos Google-tili on jo lisätty puhelimeesi, napauta sitä. Vaihtoehtoisesti, jos haluat synkronoida yhteystiedot uudelta Google-tililtä, siirry vaiheeseen 5.
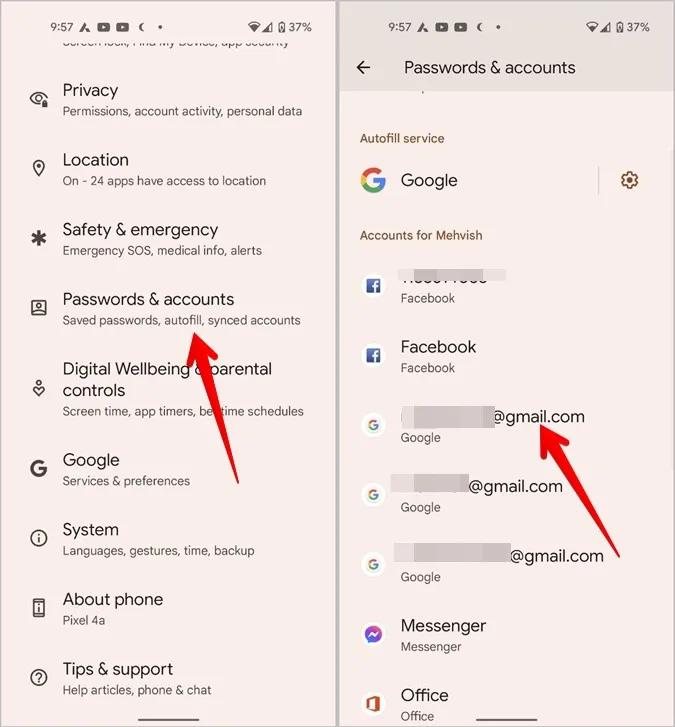
3. Napauta tilin synkronointi ja ota seuraavassa näytössä Yhteystiedot-kohdan vieressä oleva valintaruutu käyttöön.
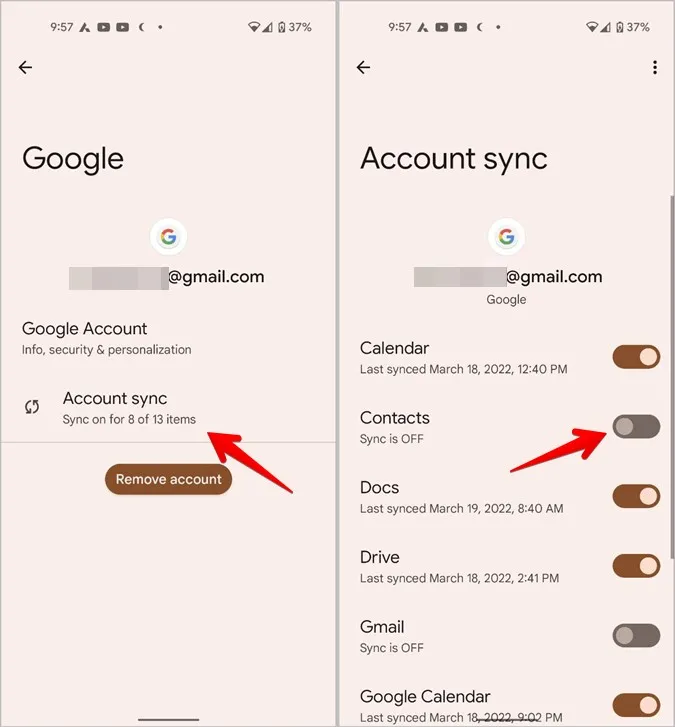
4. Napauta ylhäällä olevaa kolmen pisteen kuvaketta ja paina Synkronoi nyt -vaihtoehtoa.
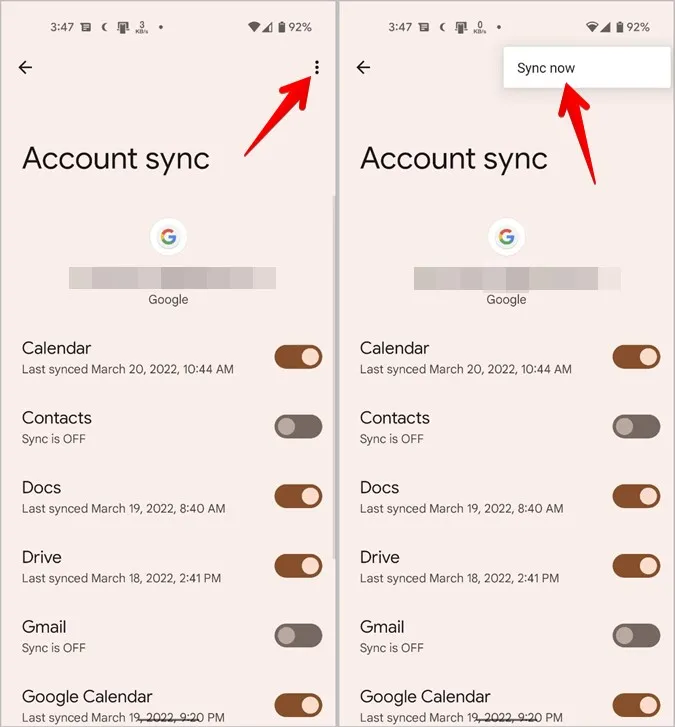
5. Odota, että yhteystiedot synkronoituvat. Avaa sitten puhelimesi Yhteystiedot-sovellus ja näet siinä Googlen yhteystiedot. Ne tekevät jonkin aikaa riippuen yhteystietojen määrästä.
6. Jos Google-tiliä ei ole lisätty puhelimeesi vaiheessa 2, selaa samalla sivulla alaspäin ja napauta seuraavassa näytössä Lisää tili ja sen jälkeen Google. Kirjaudu sisään Google-tilisi tunnuksilla.
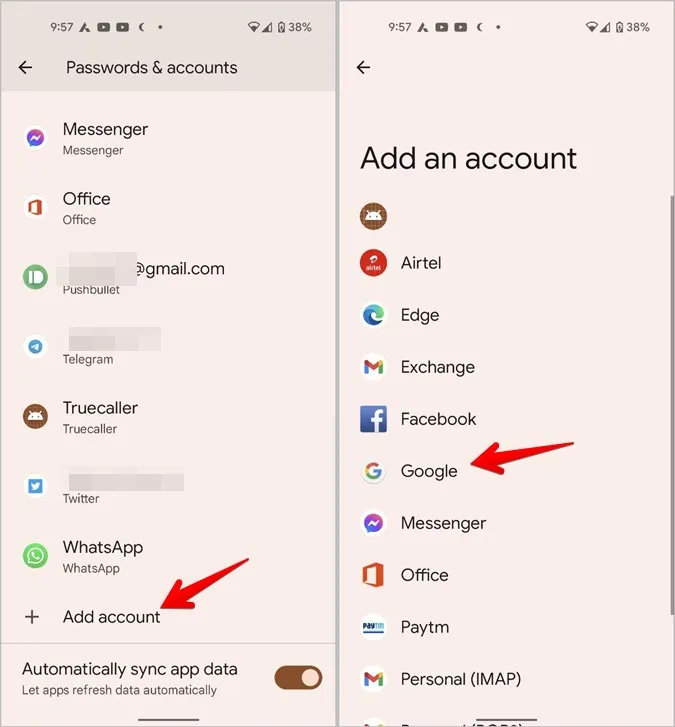
7. Kun Google-tili on lisätty, palaa takaisin Asetukset > Salasanat &; tilit -näyttöön. Näet juuri lisätyn Google-tilin. Napauta sitä ja sen jälkeen Tilin synkronointi. Varmista, että Yhteystiedot-kohdan vieressä oleva kytkin on käytössä.
Ammattilaisvinkki: Samsung Galaxy -puhelimissa siirry kohtaan Asetukset > Tilit ja varmuuskopiointi > Hallitse tilejä. Napauta olemassa olevaa Google-tiliä tai paina Lisää tili -painiketta. Loput vaiheet ovat samat kuin edellä mainitut.
Edellä mainittu menetelmä on kertaluonteinen. Sinun tarvitsee lisätä tili vain kerran, minkä jälkeen yhteystietojen synkronointi jatkuu. Jos haluat lopettaa yhteystietojen synkronoinnin, poista Yhteystiedot-kohdan vieressä oleva valintaruutu käytöstä edellä mainitussa vaiheessa.
Yhteystietojen synkronointi iPhoneen
Voit helposti synkronoida Googlen yhteystiedot iPhoneen alla esitetyllä tavalla. Samoin kuin Androidissa, yhteystiedot pysyvät jatkuvassa synkronoinnissa Googlen pilvipalvelussa tai muissa laitteissa olevien yhteystietojen kanssa. Toisin sanoen iPhonessa yhteystietoihin tehdyt muutokset näkyvät myös muissa laitteissa.
1. Avaa iPhonen Asetukset ja siirry kohtaan Yhteystiedot.
2. Napauta Tilit ja sen jälkeen Lisää tili. Kirjaudu sitten sisään Google-tililläsi. Jos tili on jo lisätty, siirry seuraavaan vaiheeseen.
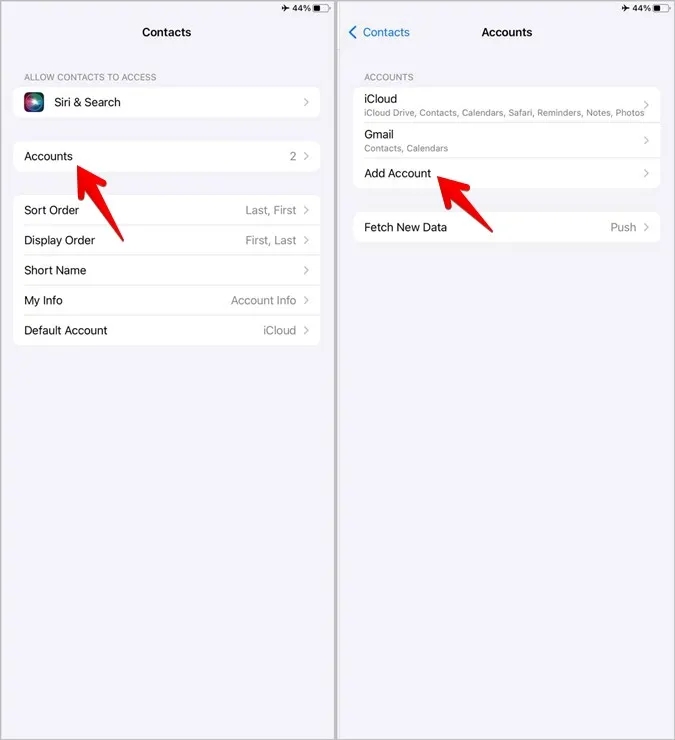
3. Kun olet lisännyt tilin, palaa kohtaan Asetukset > Yhteystiedot > Tilit ja napauta Gmail. Ota Yhteystiedot-kohdan vieressä oleva valintaruutu käyttöön. Tämän pitäisi synkronoida Googlen yhteystiedot iPhoneen.
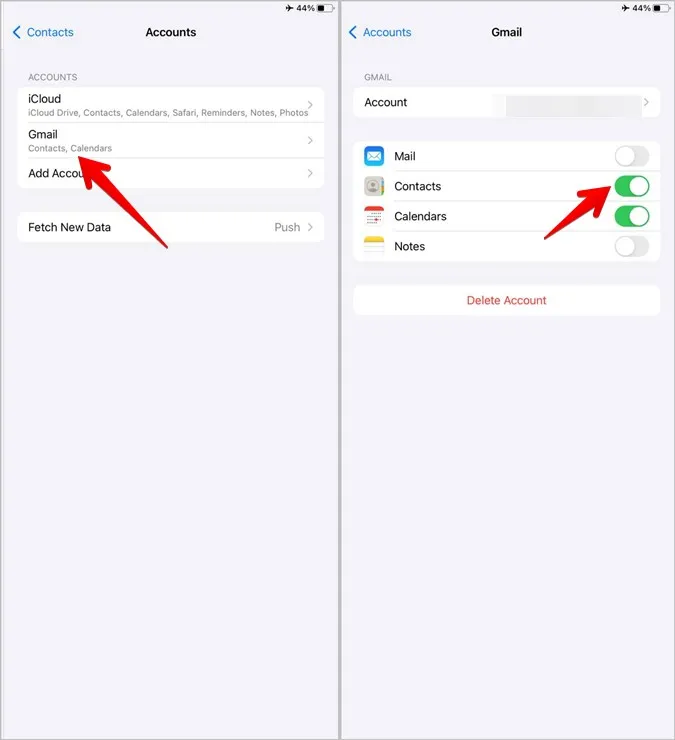
4. Avaa Yhteystiedot-sovellus ja näet Googlen yhteystiedot iPhonessasi.
Vihje: Jos et näe Google-yhteystietoja, napauta Yhteystiedot-sovelluksen vasemmassa yläkulmassa olevaa Ryhmät-painiketta ja varmista, että Kaikkien Gmailien vieressä oleva valintaruutu on valittuna.
Jos Google-yhteystiedot eivät synkronoidu iPhoneen, siirry kohtaan Asetukset > Yhteystiedot > Tilit > Gmail. Napauta Tili ja sen jälkeen Lisäasetukset. Ota Käytä SSL:ää -kohdan vieressä oleva valintaruutu käyttöön. Tutustu muihin tapoihin korjata yhteystiedot, jotka eivät näy iPhonessa.
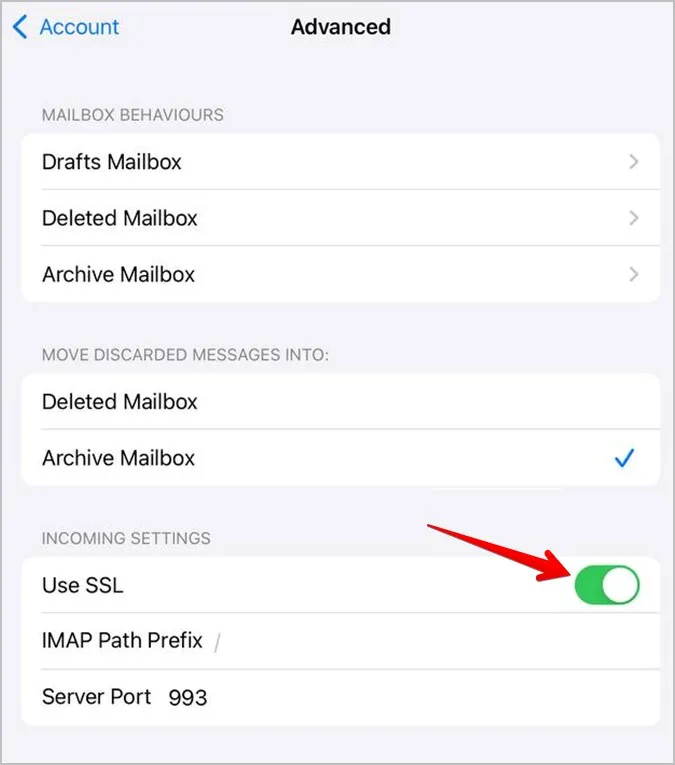
Menetelmä 2: Lisää yhteystietoja Gmailista puhelimeen tuomalla ja viemällä.
Toinen tapa lisätä Gmailin yhteystietoja Androidiin tai iPhoneen on tuoda ne manuaalisesti puhelimeen. Sitä varten sinun on ensin vietävä yhteystiedot Googlesta ja lisättävä ne sitten puhelimeen.
Vihje: Tunne yhteystietojen tuonnin ja viennin ero.
Tällä menetelmällä lisätyt yhteystiedot eivät ole synkronoitu pilvessä olevien yhteystietojen kanssa. Jos muutat yhteystietoa Google Cloudissa, muutos ei näy mobiililaitteessasi. Käytä tätä menetelmää, jos haluat yhdistää useiden tilien yhteystietoja yhdeksi tai jos haluat lisätä yhteystietoja vain kerran.
Olen jakanut tämän menetelmän kahteen osaan:
1. Vie yhteystiedot Googlesta (sama sekä Androidille että iOS:lle).
2. Tuo yhteystietoja
Yhteystietojen vienti Googlesta
1. Avaa contacts.google.com selaimessa tietokoneella ja kirjaudu sisään Google-tililläsi.
2. Napsauta vasemmassa sivupalkissa olevaa Vie-painiketta.
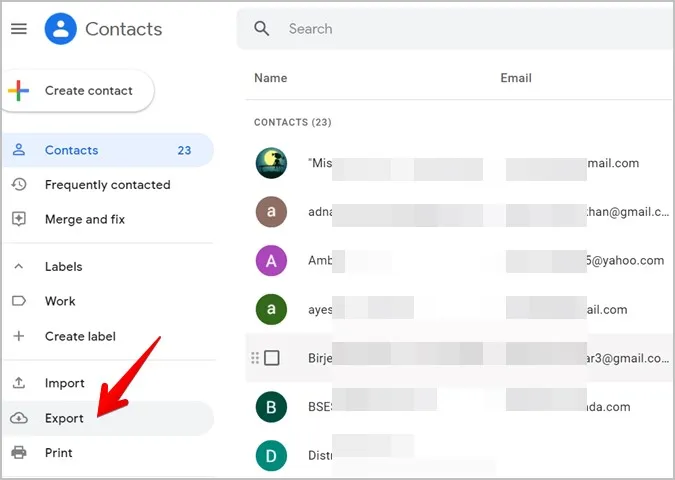
Kaikki yhteystiedot valitaan. Jos haluat valita vain muutaman yhteystiedon, palaa takaisin, valitse yhteystiedot ja paina sitten Vie-painiketta.
3. Vie yhteystiedot -ikkuna avautuu. Valitse Google CSV, jos haluat tuoda Androidiin, ja vCard iPhonelle. Paina Vie-painiketta. Yhteystietotiedosto ladataan tietokoneellesi.
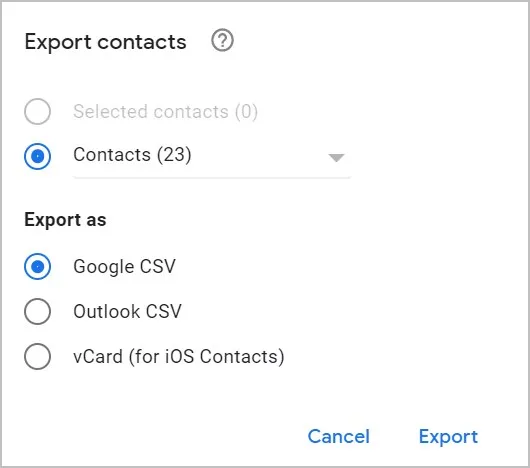
Tuo yhteystiedot Androidiin
1. Lähetä Google CSV -tiedosto puhelimeen. Voit lähettää sen sähköpostitse itsellesi, lähettää sen chat-sovellusten, kuten WhatsAppin, Telegramin jne. kautta. Kun saat tiedoston puhelimeen, lataa se.
2. Avaa Google Contacts -sovellus puhelimessasi.
3. Napauta profiilikuvakuvaketta yläreunassa ja valitse Yhteystiedot-sovelluksen asetukset.
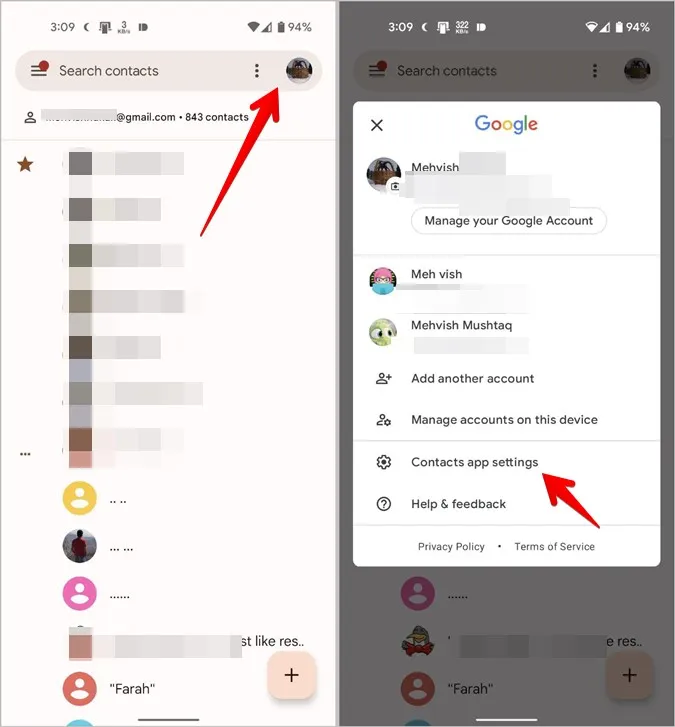
4. Napauta Tuo ja valitse .vcf-tiedoston ponnahdusikkunasta.
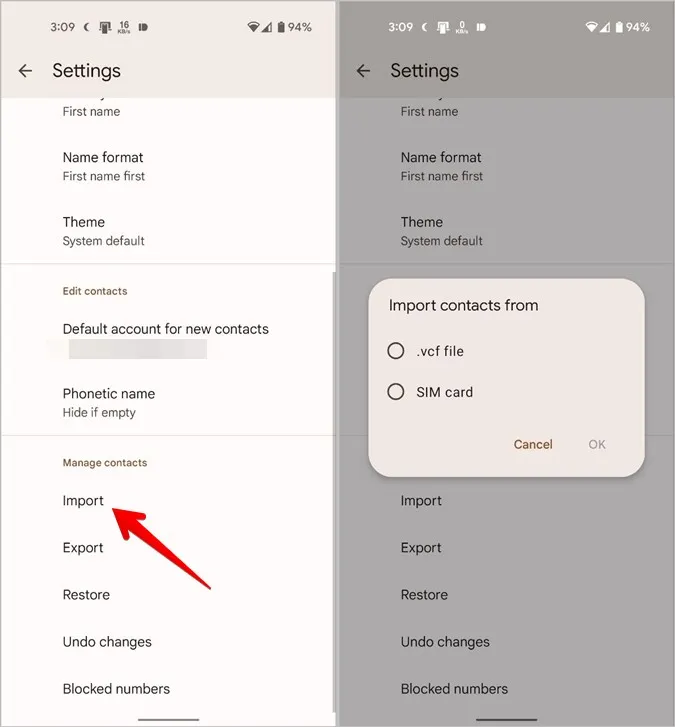
5. Valitse vaiheessa 1 lataamasi tiedosto. Siinä kaikki. Googlen yhteystiedot .csv-tiedostossa olevat yhteystiedot lisätään puhelimeesi.
Huomautus: Avaa Samsung Galaxy -puhelimissa Yhteystiedot-sovellus ja napauta kolmipalkkikuvaketta. Siirry kohtaan Yhteystietojen hallinta > Tuo tai vie yhteystietoja > Tuo > Puhelin tai pilvitallennus. Valitse CSV-tiedosto.
Yhteystietojen tuominen iPhoneen
Voit tuoda Google-yhteystietoja iPhoneen kahdella tavalla:
1. Käyttämällä sähköpostia
2. Käyttämällä iCloudia
Sähköpostin käyttäminen
Applen Yhteystiedot-sovellus ei tarjoa tapaa tuoda yhteystietoja suoraan iPhoneen. Mutta jos lähetät sähköpostitse .csv-tiedoston iPhoneen lisättyyn sähköpostiin, siinä olevat yhteystiedot tuodaan.
1. Lähetä Google Contactsista viety yhteystietotiedosto sähköpostitse itsellesi.
Huomautus: Varmista, että lähetät sen tilille, joka on lisätty iPhoneen.
2. Käynnistä iPhonen Mail-sovellus ja avaa sähköpostiviesti, joka sisältää .csv-tiedoston.
3. Napauta .csv-tiedostoa sähköpostissa. Tiedosto avautuu ja näyttää siinä olevat yhteystiedot. Napauta Lisää kaikki yhteystiedot ja sen jälkeen Luo uudet yhteystiedot. Googlen yhteystiedot lisätään iPhoneen.
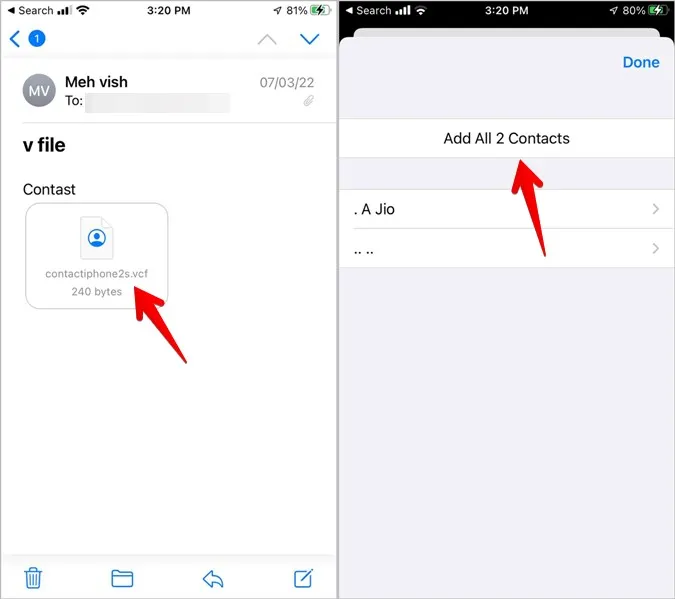
iCloudin käyttäminen
Jos edellä mainittu menetelmä ei toimi tai et jostain syystä pidä siitä, voit tuoda Google-kontakteja myös iCloudin avulla.
1. Avaa iCloud.com tietokoneen selaimessa. Kirjaudu sisään Apple ID:lläsi.
2. Napsauta Yhteystiedot.
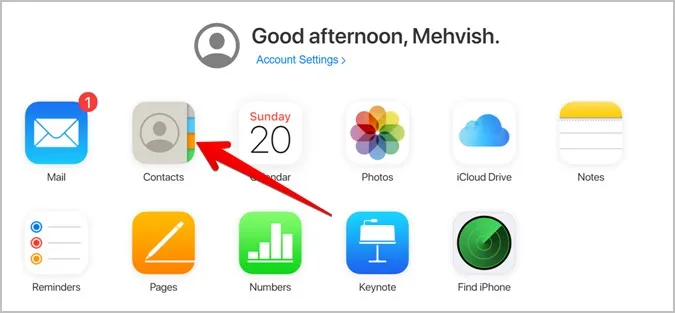
3. Paina alareunassa olevaa Asetukset-kuvaketta ja valitse sieltä Tuo vCard. Valitse .csv-tiedosto, jonka latasit edellä.
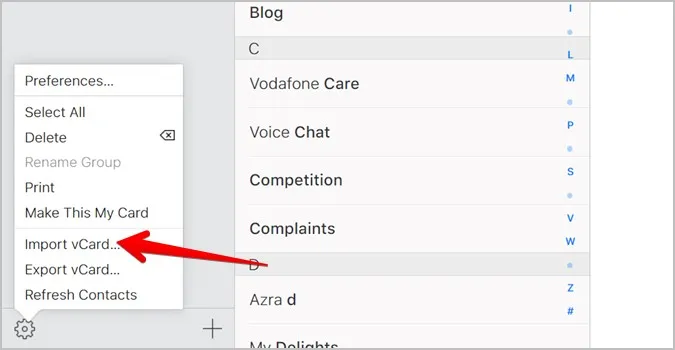
Yhteystietoja aletaan lisätä iCloud-tilillesi.
4. Jos haluat näyttää tuodut yhteystiedot puhelimessasi, avaa iPhonen Asetukset ja napauta ylhäällä olevaa nimeä.
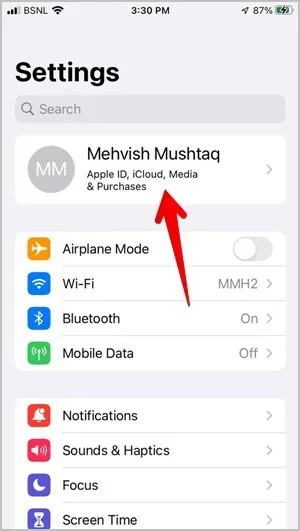
5. Siirry kohtaan iCloud ja ota Yhteystiedot-kohdan vieressä oleva valintaruutu käyttöön. Tuodut Google-yhteystiedot lisätään iPhoneen.
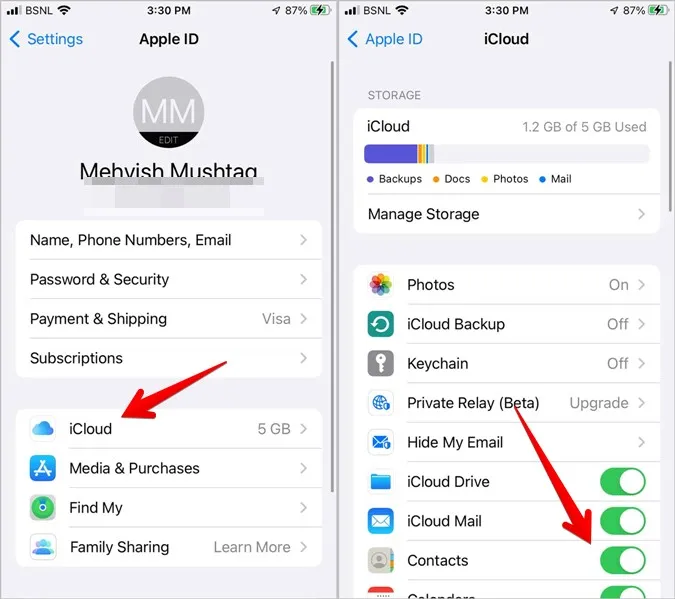
Vinkkejä yhteystietojen käyttöön
Toivottavasti yllä olevat menetelmät auttoivat sinua Gmailin yhteystietojen tuonnissa Androidiin tai iPhoneen. Kun se on tehty, opi, mikä on hiljaiset tuntemattomat soittajat ja miten Google-tilin ominaisuudet poistetaan iPhonesta. Tutustu myös Androidin parhaisiin yhteystietojen hallintasovelluksiin.