Toisen näytön liittäminen nykyiseen tietokoneen kokoonpanoon voi lisätä tuottavuutta valtavasti, mutta ennen kuin painat Amazonin ostopainiketta, kysy itseltäsi, tarvitsetko omaa näyttöä koko ajan. Jos vastauksesi on joskus, minulla on täydellinen ratkaisu sinulle.
Jos omistat iPadin, olet varmasti kuullut Duet Display – suositusta toisen näytön sovelluksesta. Onneksi myös Androidilla on niitä. Testasimme lähes kaikki Androidin toisen näytön sovellukset Google Play -kaupassa, ja tässä ovat parhaat valintamme. Aloitetaan.
Käytä Androidia toisena monitorina
Android-älypuhelimet ja -tabletit ovat ominaisuuksiltaan melko monipuolisia, voit peilata Androidisi toiseen Androidiin sekä tietokoneeseen. Yleensä sinun on asennettava toinen monitorisovellus Androidiin ja asennettava sovelluksen asiakassovellus tietokoneeseen. Kun tämä on tehty, voit liittää Android-laitteesi tietokoneeseen USB-kaapelilla tai WiFi:llä (kun molemmat laitteet on liitetty samaan verkkoon) ja se on siinä.
1. Spacedesk
Spacedesk on suosittu valinta, jolla voit muuttaa Androidisi toiseksi näytön näytöksi Windows PC:lle. Voit liittää PC:n ja Androidin toisiinsa USB:n, Wi-Fi:n tai lähiverkon kautta. Resoluutio on kunnollinen ja saat kosketustuen.
Jotta pääset alkuun, sinun on asennettava tarvittavat ajurit Windows-tietokoneeseesi. Jos tarvitset lisäapua, tässä on linkki dokumentaatioon. Sovellus on saatavilla Windows 7:lle ja sitä vanhemmille. Sovelluksen avaaminen tunnistaa ja näyttää automaattisesti kaikki samalla palvelimella olevat tietokoneet, joihin on asennettu ajurit. Yhdistä napauttamalla. Käynnistä sovellus Androidissa ja muodosta yhteys tietokoneeseen. Sovelluksen pitäisi tunnistaa järjestelmäsi IP-osoite ja nimi.
Jos haluat käyttää tablettia tai Androidia laajennettuna näyttönä, sinun on vain määritettävä toissijaiset näyttöasetukset Windowsissa. Tee se siirtymällä ohjauspaneeliin ja sitten näyttöasetuksiin. Valitse Extend These Displays (Laajenna nämä näytöt) ja napsauta OK. Sinun pitäisi nyt pystyä käyttämään Androidia laajennettuna näyttönä.
Spacedesk toimii hyvin, jos et halua puhelimesi olevan USB:n rajoittama. Mutta se on ainoa valitukseni. Koska se toimii langattomasti, viive on huomattava. On hyvä, että voit vaihtaa hotspotiin ja USB:hen.
Tuettu väline: LAN, Wi-Fi, USB
Lataa Spacedesk (ilmainen)
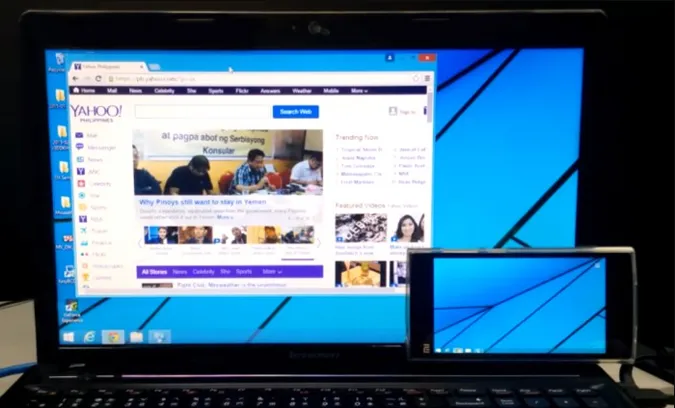
2. Splashtop Wired XDisplay (langallinen XDisplay)
Splashtop Wired XDisplay vaatii nimensä mukaisesti, että sinulla on USB käsilläsi. Toisin kuin Spacedesk, WiredXDisplay mahdollistaa puhelimen liittämisen vain USB:n kautta. Plussana on se, että koska yhteys on kytketty langallisen välineen kautta, saat paremman resoluution ja ruudunpäivitysnopeuden. Se tukee Full HD -resoluutiota 60 kuvan sekuntinopeudella.
Wired XDisplay voidaan asentaa sekä Maciin että PC:hen, mikä antaa sille etulyöntiaseman Air Displayyn verrattuna. Mobiilisovelluksia on saatavilla sekä Androidille että iOS:lle. Splashtop käyttää USB:tä WiFi:n sijaan yhdestä yksinkertaisesta syystä – se tarjoaa nopeamman ja reaaliaikaisemman kokemuksen. Viivettä ei ole lainkaan, ja käytössäsi on akkua säästävä tila, joka pudottaa kuvanopeutta ja resoluutiota prosessoinnin säästämiseksi.
Tuettu väline: USB
Lataa Splashtop Wired XDisplay (Ilmainen)

3. Google Remote Desktop
Kuten Remote Desktop for Windows, myös sen avulla voit ohjata tietokonettasi Android-laitteesi kautta. Voit suorittaa komentoja tietokoneellasi Android-puhelimestasi. Periaatteessa kaikki, mitä voit tehdä työpöydälläsi, voidaan tehdä myös Android-puhelimesta. Remote Desktop, kuten kaikki Googlen tuotteet, on helppokäyttöinen ja helppo ottaa käyttöön. Tarvitset vain toimivan Gmail-tilin. Mahdollisuus hallita tietokonettasi etänä on kuitenkin se, missä se loistaa eniten.
Google Remote Desktop toimii saumattomasti, mutta et voi käyttää erillisiä sovelluksia molemmilla näytöillä. Se ei anna sinun käyttää puhelintasi laajennettuna näyttönä.
Tuettu väline: Internet
Lataa Google Remote Desktop (ilmainen)
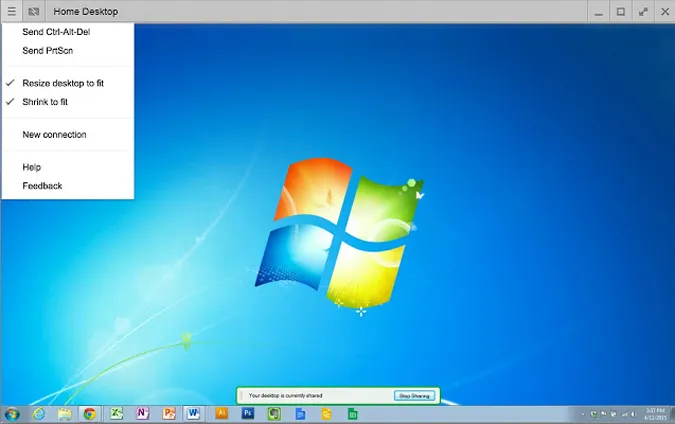
4. iDisplay
iDisplay on toinen näytön peilaussovellus tällä listalla. iDisplay aloitti macOS:llä ja iOS:llä, mutta laajeni nopeasti muihin käyttöjärjestelmiin. Sinulla on sovelluksia Windowsille ja Androidille, mikä tekee siitä hyvän cross-platform-ratkaisun. Se tukee 60 kuvaa sekunnissa ja tarjoaa lisäksi monikosketuksen siinä laitteessa, jossa sitä käytät.
iDisplayissä on kaikki, mitä muut sovellukset tarjoavat, yhtä varoitusta lukuun ottamatta; USB-tukea ei ole vielä saatavilla Androidille. Se tukee kuitenkin WiFiä ja sisältää monikosketustuen.
Tuettu väline: LAN, Wi-Fi, USB (paitsi Android).
Lataa iDisplay (18 dollaria)
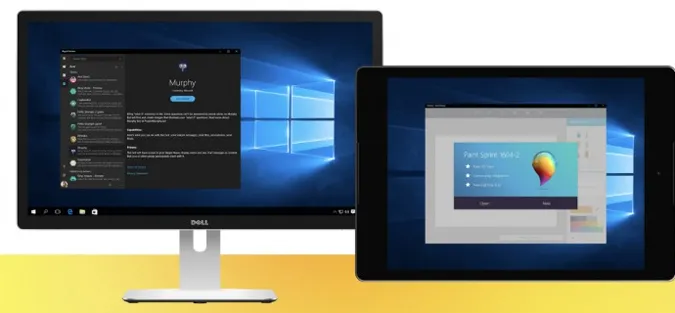
5. Air Display 2
Air Display 2 toimii samalla tavalla Macille kuin Spacedesk Windows PC:lle, mutta sen hinta on 14,99$. Se muuttaa Android-laitteesi MacBooksin toissijaiseksi näytöksi. Voit laajentaa näytön peilaamista jopa 4 toissijaiseen laitteeseen. Kaiken lisäksi se tukee myös Full HD -näyttöjä.
Se tukee aina Mac OS X 10.8:aan tai Lioniin asti. Voit myös käyttää PC:täsi Macin toissijaisena näyttönä. Mutta se ei toimi toisinpäin, et voi käyttää Macia tai mitään mobiililaitetta toissijaisena näyttönä Windowsille. Luin UKK-osion, ja siinä sanotaan, että he työskentelevät ratkaisun parissa, mutta siinä sanotaan myös, että he eivät ole ”tarpeeksi lähellä”, jotta he voisivat antaa arvioitua saapumisaikaa.
Positiivista on, että se tarjoaa responsiivisemman kokemuksen tiimin käyttämän dynaamisen pakkausalgoritmin ansiosta. Se tukee myös verkkokalvonäyttöä, mikä puuttuu Spacedeskistä. Sovelluksessa on myös Air Stylus, jolla voi itse asiassa piirtää toissijaisella laitteella suoraan malleja.
Air Display toimii saumattomasti, mutta ongelmana on hinnoittelumalli. Avatron Software eli Air Displayn luoja korottaa hintaa jokaisen suuremman päivityksen yhteydessä. Tämä häiritsee kaltaisiani pitkäaikaisia käyttäjiä, mutta hei, jos raha ei ole ongelma, olet hyvässä vauhdissa. Toinen asia, joka häiritsee minua, on se, että sinun on asennettava Air Display Host iPhoneen, Androidiin ja tietokoneeseen, jota haluat käyttää toisena näyttönä. Mutta Air Display voidaan asentaa vain Mac-tietokoneisiin. Joten alustarajat ylittävä yhteensopivuus on hieman rajoittunut.
Lataa Air Display (14,99 dollaria)
 6. Duet Display
6. Duet Display
Duet Display on suosittu iOS-sovellus, jonka avulla voit peilata ja laajentaa Macin näyttöä iPadiin tai iPhoneen. Nyt kun Apple tarjoaa tämän ominaisuuden natiivisti Sidecarin kautta, Duet Display laajentaa toimintaansa tukemalla Android-älypuhelimia ja -tabletteja.
Lue myös: Duet Display vs. Sidecar: Kannattaako Duet Displaysta yhä maksaa?
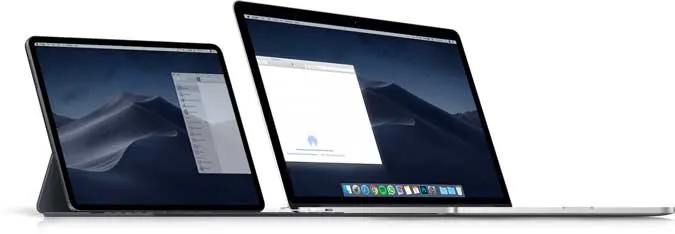
Duet Display kutsui meidät beta-testaamaan uutta sovellustaan, ja se toimi hienosti Google Pixelissäni ja Windows 10:ssä. Törmäsin tosin muutamiin virheisiin, kuten yhteyden katkeamiseen. Lisäksi vaikka voit yhdistää Android-älypuhelimesi langattomasti Windows-tietokoneeseen, sinun on silti liitettävä USB-kaapeli, jos haluat käyttää Android-sovellusta macOS:n kanssa.
Sovellus on kilpailukykyisesti hinnoiteltu 9,99 dollarilla, ja se tarjoaa paljon ominaisuuksia ja tukee monenlaisia laitteita. Sovelluksen saa sekä Android- että iOS-laitteille.
Lataa Duet Display (9,99 dollaria)
Käytä Android-tablettia monitorina
Nämä olivat tehokkaimpia tapoja luoda laajennettu näyttö Android-älypuhelimille ja -tableteille. Kerro, millaisia kokemuksia sinulla on näistä sovelluksista ja mitä niistä päädyit käyttämään laitteillesi. Jos omistat iPhonen, olemme luoneet uuden ja päivitetyn oppaan siitä, miten voit käyttää iPhoneasi toisena näyttönä myös Windows- ja MacBookien kanssa.
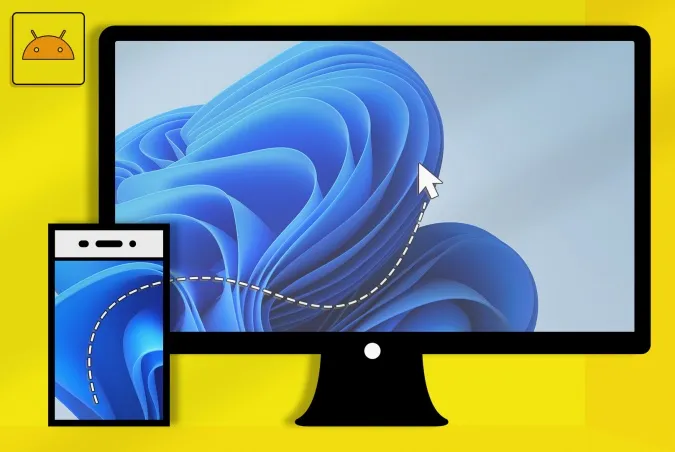
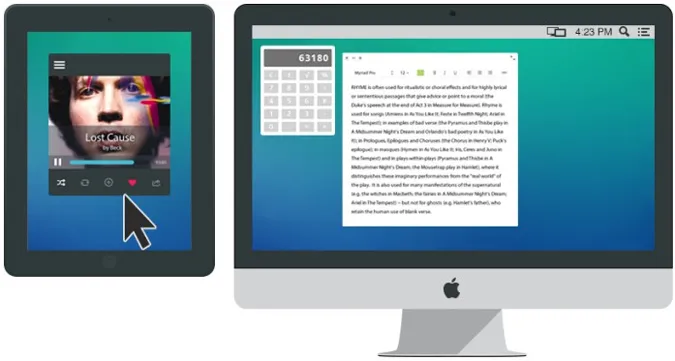 6. Duet Display
6. Duet Display