Ei ole mikään ihme, että Google Maps on ollut useimmille meistä valinta kaikkien sen tarjoamien navigointiominaisuuksien ansiosta. Ja vaikka sovellus näyttääkin toimivan useimmiten, sen tiedetään myös ajoittain kärsivän ongelmista ja virheistä. Yksi tällainen yleinen harmi on, kun Google Maps lakkaa toimimasta kokonaan. Ongelma on vakio kaikissa Android-laitteissa, mutta erityisesti Samsungin käyttäjät ovat raportoineet ongelmasta muita enemmän. Jos olet samassa veneessä ja tavanomaiset vianmääritystekniikat, kuten sovelluksen ja puhelimen uudelleenkäynnistäminen, eivät ole auttaneet, voit kokeilla alla olevien ratkaisujen avulla saada Google Mapsin jälleen toimimaan.
1. Tarkista internet
Aina kun Google Maps lakkaa toimimasta, ensimmäinen asia, joka kannattaa tehdä, on tarkistaa internet-yhteys. Tämä johtuu siitä, että Google Maps vaatii luotettavan internetyhteyden, jotta se toimisi moitteettomasti.
Voit tarkistaa internet-yhteyden yksinkertaisesti avaamalla PlayStoren tai Samsungin internetin ja katsomalla, onko sinulla yhteys.
2. Ota käyttöön korkea tarkkuus
Vaikka useimmat ihmiset pitävät korkean sijaintitarkkuuden pois käytöstä puhelimissaan säästääkseen akkua, se on tärkeä sijaintiasetus, jonka avulla Google Maps voi määrittää sijaintisi mahdollisimman tarkasti.
Jos Google Maps ei siis toimi, kokeile ottaa korkea sijaintitarkkuus käyttöön Samsung-laitteessasi noudattamalla alla olevia ohjeita.
1. Käynnistä puhelimesi Asetukset-sovellus ja siirry kohtaan Sijainti.
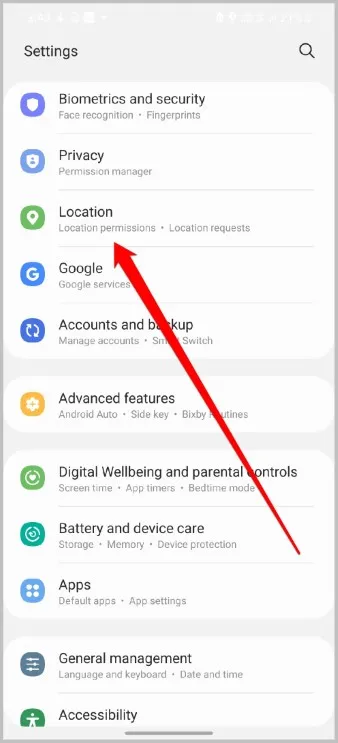
2. Napauta siellä Paranna tarkkuutta ja vaihda Wi-Fi-skannaus- ja Bluetooth-skannausvaihtoehdot päälle.
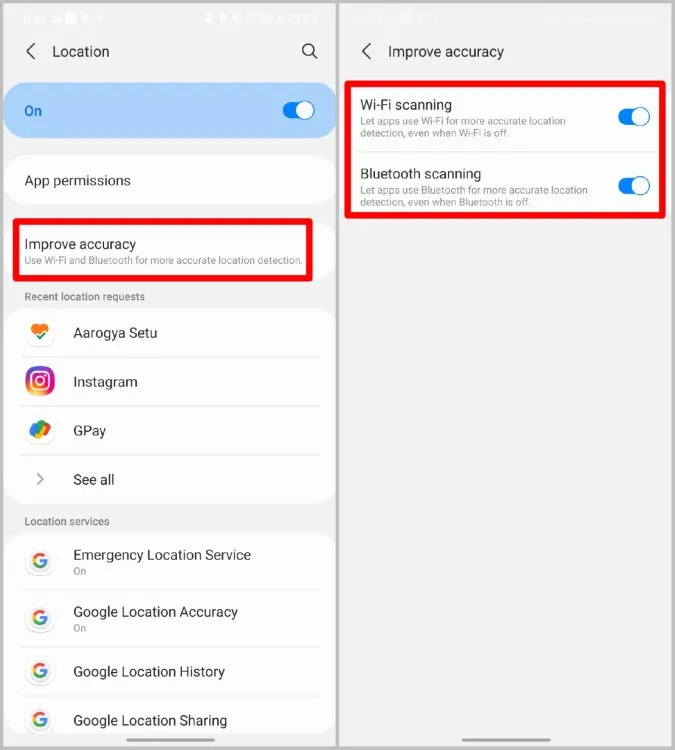
Kokeile nyt käyttää Google Maps -sovellusta nähdäksesi, jatkuuko ongelma.
3. Päivitä sovellus
Jos korkean sijaintitarkkuuden käyttöönotto ei auta, voit sen sijaan kokeilla sovelluksen päivittämistä. On todennäköistä, että Google Maps ei toimi -ongelma liittyy vain käyttämääsi sovellusversioon. Todennäköisesti kehittäjä on jo korjannut kyseisen vian uudemmassa versiossa. Päivitä siis Google Maps -sovellus ja katso, auttaako se ongelmaan.
4. Kalibroi kompassi uudelleen
Samsung-laitteessasi on erilaisia antureita, joiden avulla Google Maps määrittää tarkan sijaintisi ja auttaa sinua navigoimaan. Joten aina kun Google Maps lakkaa toimimasta Samsung-puhelimessasi, yritä kalibroida kompassi uudelleen Google Maps -sovelluksessa. Näin se onnistuu.
1. Käynnistä Google Maps -sovellus Samsung-laitteessasi ja napauta keskellä olevaa sinistä pistettä, joka näyttää nykyisen sijaintisi.
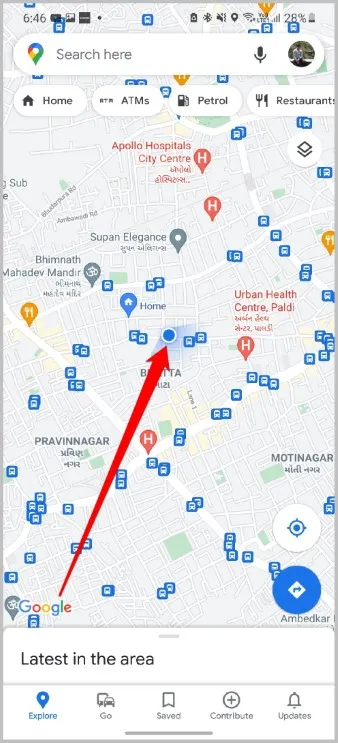
2. Napauta nyt Kalibroi-vaihtoehtoa ja noudata näyttöön tulevia ohjeita tehdäksesi puhelimellasi kahdeksikon.
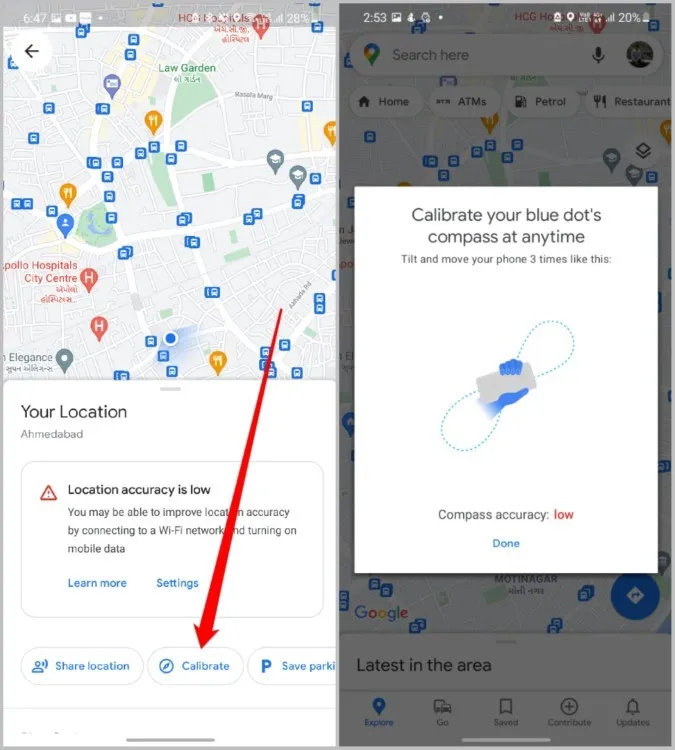
Kun kalibrointi on tehty, siirry eteenpäin ja käytä Google Maps -navigointia nähdäksesi, että ongelma on ratkaistu.
5. Tyhjennä Google Mapsin välimuisti
Puhelimissamme olevilla sovelluksilla on tapana kerätä kaikenlaista välimuistitietoa, kun jatkamme niiden käyttöä päivittäin. Vaikka näiden tietojen tarkoituksena on auttaa sovellusta toimimaan sujuvasti, ne voivat joskus myös korruptoitua. Nämä vioittuneet tiedot voivat häiritä sovelluksen toimintaa ja lopulta aiheuttaa sen kaatumisen.
Voit siis kokeilla tyhjentää nämä välimuistitiedot ja katsoa, korjaako se ongelman. Lue lisää ja opi miten.
1. Avaa Samsung-laitteesi Asetukset-sovellus ja siirry kohtaan Sovellukset.
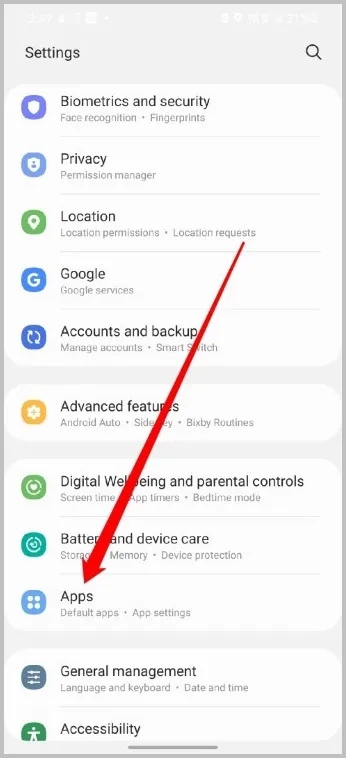
2. Etsi Google Maps hakutyökalurivillä tai selaa alaspäin.
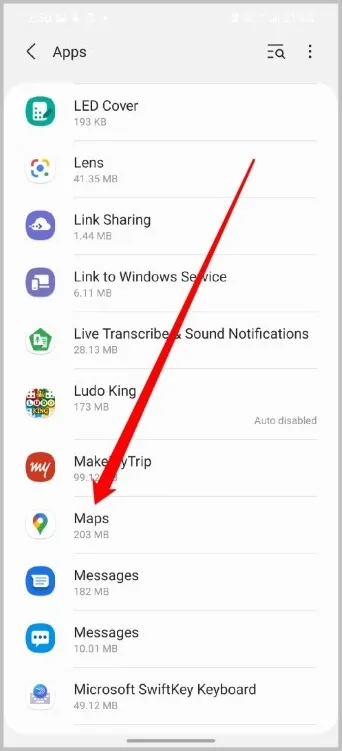
3. Siirry kohtaan Tallennus ja napauta alareunassa olevaa Tyhjennä välimuisti -painiketta.
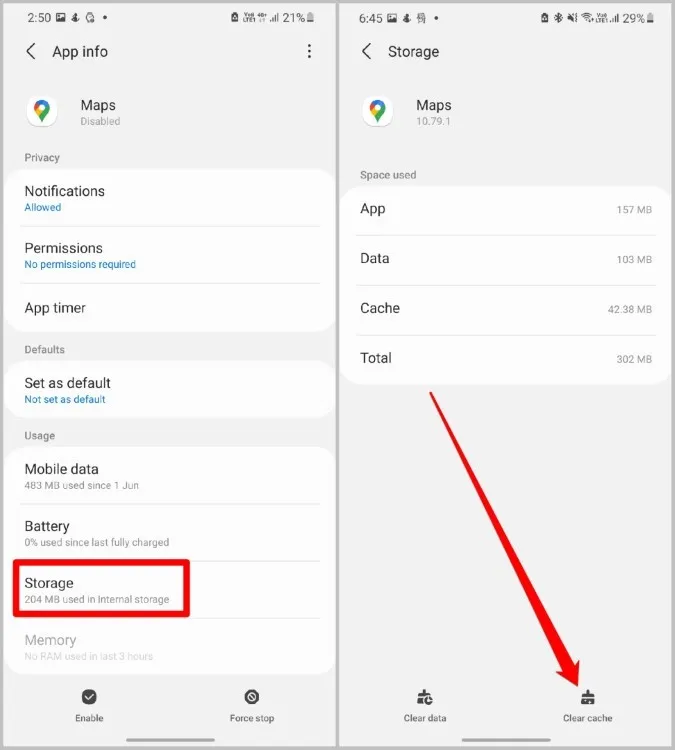
6. Asenna Google Maps uudelleen
Jos edellä mainitut ratkaisut eivät ratkaise ongelmaa, voit yrittää poistaa sovelluksen ja asentaa sen uudelleen ongelman korjaamiseksi.
On syytä huomata, että vaikka muut Android-käyttäjät voivat yksinkertaisesti poistaa Google Maps -sovelluksen ja asentaa sen uudelleen, Samsung-käyttäjät eivät voi tehdä samaa, koska sovellus on esiasennettuna. Sen sijaan he voivat poistaa sovelluksen käytöstä ja ottaa sen uudelleen käyttöön nähdäkseen, auttaako se. Näin se onnistuu.
1. Avaa Samsung-puhelimesi Asetukset ja siirry kohtaan Sovellukset.
2. Etsi nyt Google Maps -sovellus selaamalla alaspäin. Napauta alareunassa olevaa Poista käytöstä -vaihtoehtoa.
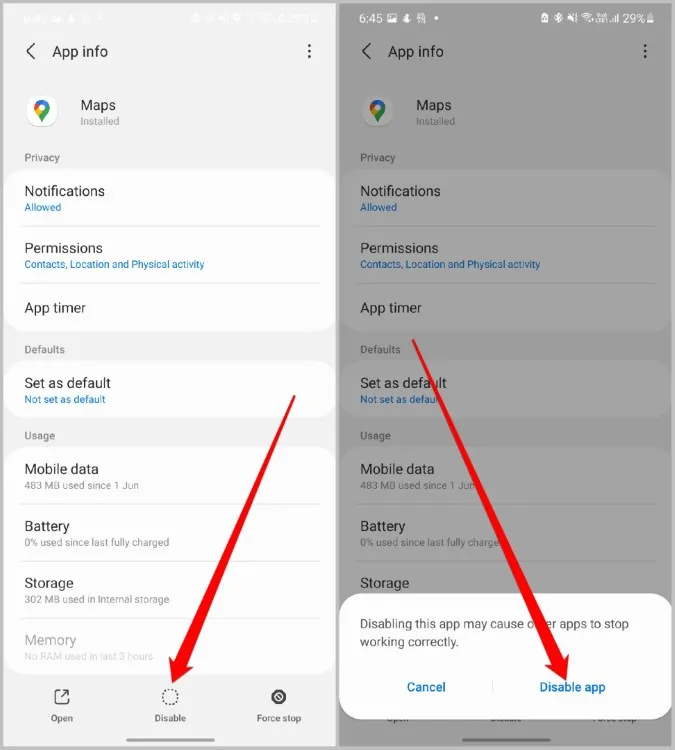
3. Kun sovellus on poistettu käytöstä, kaikki aiemmin asennetut päivitykset poistetaan ja sovellus palautetaan oletusasetuksiin.
4. Ota nyt Google Maps -sovellus käyttöön Asetukset-sovelluksesta ja katso, toimiiko se nyt hyvin.
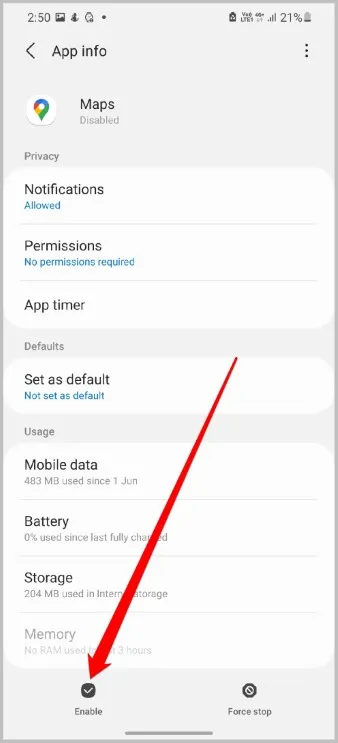
7. Nollaa Google Play -palvelut
Niille, jotka eivät tiedä, Google Plays Services on Androidissa oleva ohjelmisto, joka toimii kulissien takana pitääkseen sovellukset, Googlen palvelut ja Androidin toiminnassa yhdessä. Jos Samsung-puhelimesi Google Play -palvelussa on siis ongelma, se saattaa aiheuttaa sen, että muut sovellukset, kuten Google Maps, eivät enää toimi. Asian korjaamiseksi voit yrittää nollata Google Play -palvelut tyhjentämällä sovellustiedot. Näin se onnistuu.
1. Avaa Samsung-puhelimesi Asetukset ja siirry kohtaan Sovellukset.
2. Etsi nyt Google Play Services -sovellus selaamalla alaspäin.
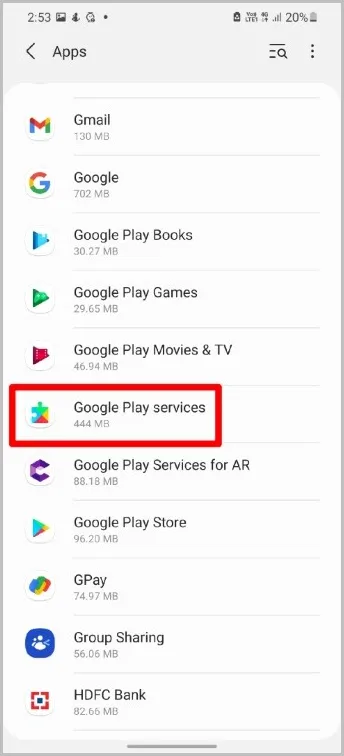
3. Siirry kohtaan Tallennus ja napauta Hallitse tallennustilaa -vaihtoehtoa. Napauta lopuksi Tyhjennä tiedot -painiketta nollataksesi sovelluksen.
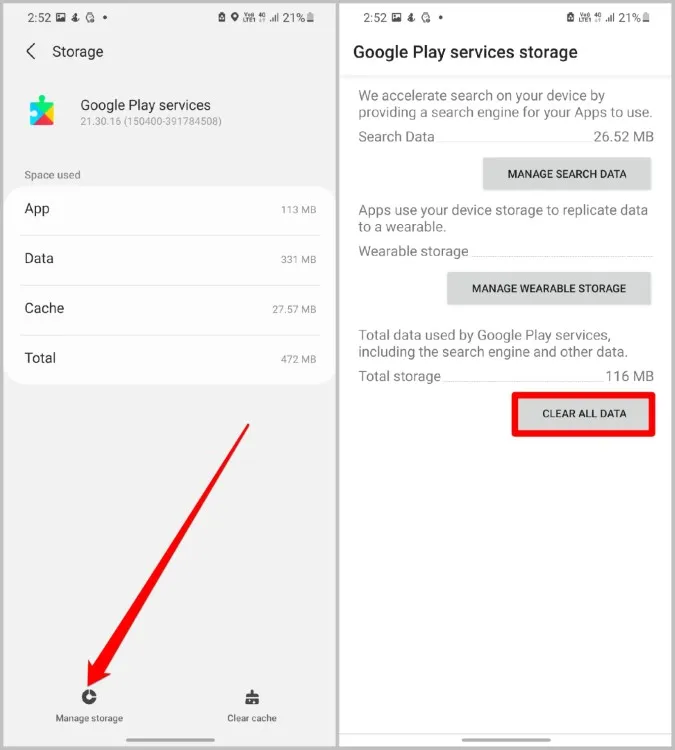
Wrap Up: Google Maps ei toimi Samsung-puhelimissa
Tähän päättyy vianmääritysoppaamme Google Maps ei toimi Samsung-puhelimissa. Google Maps on edelleen yksi tärkeimmistä navigointisovelluksista. Ja yllä olevien ratkaisujen pitäisi auttaa korjaamaan sovelluksen kanssa kohtaamasi ongelmat.
Lue myös: 8 parasta tapaa korjata Google Mapsin ylösalaisin -ongelma Androidissa ja iOS:ssä
