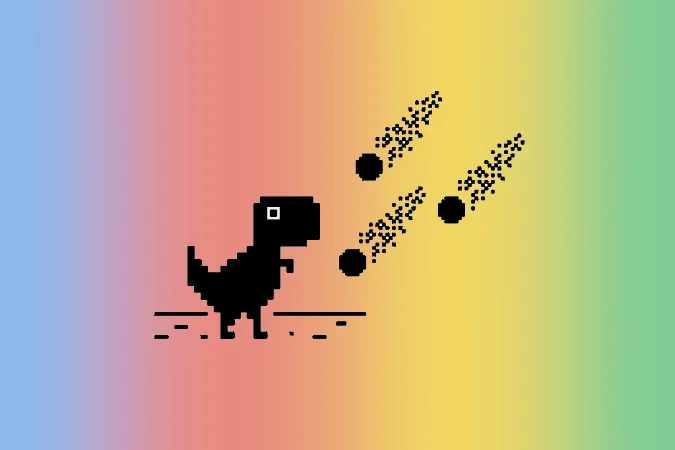Hiljattain kohtasin tämän ongelman Chromebookissani, jossa se yhdistettiin helposti Wi-Fi-yhteyteen, mutta en päässyt internetiin. 15-20 minuutin vianmäärityksen jälkeen pystyin lopulta ratkaisemaan ongelman. Jos olet samankaltaisessa tilanteessa, tässä on kaikki, mitä voit kokeilla Chromebook connected to Wi-Fi but with no internet connection -virheen korjaamiseksi.
Chromebook yhdistetty Wi-Fi-yhteyteen, mutta ei internetyhteyttä
Jos haluat jatkaa, tarkista ensin, onko ongelma Chromebookissa vai reitittimessä. Voit tehdä sen liittämällä toisen laitteen samaan Wi-Fi-verkkoon. Jos muutkaan samaan Wi-Fi-verkkoon liitetyt laitteet eivät pääse internetiin, ongelma on reitittimessäsi. Jos muilla laitteilla ei ole ongelmia, ongelma on Chromebookissasi. Kun tiedät tämän, vianmäärityksestä tulee helpompaa ja nopeampaa.
Jos ongelma on reitittimessäsi
Sammuta reititin ensin kolmeksikymmeneksi sekunniksi ja käynnistä se sitten uudelleen. Uudelleenkäynnistys voi useimmiten ratkaista ongelman. Jos se ei auta, noudata seuraavia ohjeita.
1. Tarkista, onko reitittimesi kytketty internetiin
Useimmissa tilanteissa, joissa reitittimessä on ongelma, itse reititin ei välttämättä ole yhteydessä internetiin. Voit varmistaa tämän katsomalla reitittimen WAN-valoa. Varmista, että WAN-valo vilkkuu eikä ole jatkuvasti päällä tai pois päältä (harvat reitittimet näyttävät vihreää valoa merkkinä internet-yhteydestä).
Jos valo ei vilku, on todennäköistä, että laajakaistakaapeliyhteytesi on löysällä tai rikki, Internet-palveluntarjoajasi ei ehkä toimi tai kuukausittainen datapakettisi on rajattu. Joka tapauksessa reitittimesi ei voi itse käyttää internetiä. Ota yhteyttä Internet-palveluntarjoajan asiakaspalveluun ongelman ratkaisemiseksi.
2. Internet-palveluntarjoajasi saattaa olla alhaalla
Joskus ongelma ei välttämättä ole reitittimessäsi vaan palveluntarjoajassasi. Käy Downdetecter-sivustolla ja etsi Internet-palveluntarjoajasi ja tarkista, onko heidän palvelunsa alhaalla paikkakunnallasi. Jos monet käyttäjät ilmoittavat, että palvelu on alhaalla, voit vain odottaa, kunnes se palautuu. Voit myös ottaa yhteyttä palveluntarjoajaan saadaksesi lisätietoja ongelmasta.
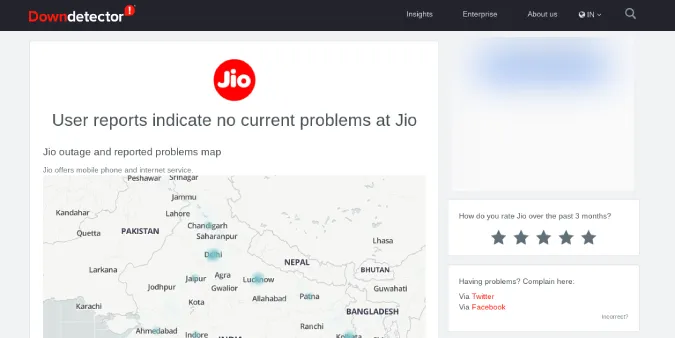
Jos asuinpaikkasi ympärillä olevat käyttäjät eivät raportoi ongelmista, ongelma voi olla sinun puolellasi.
3. Tarkista, onko käytössä captive-portaaleja
Jotkin Wi-Fi-yhteydet on suojattu captive-portaaleilla. Se on ylimääräinen kirjautumisvaihe, joka vaaditaan internetiin pääsemiseksi myös sen jälkeen, kun olet muodostanut yhteyden Wi-Fi-verkkoon.
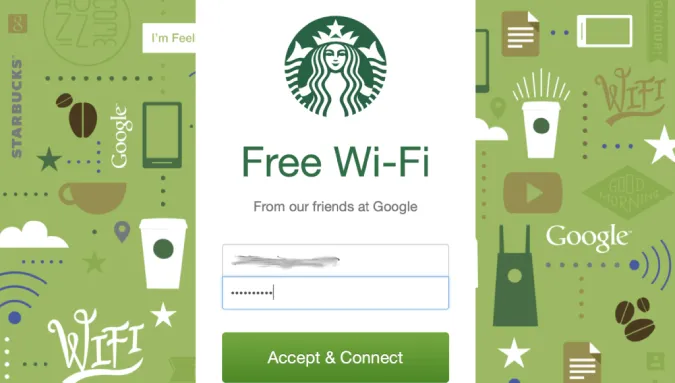
Chrome OS havaitsee nämä captive-portaalit ja ilmoittaa niistä, kun olet yhteydessä Wi-Fi-verkkoon (jos sellainen on olemassa). Jos et saa tällaisia ilmoituksia, yritä muodostaa yhteys Wi-Fi-verkkoon uudelleen tai unohda verkko ja muodosta yhteys uudelleen.
Voit tehdä sen avaamalla Asetukset > Wi-Fi ja valitsemalla Wi-Fi-verkon, johon haluat muodostaa yhteyden, ja napsauttamalla Unohda.
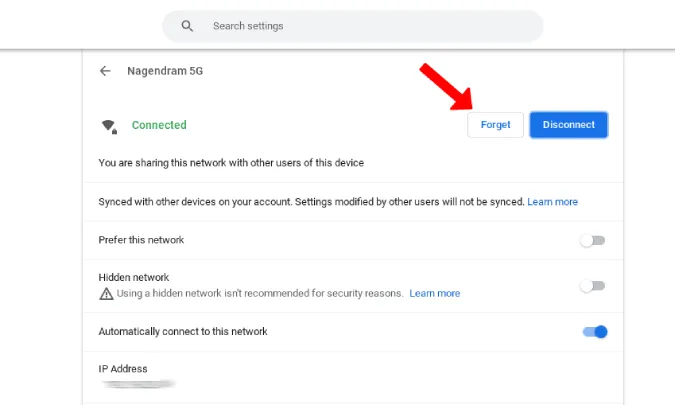
Nyt voit muodostaa yhteyden samaan Wi-Fi-verkkoon. Tämän pitäisi ilmoittaa sinulle captive portalista, jos verkko tukee sitä. Voit myös kokeilla Chrome-yhteysdiagnoosin Chrome-laajennusta tarkistaaksesi, onko Wi-Fi-yhteydellä, johon olet yhteydessä, captive-portaali vai ei.
4. Päivitä reitittimesi Firware-ohjelmisto
Jotkut Internet-palveluntarjoajat tekevät huonoa työtä reitittimiensä laiteohjelmiston päivittämisessä. Jos reitittimesi on muutaman vuoden vanha, on hyvin mahdollista, että reitittimesi laiteohjelmisto on vanha, ja siinä voi olla tietoturvaongelmia sekä tämänkaltainen buginen kokemus. Voit päivittää laiteohjelmiston uusimpaan versioon tällaisten ongelmien korjaamiseksi ja estämiseksi tulevaisuudessa.
Avaa reitittimen asetukset. Voit tehdä nopean Google-haun Internet-palveluntarjoajasi oletus-IP-osoitteen, käyttäjänimen ja salasanan löytämiseksi. Syötä IP-osoite Chromessa, jolloin reitittimesi asetukset avautuvat, ja kirjaudu sisään käyttäjätunnuksella ja salasanalla.
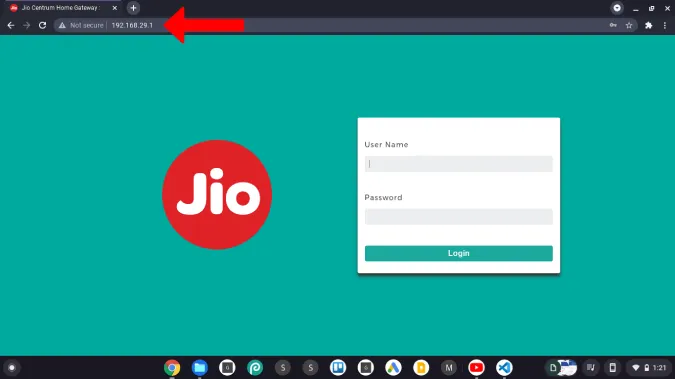
Kun olet kojelaudassa, tarkista laiteohjelmistovaihtoehto. Nyt voit ladata laiteohjelmiston kuvan reititinvalmistajan verkkosivustolta ja päivittää sen.
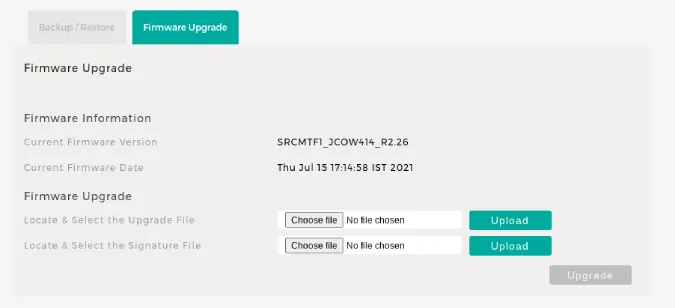
Lisäksi on suositeltavaa päivittää reitittimen laiteohjelmisto silloin tällöin.
5. Ota käyttöön sekä 2,4 GHz:n että 5 GHz:n verkko.
Joskus Chrome ei lataa verkkosivustoa, kun sen lataaminen vie paljon aikaa. Sen sijaan se näyttää Tämä sivusto ei ole tavoitettavissa -sivun. Hidas internetyhteys on tässä syyllinen. Mutta joskus verkko voi olla hidas, koska se on kytketty 2,4 GHz:n verkkoon.
Ensinnäkin 5 GHz:n yhteys on nopeampi, mutta kantama on pienempi, kun taas 2,4 GHz:n yhteys on hidas, mutta kantama kattaa paljon laajemman alueen. Kun yrität muodostaa Wi-Fi-yhteyden kaukana reitittimestä, laite saattaa muodostaa automaattisesti yhteyden 2,4 GHz:n verkkoon. Tämä verkko voi kuitenkin joskus olla hidas.
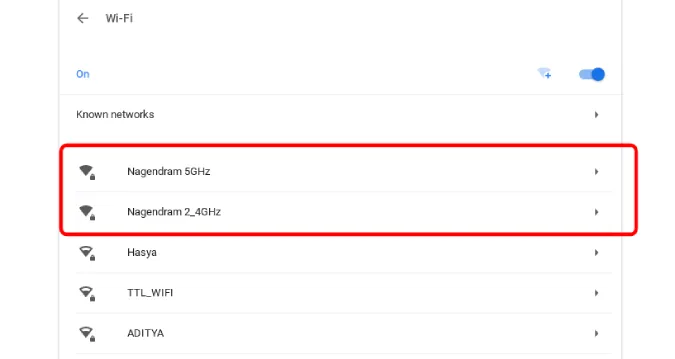
Ottamalla molemmat verkot käyttöön voit pakottaa laitteen muodostamaan yhteyden 5 GHz:n verkkoon. Voit ottaa sen käyttöön reitittimen asetuksista. Sieltä pitäisi löytyä mahdollisuus määrittää kaksi SSID-nimeä 2,4 ja 5 GHz:lle, jolloin molemmat verkot otetaan käyttöön. Kun olet ottanut sen käyttöön, voit pakottaa Chromebookin muodostamaan yhteyden 5GHz-verkkoon. Muista, että kaikki reitittimet eivät välttämättä tue 5GHz-verkkoa.
6. Reitittimen nollaaminen
Jos mikään näistä ratkaisuista ei toimi, ilmeinen askel on reitittimen nollaaminen. Tämä muuttaa kaiken tehdasasetuksiin pakottaen kaikki reitittimeen tehdyt muutokset palautumaan oletusasetuksiin. Nollauksen jälkeen sinun on suojattava reititin salasanalla ja muutettava asetuksia uudelleen tarpeidesi mukaan.

Löydät nollausvaihtoehdon ylläpitosivulta tai lisäasetukset-sivulta tai voit painaa reitittimen takaosassa olevaa fyysistä nollauspainiketta. Useimmissa reitittimissä nollauspainike on pienen reiän sisällä. Sinun on siis painettava painiketta paperiliittimellä tai sim-poistotyökalulla ja pidettävä sitä painettuna 5-10 sekuntia tai kunnes kaikki valot vilkkuvat ja reititin käynnistyy uudelleen.
7. Soita ISP:lle
Jos ongelma liittyy ohjelmistoon, nollaus on yksi ratkaisu sen korjaamiseen. Jos Chromebook ei vieläkään pääse internetiin Wi-Fi-yhteyden muodostamisen jälkeen, soita Internet-palveluntarjoajalle. Ongelma voi olla laitteistossa.
Jos ongelma on Chromebookissa
Ensisijaisesti sammuta Chromebook kolmekymmentä sekuntia ja käynnistä se uudelleen. Uudelleenkäynnistyksen pitäisi useimmiten ratkaista ongelma. Jos näin ei tapahdu, noudata seuraavia ohjeita.
1. Tarkista useita verkkosivustoja
Jotkin verkkosivustot eivät toimi tietyissä Wi-Fi-verkoissa. Korkeakoulusi/toimistosi, itse Internet-palveluntarjoajasi tai maasi hallitus voi estää nämä verkkosivustot. Kokeile siis käyttää useita verkkosivustoja. Chromebookisi saattaa olla koko ajan yhteydessä internetiin. Jos mitään ei voi käyttää, voit seuraavaksi tarkistaa, onko ongelma VPN:ssäsi.
2. Kokeile VPN:n kytkemistä pois päältä
Ongelma voi olla käyttämässäsi VPN:ssä. Vaikka todennäköisyys on pieni, se kannattaa silti tarkistaa. Jos käytät VPN:ää, yritä muodostaa yhteys uudelleen tai muodostaa yhteys toiseen sijaintiin. Jos yhteyden uudelleen muodostaminen ei ratkaise ongelmaa, sammuta VPN ja tarkista asia uudelleen.
Harkitse myös vain tunnettuja maksullisia VPN-verkkoja, jotka ovat luotettavampia.
3. Tarkista, onko sinut estetty reititinverkossasi.
On aina mahdollista, että joku on käyttänyt hyväksi reitittimen suojausta ja estänyt Chromebookisi. Estoluettelo on helppo tarkistaa reitittimesi hallintapaneelista.
Pääset reitittimen asetuksiin tekemällä nopean Google-haun Internet-palveluntarjoajasi oletus-IP-osoitteella, käyttäjänimellä ja salasanalla. Kirjaudu sitten sisään näillä tiedoilla. Nyt sinun pitäisi löytää estoluettelo langattomien asetusten, verkkoasetusten tai hallintasääntöjen alta. Jos siellä ei ole estettyjä laitteita, kaikki on kunnossa. Jos löydät estettyjä laitteita, tarkista, onko kyseessä sinun laitteesi. Saatat löytää nämä asetukset myös Internet-palveluntarjoajan tarjoamasta sovelluksesta.
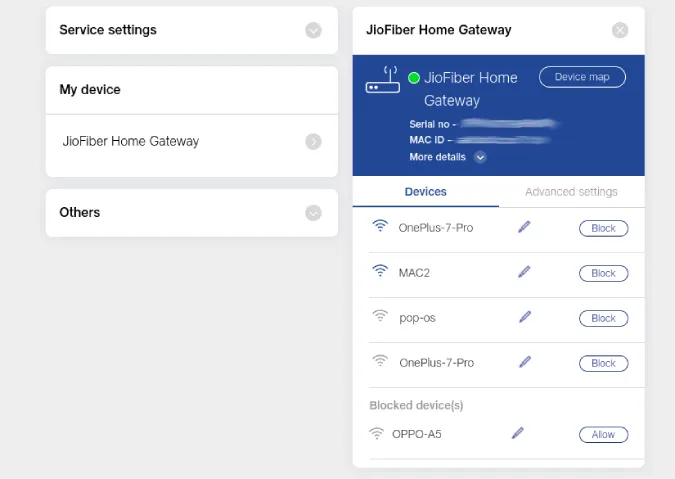
4. Vaihda DNS-palveluntarjoajaa
DNS on eräänlainen internetin puhelinluettelo. Käytät todennäköisesti Internet-palveluntarjoajasi tarjoamaa DNS:ää, mikä ei aina ole paras vaihtoehto. Jos Chromebookissa on jatkuvasti Wi-Fi-ongelmia, DNS:n vaihtaminen voi auttaa.
Siirry Chrome OS:n asetuksiin > Wi-Fi ja valitse Wi-Fi-verkko, jonka DNS:ää haluat muuttaa. Vieritä alaspäin ja valitse Verkko. Nyt kohdassa Nimipalvelimet on kolme vaihtoehtoa: Automaattiset nimipalvelimet, Googlen nimipalvelimet ja Mukautetut nimipalvelimet. Automaattinen käyttää ISP:n tarjoamaa DNS:ää. Voit kuitenkin asettaa myös Googlen nimipalvelimet (8.8.4.4 ja 8.8.8.8.8), jotka ovat hieman nopeampia ja luotettavampia.
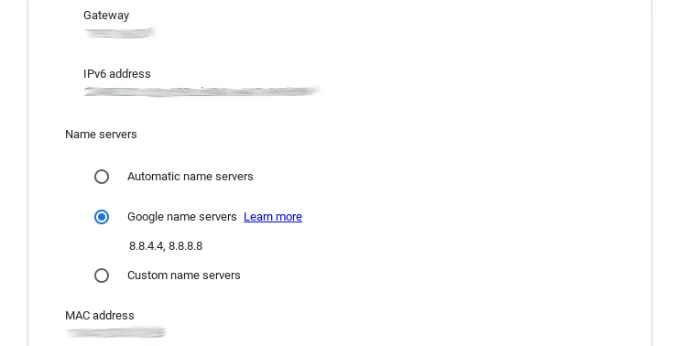
Voit myös asettaa Custom (Mukautettu) -asetuksen ja syöttää 1.1.1.1.1. Se muodostaa yhteyden Cloudflare-nimipalvelimiin, jotka ovat ilmaisia ja nopeita.
5. Huuhtele DNS-välimuisti
DNS-välimuisti on tietokoneen käyttöjärjestelmän ylläpitämä väliaikainen tietokanta, joka sisältää tietueet kaikista viimeaikaisista vierailuista ja vierailuyrityksistä verkkosivustoihin ja muihin internetverkkotunnuksiin. Voit poistaa Chromebookiin tallennetun välimuistin kopioimalla tämän URL-osoitteen ja liittämällä sen Chrome-selaimen osoiteriville ja painamalla enteriä.
chrome://net-internals/#dns
Nyt näet painikkeen Clear host cache (Tyhjennä isännän välimuisti), jolla voit tyhjentää DNS-välimuistin.
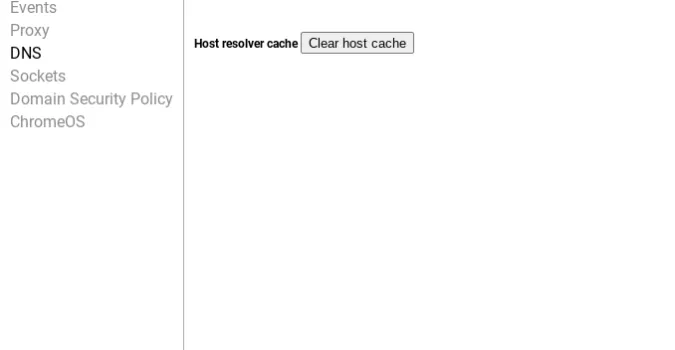
6. Päivitä Chrome OS
Ei ole uutta, että Chrome OS saa joitakin bugisia päivityksiä, jotka on myöhemmin korjattava korjauspäivityksellä. Käyttämäsi versio saattaa aiheuttaa Chromebookin Wi-Fi- mutta ei internet-ongelmia. Muodosta yhteys toiseen Wi-Fi-yhteyteen päivittääksesi ChromeOS:n uusimpaan versioon. Jos et voi muodostaa yhteyttä Wi-Fi-verkkoon, voit päivittää käyttöjärjestelmän USB-tetheringin avulla mobiilidatan avulla.
7. Älä käytä piilotettua SSID-nimeä.
Chromebookeilla on ongelmia piilotettujen SSID-verkkojen kanssa. Piilotettu SSID tarkoittaa, että verkko ei näytä nimeä Wi-Fi-verkkoja etsittäessä, mutta itse verkko on silti päällä. Jos se on käytössä, sinun on syötettävä SSID-nimi ja salasana manuaalisesti, jotta voit muodostaa yhteyden verkkoon. Piilotettu SSID ei ole oletusarvoisesti käytössä. Mutta jos Wi-Fi-verkko ei näy skannauksen yhteydessä, olet ehkä ottanut sen käyttöön reitittimen asetuksissa.
Reitittimen asetuksissa voit poistaa Piilotettu SSID-vaihtoehdon käytöstä Verkko-sivulla. (Tämä prosessi voi olla erilainen reitittimen asetussivulla, koska jokaisella Internet-palveluntarjoajalla on erilainen käyttöliittymä).
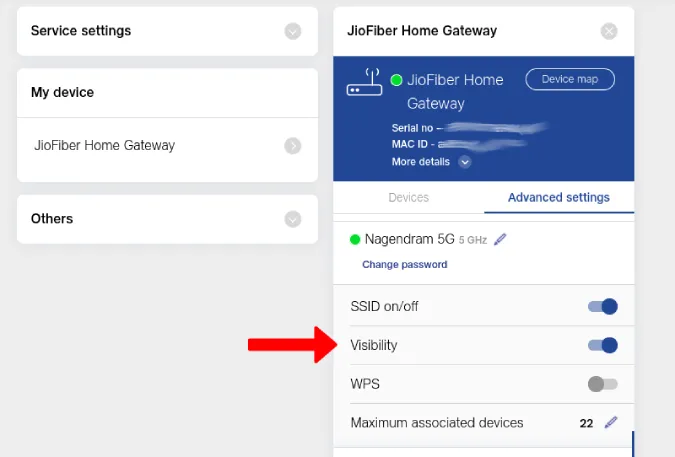
8. Kirjaudu sisään päätilillä
Minulla on usein Wi-Fi-ongelmia Chromebookissani, kun käytän toissijaisia tilejä. Chromebook ei muodosta yhteyttä tai yhteys katkeaa toistuvasti, kun samaa Wi-Fi-verkkoa ei ole yhdistetty ensisijaiseen päätiliin. Jos siis käytät toissijaista tiliä Chromebookissasi, varmista, että olet yhteydessä samaan Wi-Fi-verkkoon kuin päätilisi ja kytke päälle Salli muiden tämän laitteen käyttäjien käyttää tätä verkkoa -vaihtoehdon vieressä oleva valintaruutu.
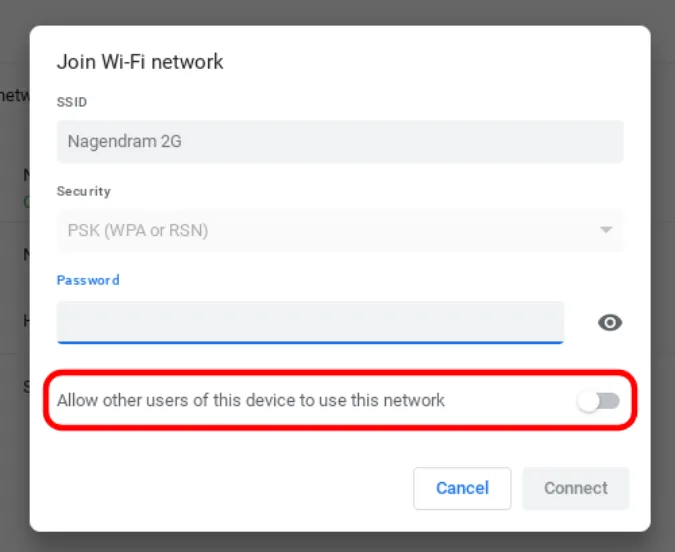
9. Suorita Chrome-yhteyden diagnostiikka
Voit myös kokeilla Chrome Connectivity Diagnostics Chrome-laajennusta ongelman selvittämiseksi. Tämä näyttää, mikä aiheuttaa ongelman, ja auttaa sinua korjaamaan sen ohjeiden avulla. Lataa laajennus ja avaa se Chrome OS:n sovelluslaatikosta. Laajennus etsii verkko-ongelmia ja ilmoittaa sinulle, jos se löytää niitä.
Asenna Chrome Connectivity Diagnostics Chrome -laajennus
10. Chromebookin virranpesu
Jos olet varma, että reitittimessä ei ole mitään ongelmaa, etkä löydä ongelmaa myöskään Chromebookista, jäljelle jää vain Chromebookin virranpesu. Kun otetaan huomioon, että kaikki sovellukset, asetukset ja jopa taustakuva on aina varmuuskopioitu, voit sammuttaa Chromebookin virran ja kirjautua takaisin sisään Google-tililläsi saadaksesi kaikki tiedot varmuuskopioitua. Chrome OS ei varmuuskopioi tallentamiasi tiedostoja, joten varmuuskopioi tiedostot ennen virranpesua.
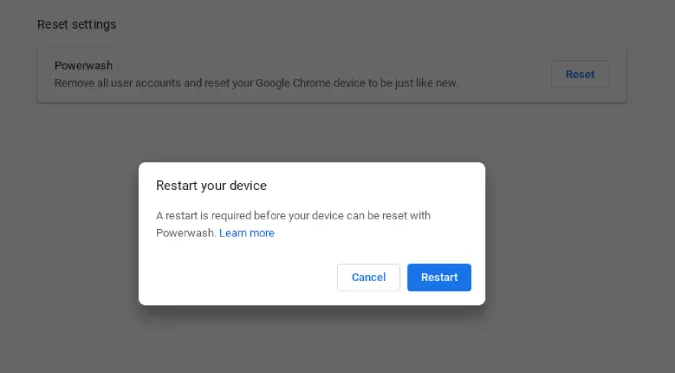
Voit tehdä virranpesun avaamalla Chromebookin asetukset > Lisäasetukset > Nollaa asetukset ja napsauttamalla Virranpesu-vaihtoehdon vieressä olevaa Nollaa-painiketta. Chromebookin virranpesu voi kestää jopa minuutin, ja se käynnistyy uudelleen, jotta voit kirjautua sisään.
Pakkaaminen
Estin oman Chromebookini reitittimen asetuksissa vahingossa. Jos mikään näistä ratkaisuista ei ratkaise ongelmaa, kyseessä voi olla laitteisto-ongelma. Ota yhteyttä Internet-palveluntarjoajaan, jos ongelma on reitittimessä. Jos ongelma on Chromebookin kanssa, tarkistuta sisäänrakennettu Wi-Fi-kortti.
Tarkista myös:
- Kuinka potkia ihmiset pois Wi-Fi-yhteydestänne
- 6 QR-koodisovellusta Wi-Fi-salasanan jakamiseen puhelimesta toiseen