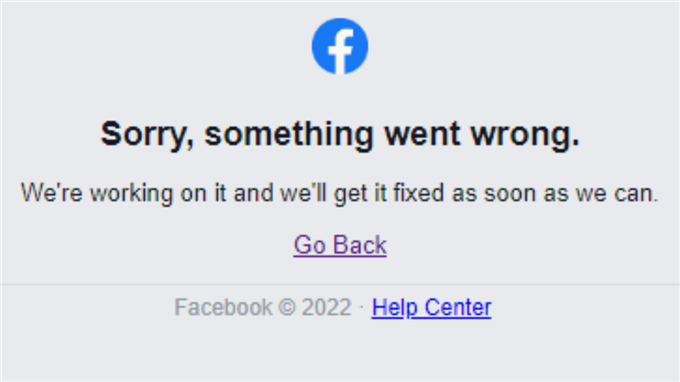
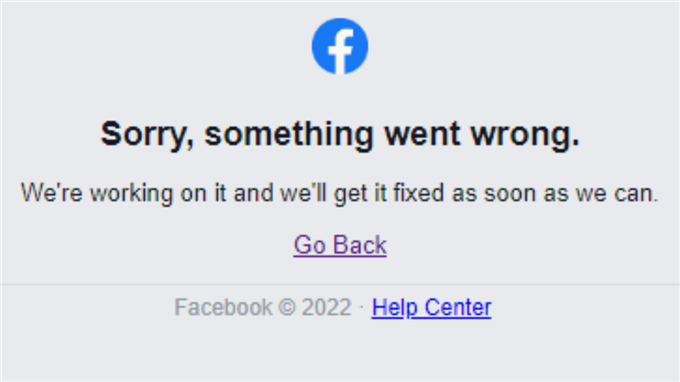
”Anteeksi, jotain meni pieleen. Työskentelemme sen parissa ja saamme sen korjaamaan niin pian kuin pystymme ”viesti Facebookissa on yleinen virheviesti, joka tapahtuu, kun alusta kokee teknisiä ongelmia tai on ylläpidossa. Tämä virhe voi johtua monista syistä, mukaan lukien palvelimen seisokit, virheet tai liitettävyysongelmat.
Valitettavasti loppukäyttäjänä ei voi tehdä paljon tämän virheen korjaamiseksi, koska se liittyy usein Facebookin lopussa oleviin ongelmiin. Voit kuitenkin kokeilla seuraavia vaiheita nähdäksesi, ratkaiseeko ongelma yksinään:
- Päivitä sivu : Kokeile verkkosivun uudelleenlataus painamalla F5: tä tai napsauttamalla verkkoselaimen päivityspainiketta. Tämä voi ratkaista asian, jos se on väliaikainen.
- Tyhjennä selaimen välimuisti ja evästeet Löydät tämän vaihtoehdon selaimesi asetuksista tai mieltymyksistä.
- Kokeile erilaista selainta : Jos ongelma jatkuu, yritä käyttää Facebookia käyttämällä erilaista verkkoselainta (esim. Chrome, Firefox, Edge tai Safari) nähdäksesi, tapahtuuko ongelma edelleen.
- Tarkista Internet -yhteys : Varmista, että Internet -yhteys on vakaa ja toimii oikein. Voit yrittää käynnistää modeemisi tai reitittimen uudelleen, jos sinulla on yhteysongelmia.
- Odota ja yritä myöhemmin uudelleen : Jos ongelma jatkuu, on todennäköistä, että Facebookissa on ongelma tai ylläpito. Tässä tapauksessa sinun pitäisi odottaa jonkin aikaa ja yrittää päästä alusta myöhemmin uudelleen.
- Tarkista päivitykset : Varmista, että verkkoselain ja käyttöjärjestelmä ovat ajan tasalla, koska vanhentuneet ohjelmistot voivat aiheuttaa yhteensopivuusongelmia tietyillä verkkosivustoilla.
Muista, että jos ongelma liittyy Facebookin palvelimiin tai infrastruktuuriin, sinun on odotettava, kunnes ne ratkaisevat ongelman ennen kuin pääset alustaan. Pidä silmällä Facebookin virallisia sosiaalisen median kanavia tai tarkista uutispäivityksiä pysyäksesi ajan tasalla meneillään olevista asioista.
Kuinka korjata Facebook “Jotain meni pieleen” -virhe?
Tämä Facebook “Sorry jotain meni pieleen” -virhe tapahtuu yleensä kirjautumisprosessin aikana. Se voi kuitenkin tapahtua myös, kun avaat uudet välilehdet kirjautumisen jälkeen Facebook -tiliisi.
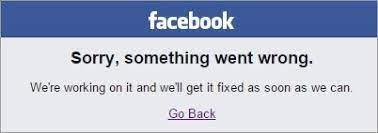
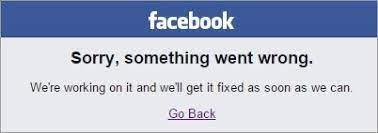
Jos sivusto kieltäytyy antamasta sinun kirjautua sisään Facebook -käyttöoikeuksien vuoksi, et ehkä pysty kirjautumaan sisään. Palvelimiin liittyvät Facebookin ongelmat ilmenevät harvoin, joten tämän virheilmoituksen todennäköisin syy on selain tai tiliin liittyvä.
Alla on ratkaisut, joita voit kokeilla, jos jatkat Facebookin ”anteeksi jotain menen pieleen” -virheilmoitusta.
Korjaa #1: Tarkista selaimen päivitykset.
Monille ihmisille pääasiallinen syy heidän Facebookiinsa ”Sorry jotain meni pieleen” -virheilmoitukselle johtuu heidän selaimestaan. Joten ennen kuin olet käyttänyt vianetsintää, varmista, että se on päivitetty ja suoritetaan sen uusin versio.
Kuinka päivittää Google Chrome -selain
- Käynnistä Chrome tietokoneellasi.
- Napsauta lisää kuvaketta (kolme pistettä) oikeassa yläkulmassa.
- Napsauta ohje .
- Valitse Google Chrome .
- Napsauta Päivitä Google Chrome -painiketta. Jos et löydä tätä painiketta, käytät ajantasaista versiota.
- Napsauta uudelleenkäytäntö -painiketta.
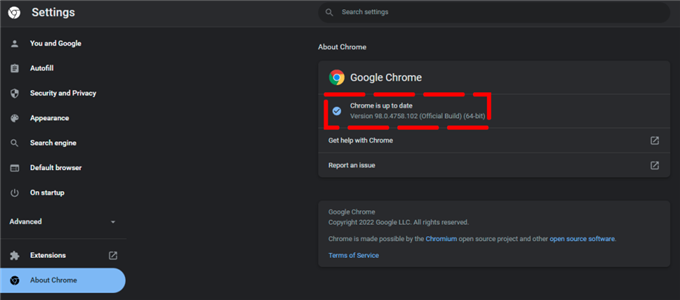
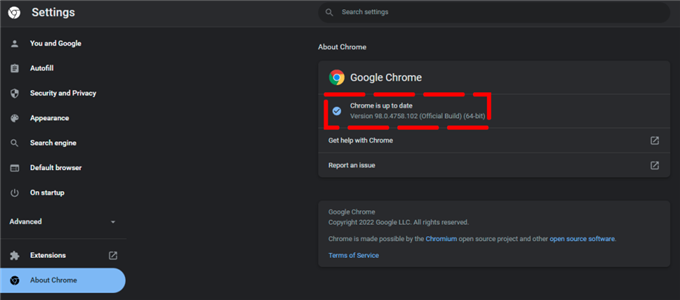
Kun suljet ja avaat tietokoneen selaimen, päivitykset tapahtuvat taustalla.
Kun käynnistät selaimen uudelleen, se muistaa avoimet välilehdet ja ikkunat ja avaa ne uudelleen automaattisesti. Kun Chrome käynnistyy uudelleen, incognito -ikkunasi ei avata uudelleen. Jos et halua käynnistää heti, valitse ei nyt. Päivitys toteutetaan seuraavan kerran, kun käynnistät selaimen uudelleen.
Kuinka päivittää Mozilla Firefox -selain
Firefox päivittää itsensä automaattisesti oletuksena. Voit tarkistaa päivitykset milloin tahansa, ja päivitys ladataan, mutta sitä ei asenneta, ennen kuin käynnistät Firefox.
- Open Firefox.
- Napsauta -valikkopainiketta Firefox -työkalurivin oikealla puolella.
- Napsauta ohje .
- Valitse About Firefox .
- Noin Mozilla Firefox -valintaikkuna tulee näkyviin. Firefox etsii päivityksiä ja lataa ne automaattisesti, jos niitä on saatavana.
- Kun lataus on valmis, napsauta Käynnistä uudelleen päivittääksesi Firefox -painiketta.
Kuinka päivittää Microsoft Edge -selain
- Avaa Microsoft Edge -selain.
- Siirry kohtaan asetukset ja muut…
- Napsauta apua ja palautetta .
- Valitse Microsoft Edge .
- Jos noin sivu osoittaa, että päivitys on saatavana Valitse lataus ja asenna .
- Sinun ei tarvitse tehdä mitään, jos sivulla todetaan, että Microsoft Edge on ajan tasalla.
Korjaa #2: Päivitä sivu.
Jos käytät selainta, ensimmäinen asia, joka sinun pitäisi tehdä, jos Facebook -mediatiedostot eivät lataa, tai jos sinulla on ”anteeksi jotain menen pieleen”, on verkkosivusto uudelleen ladata uudelleen. Suurin osa ajasta ongelma johtuu online -nopeuden nopeasta pudotuksesta, eikä valokuvaa tai videota ollut pakattu.


Onneksi tämä korjataan helposti yksinkertaisella päivityksellä. Jos haluat tehdä niin, napsauta vain F5 -painiketta näppäimistöllä tai napsauta itse selaimen päivityspainiketta, joka yleensä sijaitsee URL -kentän vieressä.
Korjaa #3: Varmista, että käytät oikeaa Facebook -käyttäjänimeä ja salasanaa.
Käytätkö facebook -asiakasta Windowsiin tai verkkoselain, yksi tärkeä asia, kun kirjataan sisään, on varmistaa, että olet syöttänyt oikean käyttäjänimen ja salasanan. Väärä Facebook -käyttöoikeustiedot ovat yleinen syy kirjautumisvirheisiin Facebook -alustalla.
Korjaa #4: Tarkista Facebook -seisokki.
Vaikka Facebook -sovelluskatkoksen on harvinaista kokea, se tapahtuu. Varmista, että tarkistat palvelimien tilan, varsinkin jos koet Facebookin, jotain meni pieleen virheilmoitukseen.
Tätä varten voit käyttää kolmannen osapuolen sivustoa, joka seuraa katkoksia, kuten Downdector.
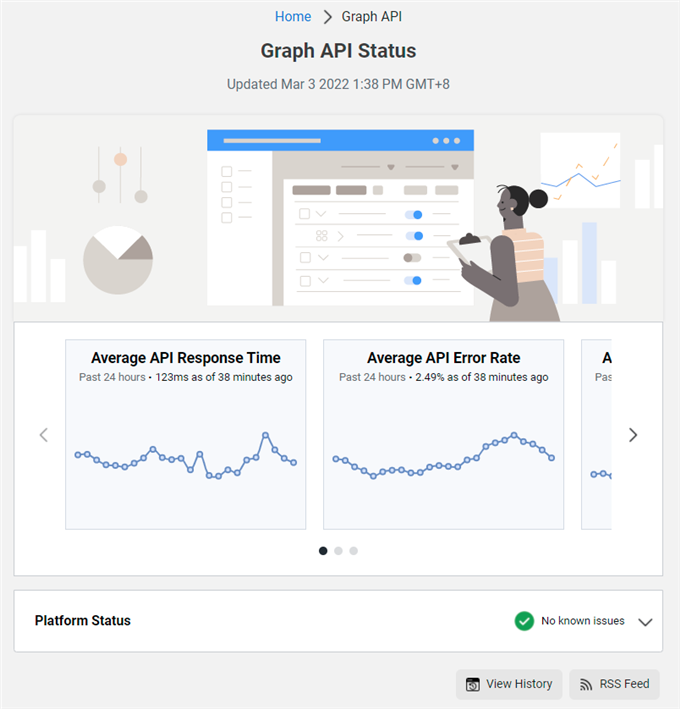
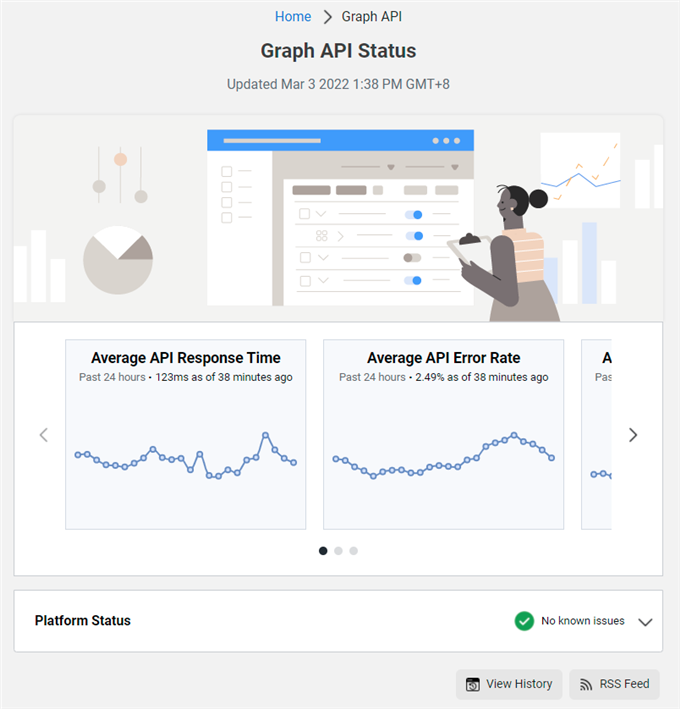
Voit myös käyttää Facebookin omaa palvelintilasivustoa saadaksesi ensimmäisen osapuolen tiedot.
Korjaa #5: Luo uusi Facebook -tilin salasana ja kirjaudu sisään.
Jotkut käyttäjät korjaavat Facebook -kirjautumisvirheen tekemällä yksinkertaisen tempun: muuttamalla salasanaa. Vaikka tämä saattaa näyttää typerältä, koska Facebook -alusta estää sinua kirjautumasta sisään, se on todella helppoa.
Sinun on yritettävä vaihtaa salasanasi eri laitteella, kuten älypuhelin tai toinen tietokone.
Tietenkin oletamme, että pääset Facebook-tiliisi mihin tahansa näistä laitteista, mutta jos kohtaat saman tarkan virheen toisessa laitteessa, hallinnassasi voi olla käynnissä oleva Facebook-ongelma.
Jos kuitenkin pääset tilillesi toisella laitteella, haluat tehdä täällä tempun, jota ehdotamme salasanan vaihtamiseksi.
Kun olet tehnyt sen, kokeile kirjautua sisään laitteeseen, jolla Facebook ”jotain meni pieleen” -virheen uudelleen ja katso, onko ongelma korjattu.
Jos haluat muuttaa Facebook -tilisi salasanasi toisessa laitteessa:
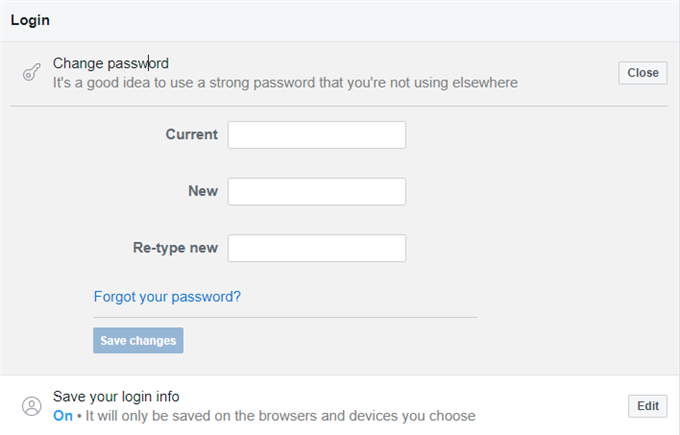
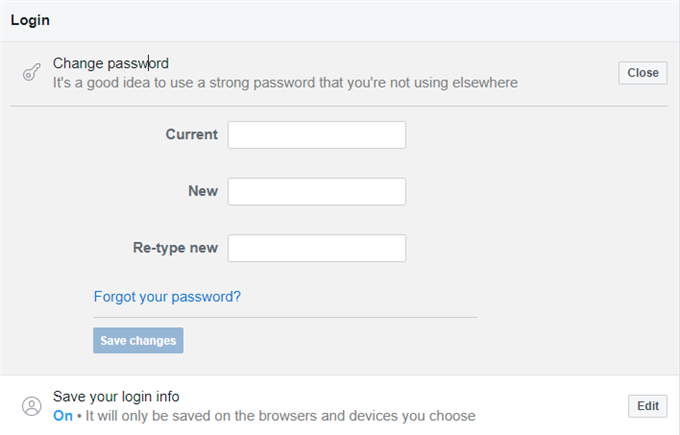
- Kirjaudu sisään Facebook -sovellustilillesi.
- Napsauta pudota alas nuolta oikeassa yläkulmassa ja valitse asetukset ja yksityisyys .
- Valitse asetukset .
- Valitse Security & Kirjaudu sisään .
- Valitse Vaihda salasana oikeassa paneelissa.
- Luo uusi salasana ja tallentaa muutokset.
- Siirry ensimmäiseen laitteeseen ja yritä nähdä, voitko nyt kirjautua sisään Facebookiin.
Korjaa #6: Tyhjennä selaimen välimuisti ja evästeet.
Evästeet ja välimuistitiedostot ovat lyhytaikaisia datatiedostoja, jotka on tallennettu paikallisesti tietokoneellesi verkkoselaimilla. Välimuistitiedot ja evästeet käyttävät verkkoselaimeesi aikaisemmin vierailluiden sivustojen lastausnopeuden parantamiseksi.
Evästeet ovat pieniä tiedostoja, jotka ovat tuottamassa käymäsi verkkosivulla. Ne parantavat Internet -kokemustasi säilyttämällä selaustiedot.
Välimuisti tallentaa verkkosivustojen osia, kuten valokuvia, jotta ne avautuvat nopeammin seuraavalla vierailullasi.
Nämä tiedot voivat kuitenkin kertyä ajan myötä, ja Internet -selainta tukemisen sijasta se todella hidastaa sitä, minkä vuoksi mediatiedostot eivät lataudu Facebookissa. Tämä puolestaan voi johtaa muihin komplikaatioihin, kuten turhauttava ”anteeksi jotain meni pieleen” -virhe.
Tämän ratkaisemiseksi tyhjennä selaintiedot vain vaurioituneiden tietojen poistamiseksi.
Korjaa Facebook “Jotain meni pieleen” -virheen, harkitse selaimen välimuistin ja evästeiden poistamista näillä vaiheilla:
Kuinka poistaa Google Chrome -välimuisti ja evästeet
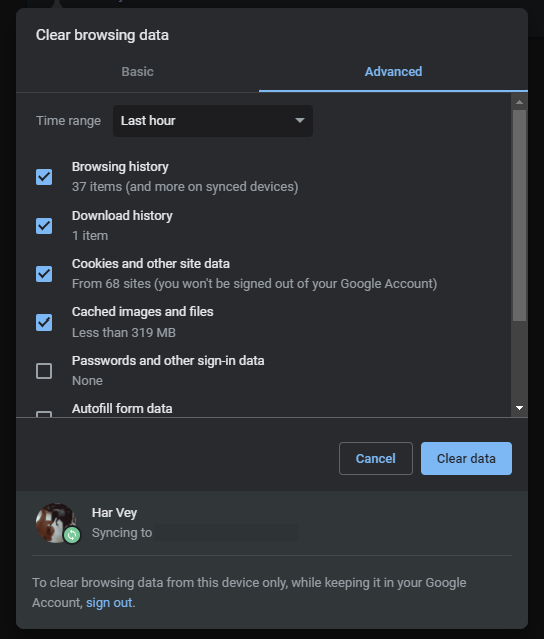
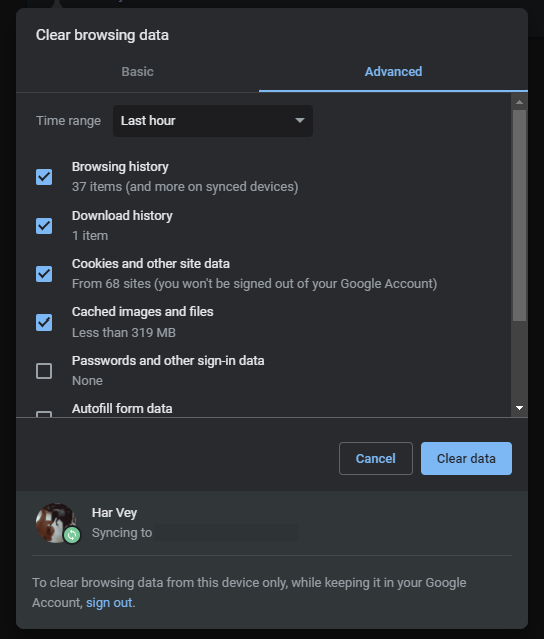
- Avoin kromi.
- Napsauta oikeassa yläkulmassa lisää kuvaketta (kolme pistettä).
- Valitse lisää työkaluja.
- Valitse tyhjennä selaustiedot .
- Valitse aika -alue. Ehdotamme, että poistat kaiken.
- Valitse ruudut evästeiden ja muiden sivustotietojen rinnalla ja välimuistit ja tiedostot Napsauta sitten Clear> Data .
Kuinka poistaa Mozilla Firefox -välimuisti ja evästeet
- Open Firefox.
- Napsauta -valikko -kuvaketta (kolme vaakaviivaa).
- Valitse asetukset .
- Valitse Privacy & Security -paneeli.
- evästeet ja sivustotiedot -osiossa napsauta selkeät tiedot ja evästeet ja sivustotiedot .
- Napsauta Clear -painiketta.
Kuinka poistaa Microsoft Edge -välimuisti ja evästeet
- Käynnistä Microsoft Edge.
- Siirry kohtaan asetukset ja lisää .
- Napsauta asetukset .
- Siirry yksityisyyteen, hakuun ja palveluihin .
- Kun selkeä selaustiedot valitse Valitse mitä tyhjentää .
- Valitse -aja -alueella , valitse aikaväli.
- Valitse evästeet ja muut sivustotiedot ja valitse sitten nyt .
Korjaa #7: Poista selaimen laajennukset ja lisäosat käytöstä.
Toinen tapa korjata Facebook-kirjautumisvirhe on poistamalla selaimen laajennukset tai lisäosat käytöstä.
Kuinka poistaa kromiselaimen laajennukset käytöstä
Noudata näitä menettelyjä hallitaksesi Chromen laajennuksia:
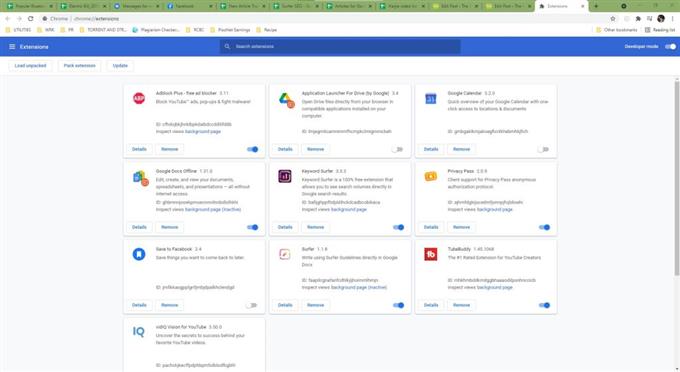
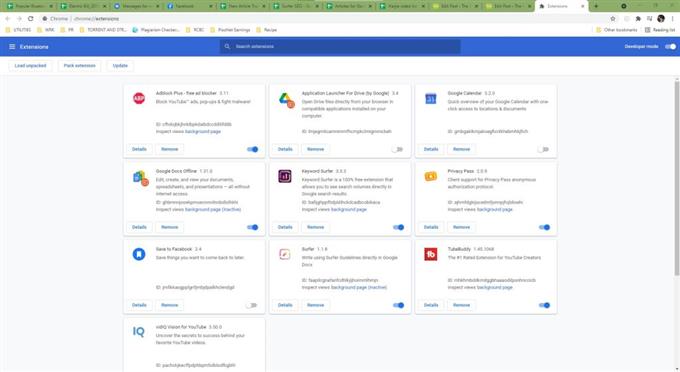
- Käynnistä Google Chrome.
- Napsauta kolme pistettä oikeassa yläkulmassa.
- Valitse asetukset .
- Avaa Chrome Extensions -välilehti vasemmasta paneelista.
- Jos haluat sammuttaa minkä tahansa Chrome -laajennuksen, napsauttamalla mainitun laajennuksen vaihtamispainiketta.
- Käynnistä Google Chrome ja tarkista ongelma.
Kun olet poistanut kaikki laajennukset käytöstä, siirry Google -dokumenttiin uudelleen nähdäksesi, toimiiko Superscript -pikakuvake nyt.
Kuinka poistaa Firefox -selaimen laajennukset käytöstä
- Open Firefox.
- Napsauta -valikko -kuvaketta.
- Napsauta lisäosat ja teemat .
- Valitse laajennukset .
- Selaa laajennusten luetteloa.
- Napsauta sinistä vaihtoa saadaksesi laajennuksen, jonka haluat poistaa käytöstä
Kuinka poistaa reunaselaimen laajennukset käytöstä
- Avaa Microsoft Edge.
- Selaimen yläkulmassa valitse asetukset ja enemmän .
- Valitse laajennukset.
- Vaihda vaihde sen laajennuksen viereen, jonka haluat poistaa käytöstä.
- Oserivin laajennuskuvake poistetaan.
Facebookin syyt ”anteeksi jotain meni pieleen” -virhe
On olemassa useita tekijöitä, jotka voivat johtaa Facebookiin ”anteeksi jotain meni pieleen” -virhe. Nämä syyt voivat vaihdella selaimessa olevasta pienestä virheestä, toimintahäiriöistä laajennusta tai tarkkailemattomasta Facebook -palvelimen katkoksesta.
Vaikka joillakin ihmisillä voi olla helppoa virkistämällä verkkosivustonsa, kun tämä virhe näkyy tai varmistamalla, että heillä ei ole vääriä Facebook -valtakirjoja, toiset eivät ole niin onnekkaita. Heidän tapauksensa voi vaatia heidän selaimensa ja muiden tekijöiden eristämistä.
Muut Facebookin muodot ”anteeksi jotain meni pieleen” -virhe
Virhesanoma on melko yleinen, ja se voi esiintyä monissa tilanteissa. Nämä ovat joitain tämän virheiden tunnettuja ilmenemismuotoja:
- Anteeksi, jotain meni pieleen. Yritä myöhemmin uudelleen.
- Anteeksi, jotain meni pieleen. Pyrimme saamaan tämän korjaamaan niin pian kuin voimme
- Facebook jotain meni pieleen, kokeile tämän sivun virkistämistä
Muita mielenkiintoisia artikkeleita, joista saatat pitää:
- Kuinka korjata DHCP -haku epäonnistuneen virheen Windows 11: ssä | Päivitetty [2022]
- Kuinka nollata näytönohjauskortti näyttöongelmien korjaamiseksi | Windows 11 | 2022
- Kuinka muuttaa laitteen Bluetooth -nimeä Windows 11: ssä | Helppo vaihe 2022
- Kuinka sammuttaa höyryilmoitukset [2022]
Vieraile Androidhow YouTube -kanavallamme saadaksesi lisää vianetsintävideoita ja oppaita.