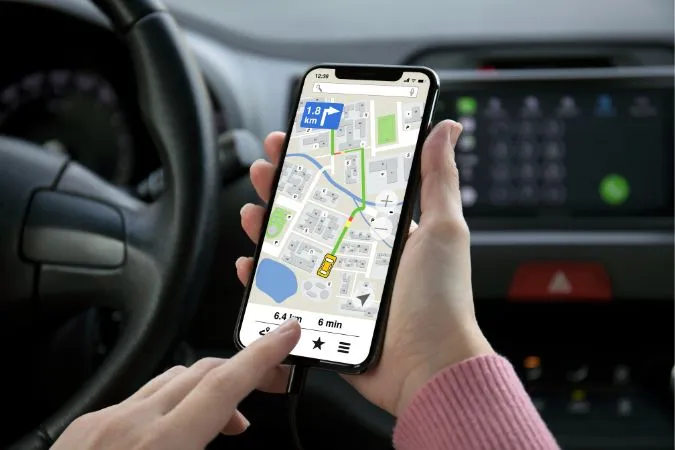Jos käytät Google Mapsia navigointiin, olet ehkä törmännyt tapauksiin, joissa sovellus muuttaa reittiä jatkuvasti ilman syytä tai syötettä. Useimmiten tällaisia ongelmia esiintyy vain silloin, kun Google Maps ei pysty laskemaan sijaintiasi tarkasti. Kyseessä voi kuitenkin olla muitakin tekijöitä. Joka tapauksessa on useita tapoja estää Google Mapsin virheellinen reitinmuutos Androidissa ja iPhonessa. Tässä postauksessa kerromme niistä kaikista ja muusta. Aloitetaan siis.
1. Kalibroi kompassi uudelleen
Google Maps käyttää puhelimesi magneettimittaria matkasuunnan selvittämiseen. Jos tämä anturi on kuitenkin epätarkka, Google Maps saattaa toisinaan ohjata sinut uudelleen. Korjataksesi asian sinun on kalibroitava puhelimesi kompassi uudelleen noudattamalla alla olevia ohjeita.
Android
1. Käynnistä Google Maps -sovellus puhelimessasi ja napauta keskellä olevaa sinistä pistettä.
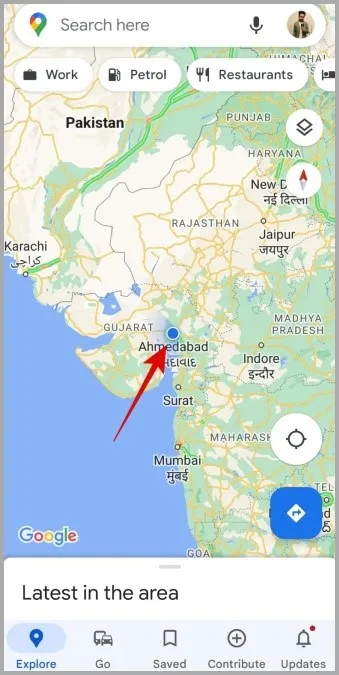
2. Napauta nyt Kalibroi-painiketta ja noudata näyttöön tulevia ohjeita tehdäksesi kahdeksikon puhelimella kädessäsi.
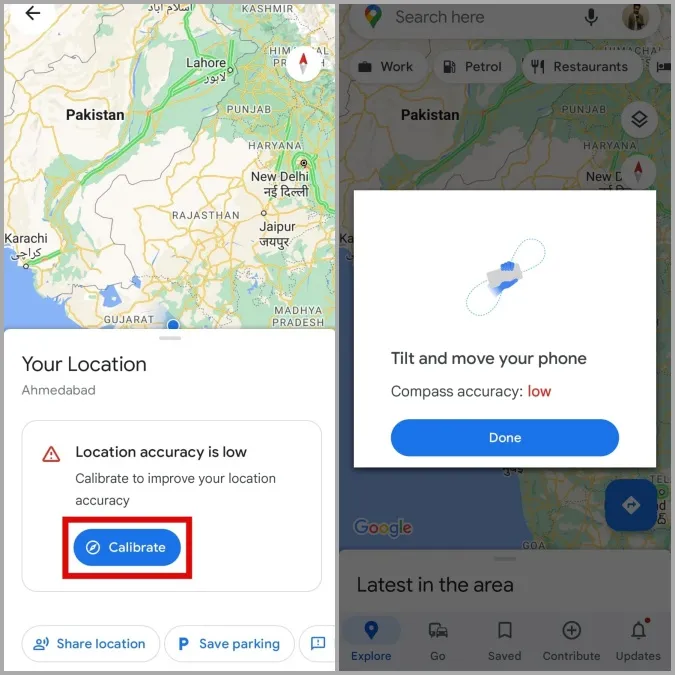
Sinun on ehkä tehtävä tämä ele muutaman kerran, ennen kuin kompassin tarkkuus paranee. Tarkista sen jälkeen, ohjaako Google Maps edelleen sinua uudelleen.
iPhone
Jos käytät iPhonea, voit ottaa automaattisen kompassin kalibroinnin käyttöön noudattamalla seuraavia ohjeita.
1. Avaa Asetukset-sovellus ja siirry kohtaan Yksityisyys.
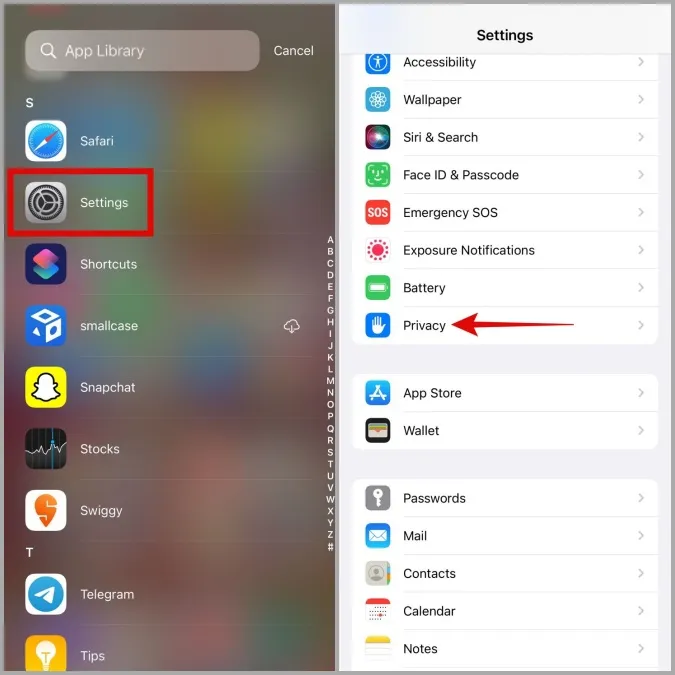
2. Siirry kohtaan Sijaintipalvelut ja napauta Järjestelmäpalvelut.
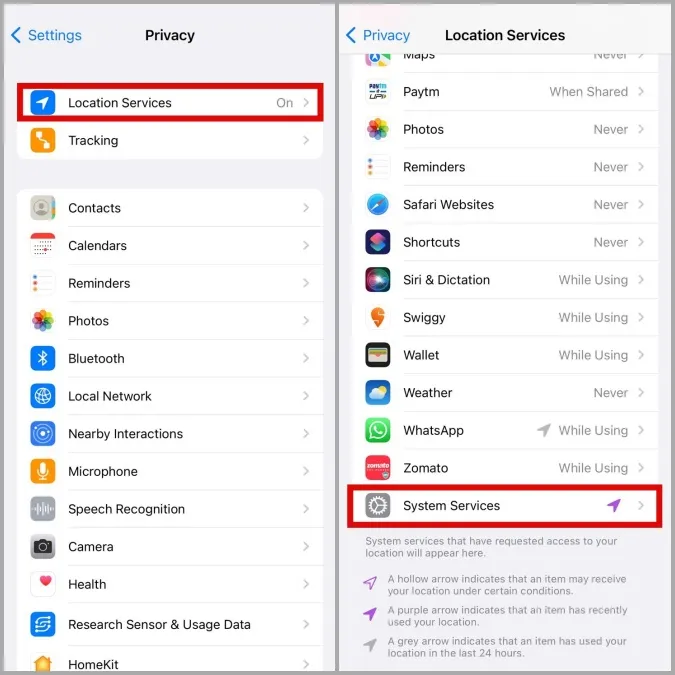
3. Kytke lopuksi kompassin kalibroinnin vieressä oleva kytkin päälle.
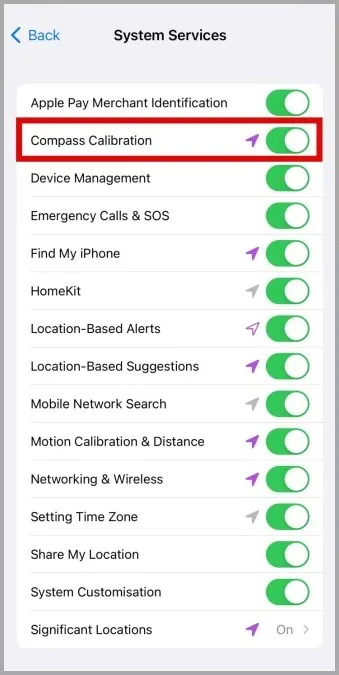
2. Ota käyttöön Googlen sijaintitarkkuus (Android)
Kun otat käyttöön Googlen sijaintitarkkuuden, puhelin voi käyttää läheisten Wi-Fi-verkkojen ja matkapuhelinmastojen signaaleja sijaintitarkkuuden parantamiseksi. Tämä voi myös auttaa ratkaisemaan epätarkkojen sijaintitietojen usein aiheuttamat uudelleenreititysongelmat.
Voit ottaa Googlen sijaintitarkkuuden käyttöön Android-puhelimessasi alla olevien ohjeiden mukaisesti.
1. Käynnistä puhelimesi Asetukset-sovellus ja siirry kohtaan Sijainti.
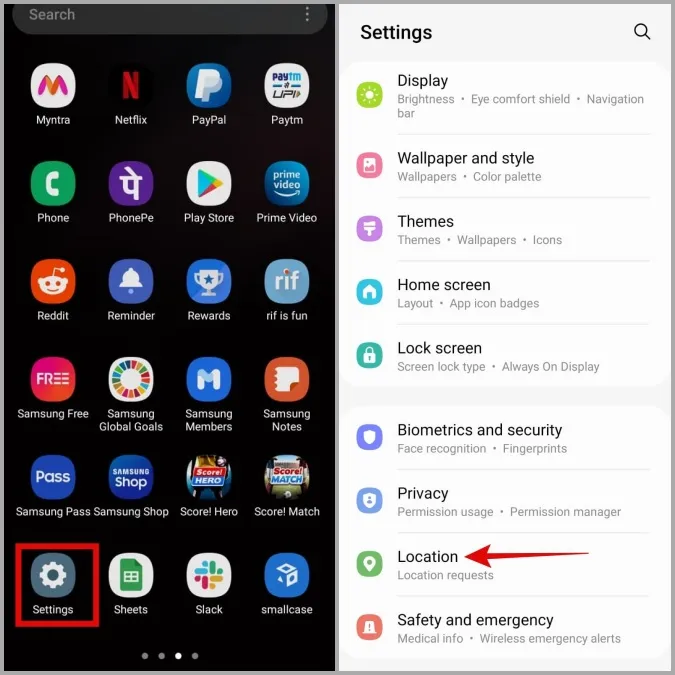
2. Siirry kohtaan Sijaintipalvelut ja napauta Google Location Accuracy.
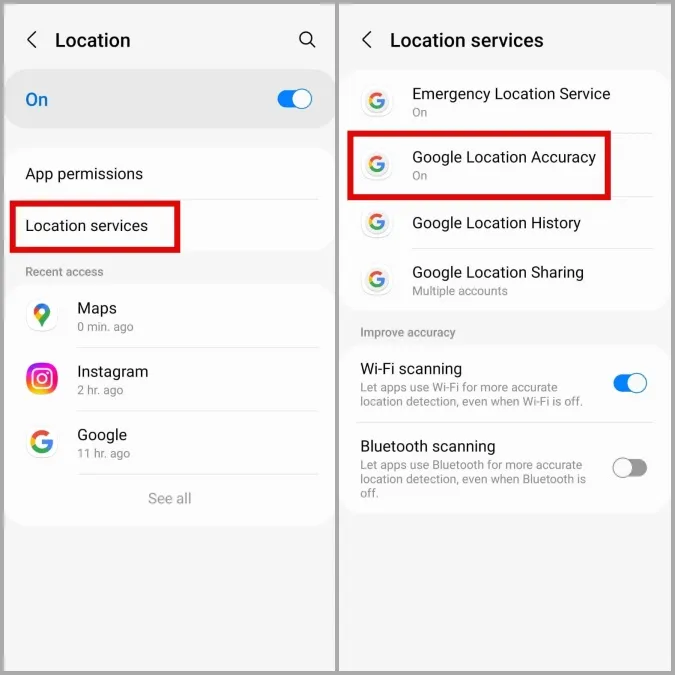
3. Kytke lopuksi Paranna sijaintitarkkuutta -kohdan vieressä oleva kytkin päälle.
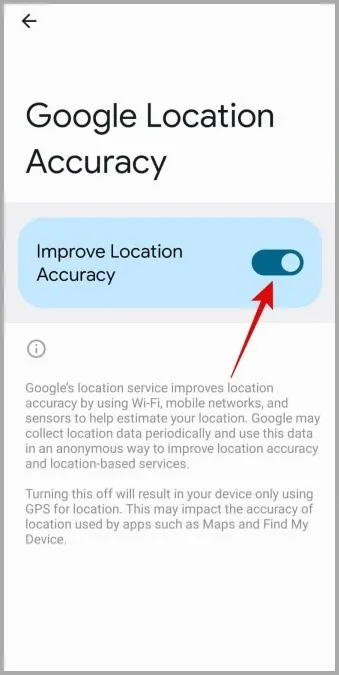
3. Ota Google Mapsin tarkka sijainti käyttöön
Jos ongelma jatkuu, voit ottaa Google Mapsin tarkan sijainnin vaihtoehdon käyttöön ja katsoa, parantaako se tilannetta. Ominaisuus on käytettävissä kaikissa iPhoneissa, joissa on iOS 14 tai uudempi, sekä Android-puhelimissa, joissa on Android 12 tai uudempi. Näin saat sen käyttöön.
Android
1. Paina Google Maps -sovelluksen kuvaketta pitkään ja napauta avautuvasta valikosta infokuvaketta.
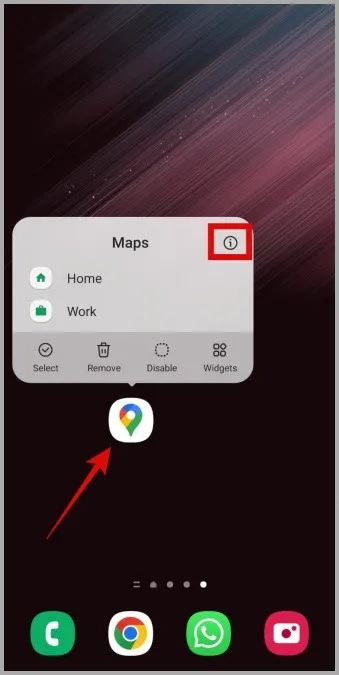
2. Siirry kohtaan Käyttöoikeudet ja napauta Sijainti.
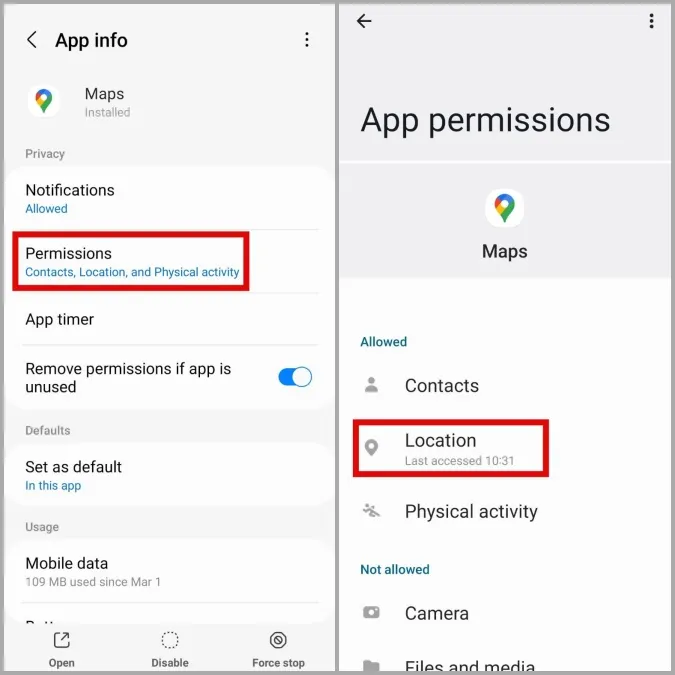
3. Ota käyttöön Käytä tarkkaa sijaintia -kohdan vieressä oleva kytkin.
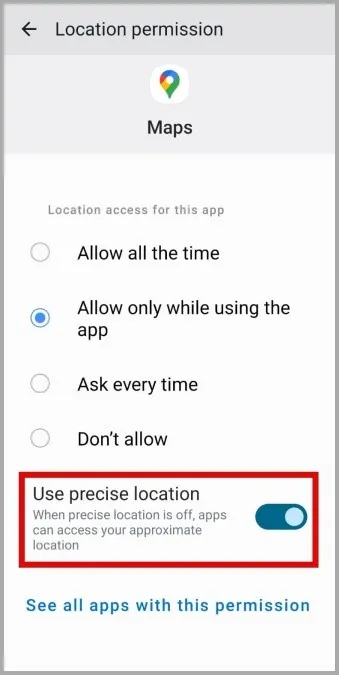
iPhone
1. Avaa Asetukset-sovellus ja vieritä alaspäin napauttamalla Google Maps.
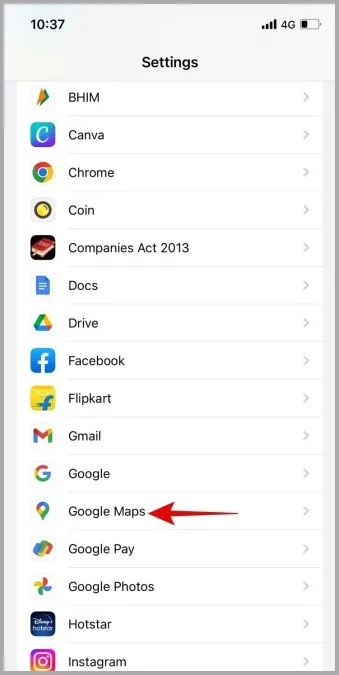
2. Siirry kohtaan Sijainti ja kytke päälle Tarkka sijainti -vaihtoehto.
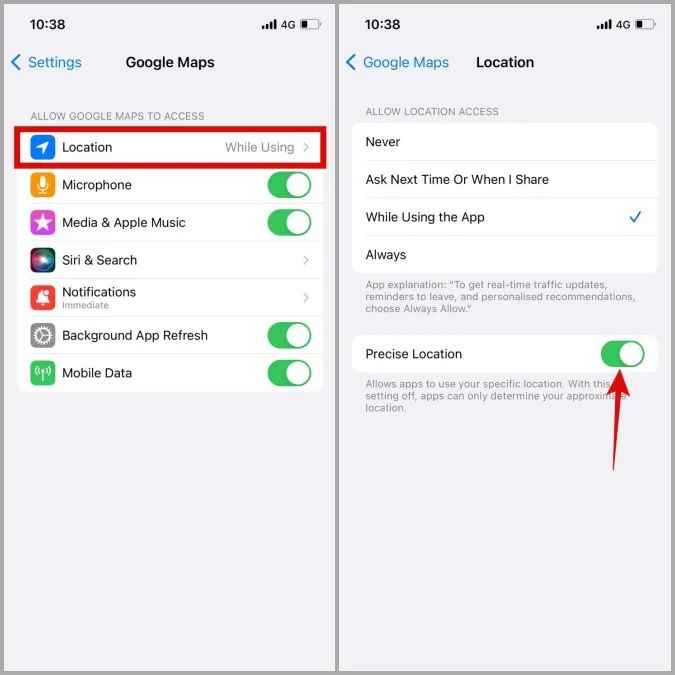
4. Tyhjennä Google Mapsin välimuisti (Android)
Muiden Android-sovellusten tavoin Google Maps tallentaa väliaikaisia tiedostoja (joita kutsutaan myös välimuistitiedostoiksi) parantaakseen sen suorituskykyä. Jos näihin tietoihin ei kuitenkaan jostain syystä pääse käsiksi tai ne ovat vioittuneet, Google Maps saattaa käyttäytyä huonosti. Tällaisissa tapauksissa sinun on tyhjennettävä Google Mapsin välimuistitiedot sen toimivuuden palauttamiseksi.
1. Paina Google Maps -sovelluksen kuvaketta pitkään ja avaa sen sovellustiedot.
2. Siirry kohtaan Tallennus ja napauta oikeassa alakulmassa olevaa Tyhjennä välimuisti -vaihtoehtoa.
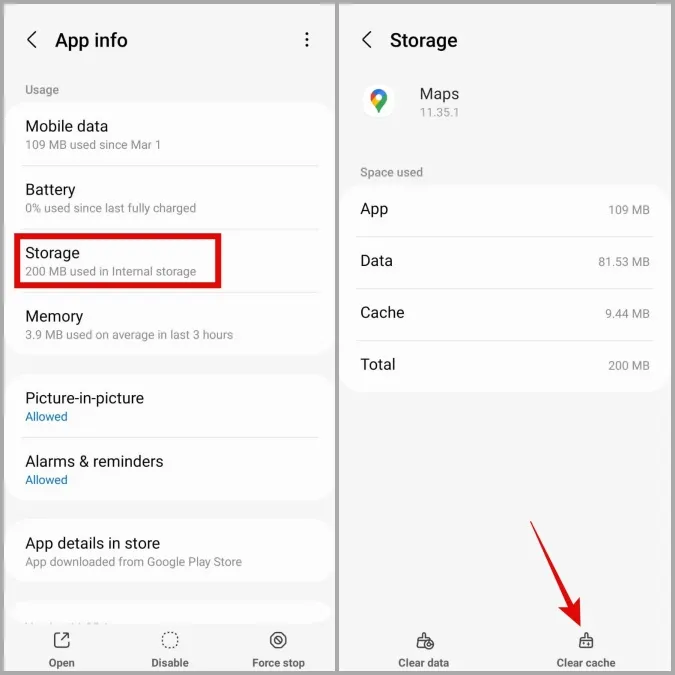
5. Siirry kohtaan Offline-kartat
Google Maps mahdollistaa myös karttojen lataamisen offline-käyttöä varten. Voit ladata kaupungin kartan ja käyttää sitten Google Mapsia offline-tilassa navigoidaksesi ilman keskeytyksiä. Koska nämä tiedot eivät sisällä reaaliaikaisia liikennetietoja, Google Maps ei etsi vaihtoehtoisia reittejä.
Voit navigoida Google Mapsin avulla offline-tilassa noudattamalla seuraavia ohjeita.
1. Kirjoita Google Maps -sovelluksessa yläreunan hakupalkkiin kaupunkisi tai naapurustosi nimi. Pyyhkäise sitten näyttöön tulevaa korttia ylöspäin.
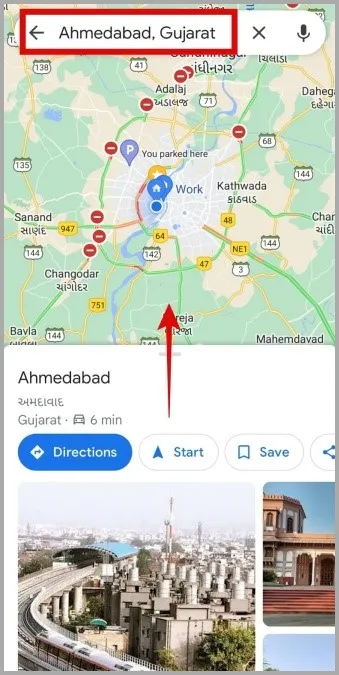
2. Napauta oikeassa yläkulmassa olevaa kolmen pisteen valikkokuvaketta ja valitse Lataa offline-kartta. Jatka sitten napauttamalla Lataa.
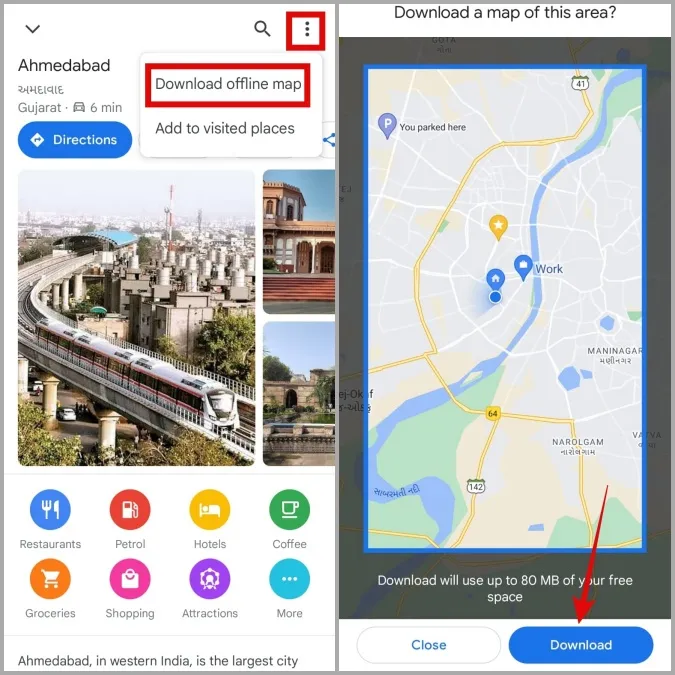
3. Kun kartta on ladattu, voit etsiä mitä tahansa paikkaa kaupungin sisällä ja navigoida ilman aktiivista internet-yhteyttä.
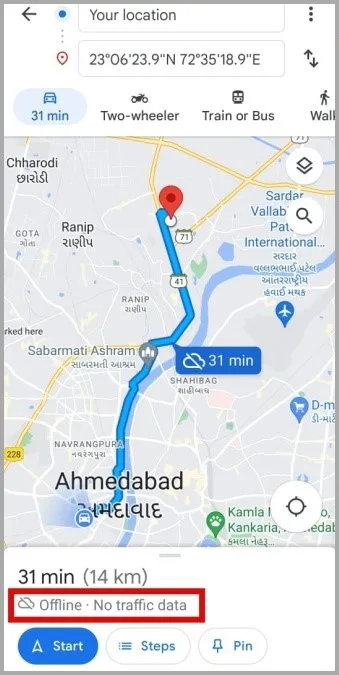
Vaihtoehtoisesti, jos et halua käyttää offline-karttoja navigointiin, voit myös poistaa internetyhteyden käytöstä navigoinnin aloittamisen jälkeen. Tämä estää sovellusta vastaanottamasta liikennepäivityksiä ja ohjaamasta sinua uudelleen.
Muita kokeiltavia asioita
Jos mikään aiemmin mainituista ratkaisuista ei toimi, tässä on muutamia asioita, joita voit kokeilla välttyäksesi toistuvilta uudelleenohjauksilta Google Mapsissa.
Koska Google Maps käyttää sijaintisi jäljittämisessä internetiä, myös puhelimen internet-yhteyden ongelmat voivat vaikuttaa sovelluksen suorituskykyyn. Siksi on suositeltavaa käyttää nopeinta saatavilla olevaa internetyhteyttä.
Lisäksi akun tai datan säästön ottaminen käyttöön voi myös rajoittaa Google Mapsin kykyä toimia täydellä kapasiteetilla. Siksi ne kannattaa kytkeä pois päältä navigoinnin aikana.
Edellä mainittujen seikkojen lisäksi kannattaa varmistaa, että käytät sovelluksen päivitettyä versiota, jotta vältät tunnetut viat ja häiriöt.
Usein kysytyt kysymykset
Onko Google Mapsissa mahdollisuus poistaa uudelleenreititys käytöstä?
Ei. Valitettavasti Google Maps ei tarjoa vaihtoehtoa uudelleenreitityksen poistamiseksi käytöstä Androidissa tai iPhonessa.
Voinko luoda mukautetun reitin Google Mapsissa?
Kyllä, voit luoda ja jakaa mukautetun reitin useiden nastojen kanssa Google My Mapsin avulla.
Onko Waze tarkempi kuin Google Maps?
Vaikka Waze on kuuluisa ainutlaatuisista ominaisuuksistaan, Google Maps tarjoaa kattavamman navigointipalvelun.
Navigoi nopeasti
Navigoinnissa Google Maps on yksi luotettavimmista sovelluksista. Se ei kuitenkaan tarkoita, että se olisi virheetön. Silloin tällöin törmää ongelmaan tai kahteen. Toivottavasti yllä olevien vinkkien toteuttaminen on ratkaissut Google Mapsin uudelleenreititysongelman Androidissa tai iPhonessa, ja voit navigoida sujuvammin.