Pixelin kamera on aina ollut yksi sen suurimmista myyntivaltteista. Ja se johtuu pääasiassa Pixel-kameran erinomaisen kameralaitteiston ja sen erittäin optimoidun Kamera-sovelluksen ohjelmiston yhdistelmästä. Kaikesta tästä ei kuitenkaan ole juurikaan hyötyä, kun kamerasovellus lakkaa toimimasta Pixelissäsi. Juuri näin on käynyt joillekin Pixel-käyttäjille. Yllättäen ongelma ei rajoitu vain vanhempiin Pixel-laitteisiin, sillä myös Pixel 6:n ja Pixel 6 Pron käyttäjät ovat kärsineet vastaavista ongelmista kamerasovelluksen kanssa.
Jos olet turhautunut tällaisiin kameraongelmiin Pixel-laitteessasi, olemme laatineet listan muutamista vianmäärityskorjauksista, jotka saattavat auttaa. Tutustutaanpa siis siihen.
1. Puhdista kamera
Jos kamerasovelluksen kuvanlaatu vaikuttaa sumealta tai epätarkalta, voit aloittaa puhdistamalla kameran linssin. Jos käytät koteloa tai näytönsuojaa, poista se ensin. Ota sitten pehmeä kangas ja puhdista kameran linssi.
2. Käynnistä puhelin uudelleen
Käynnistä seuraavaksi puhelimesi uudelleen. Sen tekeminen voi auttaa korjaamaan lukemattomia ongelmia, ja se voi olla se, mitä puhelimesi tarvitsee.
Sammuta Pixel-laite painamalla virtapainiketta pitkään. Odota minuutti tai kaksi ennen kuin käynnistät sen uudelleen. Tämä huolehtii Pixel-laitteesi pienistä ohjelmisto-ongelmista, mikä saattaa lopulta korjata kameran toimimattomuusongelman.
3. Tyhjennä kamerasovelluksen välimuisti
Kuten mikä tahansa sovellus, myös Pixel-laitteesi kamerasovellus kerää välimuistitietoja. Jos tämä välimuistitieto on vioittunut tai siihen ei pääse käsiksi, se ei välttämättä toimi odotetulla tavalla. Näin se korjataan.
1. Paina pitkään Kamera-sovelluksen kuvaketta ja napauta infokuvaketta.
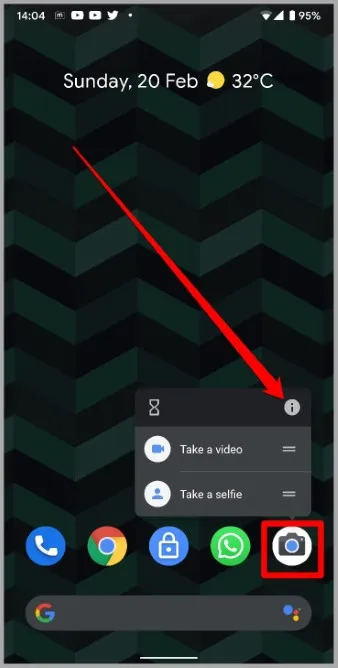
2. Siirry kohtaan Tallennus ja välimuisti ja napauta Tyhjennä välimuisti -vaihtoehtoa.
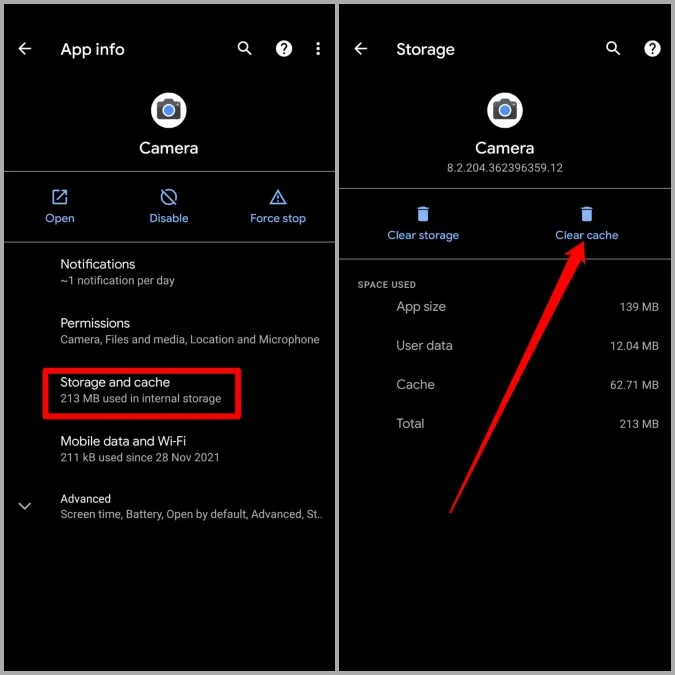
Käynnistä kamerasovellus uudelleen ja katso, toimiiko se nyt hyvin.
4. Päivitä kaikki sovellukset
Sovellusten päivittäminen on ratkaisu, jota Google suosittelee, jotta voit välttää tällaiset epäkohdat Pixel-laitteessasi. Uusien ominaisuuksien lisäksi nämä sovelluspäivitykset sisältävät myös vikakorjauksia ja parannuksia, jotka ovat tärkeitä sovelluksille.
Paina pitkään Play Store -kuvaketta ja valitse avautuvasta valikosta Omat sovellukset. Napauta sitten Päivitä kaikki ladataksesi ja asentaaksesi kaikki vireillä olevat päivitykset.
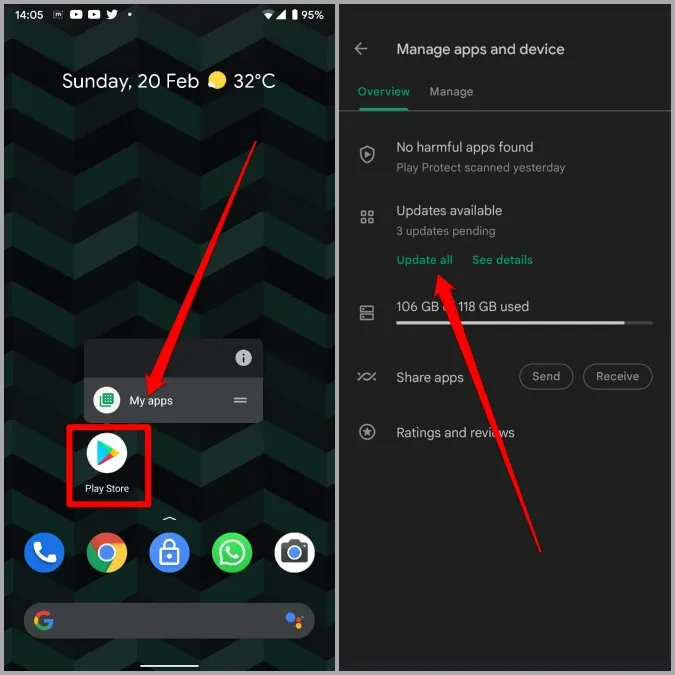
5. Päivitä puhelimen ohjelmisto
Pixel-puhelimet ovat ensimmäisten joukossa, jotka saavat merkittäviä Android-päivityksiä. Uusien ominaisuuksien lisäksi nämä varhaiset versiot voivat joskus sisältää pieniä virheitä, jotka saattavat olla syynä siihen, että kamerasovellus ei toimi -ongelma ei toimi.
Onneksi Googlen ei pitäisi kestää kauan korjata tällaisia bugeja seuraavissa päivityksissä. Sovellusten päivittämisen lisäksi on siis suositeltavaa päivittää myös puhelimen ohjelmisto.
Voit tarkistaa Androidin ohjelmistopäivitykset avaamalla Asetukset ja siirtymällä kohtaan Järjestelmä > Järjestelmäpäivitys. Lataa ja asenna kaikki vireillä olevat päivitykset ja katso, korjaako se kamerasovelluksen.
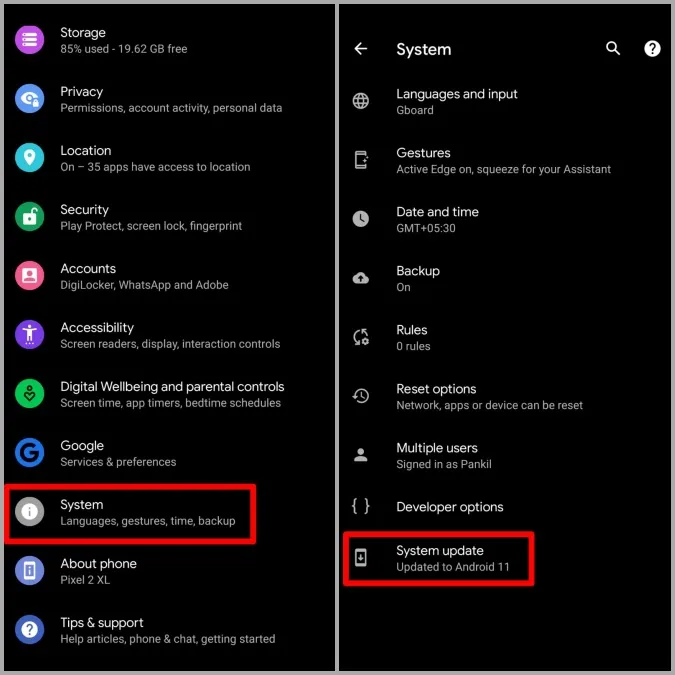
6. Kamerasovelluksen poistaminen käytöstä ja ottaminen uudelleen käyttöön
Jos Pixel-puhelimesi kamerasovelluksen kanssa on edelleen ongelmia, voit kokeilla poistaa sen käytöstä ja ottaa sen uudelleen käyttöön. Tämä menetelmä auttoi useita käyttäjiä korjaamaan kamerasovelluksen ongelman. Voit myös kokeilla sitä. Näin se tehdään.
1. Paina pitkään Kamera-sovelluksen kuvaketta ja napauta infokuvaketta.
2. Napauta Poista käytöstä. Valitse pyydettäessä Poista sovellus käytöstä.
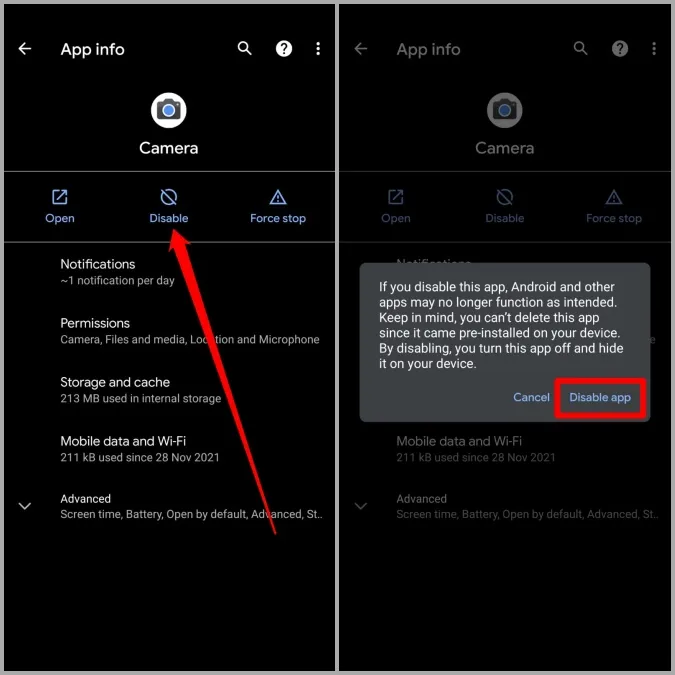
3. Odota jonkin aikaa ja napauta tästä kohtaa Ota sovellus käyttöön.
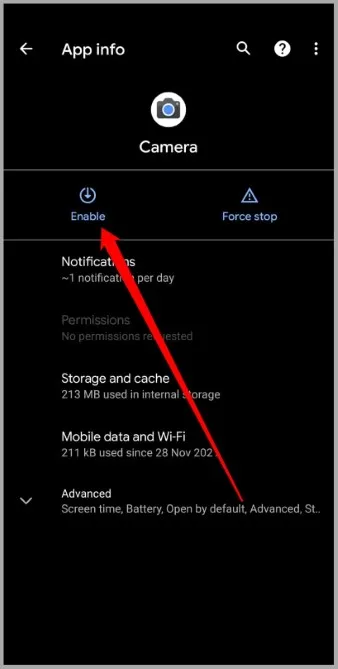
Käynnistä nyt Pixel-laite uudelleen ja katso, toimiiko kamera kunnolla.
7. Kokeile vikasietotilaa
Myös kolmannen osapuolen sovellukset ja palvelut voivat ajoittain häiritä puhelimesi toimintaa ja aiheuttaa tällaisia ongelmia. Voit sulkea tämän pois, voit kokeilla pullottaa puhelimen vikasietotilaan. Näin puhelimesi käynnistyy ilman kolmannen osapuolen sovelluksia ja palveluita.
Voit siirtyä vikasietotilaan painamalla virtapainiketta pitkään. Paina sitten pitkään Käynnistä uudelleen -painiketta ja valitse OK, kun sinua pyydetään siirtymään vikasietotilaan.
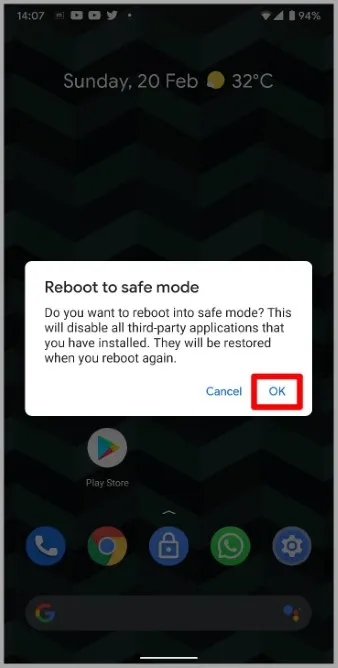
Jos kamerasovellus toimii hyvin vikasietotilassa, voit kokeilla poistaa joitakin hiljattain asennettuja sovelluksia Pixel-laitteestasi ja kokeilla kamerasovelluksen käyttöä uudelleen.
8. Kokeile vaihtoehtoisia sovelluksia
Jos mikään ei tunnu toimivan, sinulla ei ole muuta vaihtoehtoa kuin siirtyä kolmannen osapuolen sovellukseen. Play-kaupassa on runsaasti kolmannen osapuolen kamerasovelluksia, joita voit käyttää täyttämään kameratarpeesi.
Hymyile, olet kamerassa
Vaikka tällaiset kameraongelmat voivat tehokkaasti pilata Pixel-kokemuksesi, se ei ole mitään sellaista, mitä et voisi korjata itse yllä olevien ratkaisujen avulla. Useimmissa tapauksissa kameran välimuistin tyhjentämisen tai ohjelmiston päivittämisen pitäisi riittää. Jos näin ei käy, voit aina vaihtaa parempaan kolmannen osapuolen kamerasovellukseen.