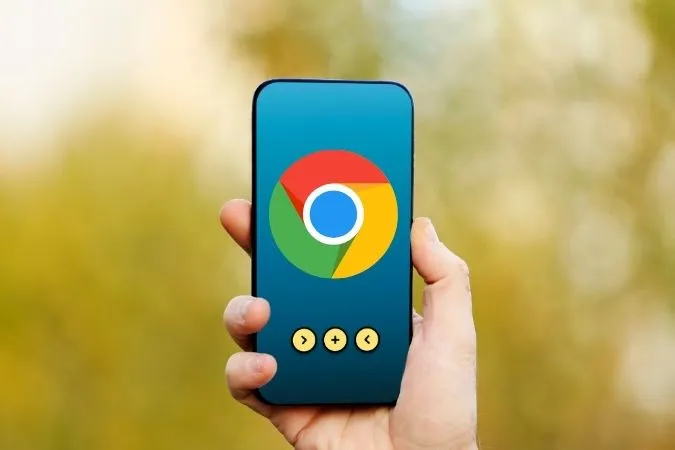Kun on kyse mobiiliselaimista, Chrome on suosituin. Tämä ei kuitenkaan tarkoita sitä, etteikö selaimessa esiintyisi ajoittain ongelmia. Esimerkkinä voidaan mainita, kun Chrome lakkaa toistamasta videoita Androidissa tai iPhonessa. Olipa kyse sitten väärin määritetyistä asetuksista tai ristiriitaisista selaustiedoista, alla olevien vianmääritysvinkkien pitäisi auttaa korjaamaan Chromen videotoisto-ongelmat. Aloitetaan siis.
Ennen kuin jatkamme
Vianmäärityksessä ei pidä koskaan sulkea pois yksinkertaisia ratkaisuja. Jos kyseessä on pieni häiriö, joka estää Chromea toistamasta videoita Androidilla tai iPhonella, kokeile ensin alla olevia vinkkejä.
Aluksi voit kokeilla sulkea Google Chromen väkisin ja avata sen uudelleen nähdäksesi, toimiiko se. Jos käytät Androidia, paina Google Chrome -sovelluksen kuvaketta pitkään ja napauta avautuvasta valikosta infokuvaketta. Napauta sitten Force stop -vaihtoehtoa.
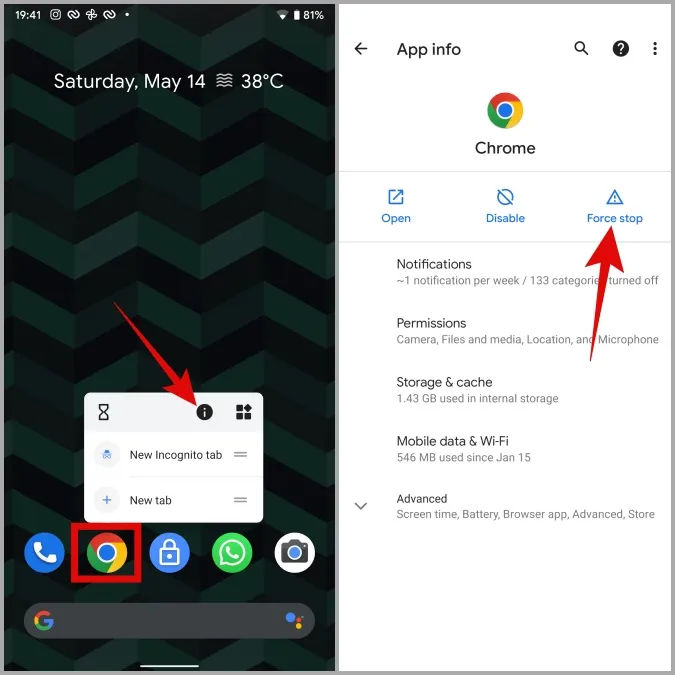
Jos käytät Chromea iOS:ssä, pyyhkäise näytön alareunasta ylöspäin ja pysäytä puoliväliin (tai paina aloitusnäyttöpainiketta kahdesti), jotta sovellusvaihtaja tulee esiin. Pyyhkäise Chromea ylöspäin pakottaaksesi sen sulkemisen.
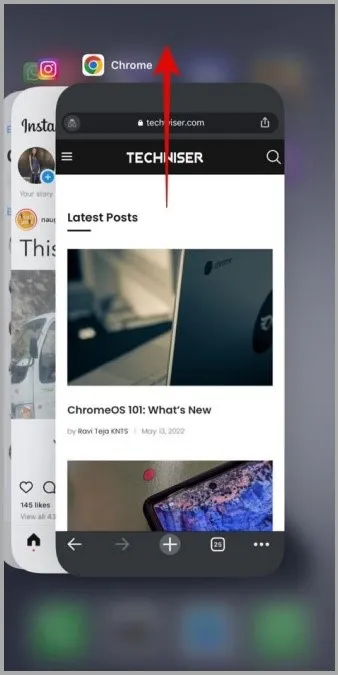
Seuraavaksi kannattaa kokeilla internet-yhteyden tarkistamista, jotta voit tarkistaa, toimiiko se kunnolla. Kokeile tätä varten videon suoratoistoa YouTubessa tai jollakin muulla alustalla ja katso, toimiiko se.
Lisäksi jos käytät VPN-palvelua, tällaisia ongelmia voi syntyä, jos muodostat yhteyden palvelimen kautta, jossa verkkosivusto on estetty. Voit ohittaa tämän mahdollisuuden harkitsemalla VPN-palvelun poistamista käytöstä hetkellisesti.
Jos edellä mainitut vinkit eivät toimi, on aika siirtyä alla oleviin edistyneisiin vianmääritysvinkkeihin, joilla voit korjata sen, ettei Chrome toista videoita Androidissa tai iPhonessa.
1. Käytä inkognitotilaa
Voit aloittaa toistamalla saman videon inkognito-ikkunassa. Tämä auttaa varmistamaan, johtuuko ongelma puhelimessasi olevista selaustiedoista.
Voit avata inkognito-ikkunan Chromessa napauttamalla oikeassa yläkulmassa olevaa kolmen pisteen valikkokuvaketta ja valitsemalla Uusi inkognito-välilehti.
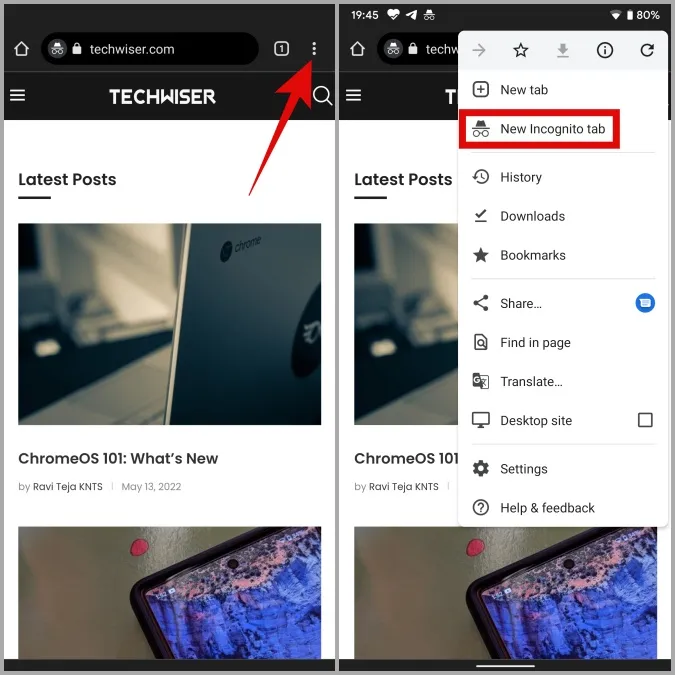
Huomautus: Jos käytät Chromea iPhonessa tai iPadissa, kolmen pisteen valikkokuvake on oikeassa alakulmassa.
2. Ota JavaScript käyttöön (Android)
Tietyt verkkosivustot, kuten YouTube, eivät toista videoita, jos JavaScript on poistettu käytöstä Chromessa. Korjataksesi tämän sinun on otettava JavaScript käyttöön Chromessa noudattamalla alla olevia ohjeita.
1. Avaa Chrome Android-puhelimessa. Avaa Asetukset napauttamalla oikeassa yläkulmassa olevaa kolmen pisteen valikkokuvaketta.
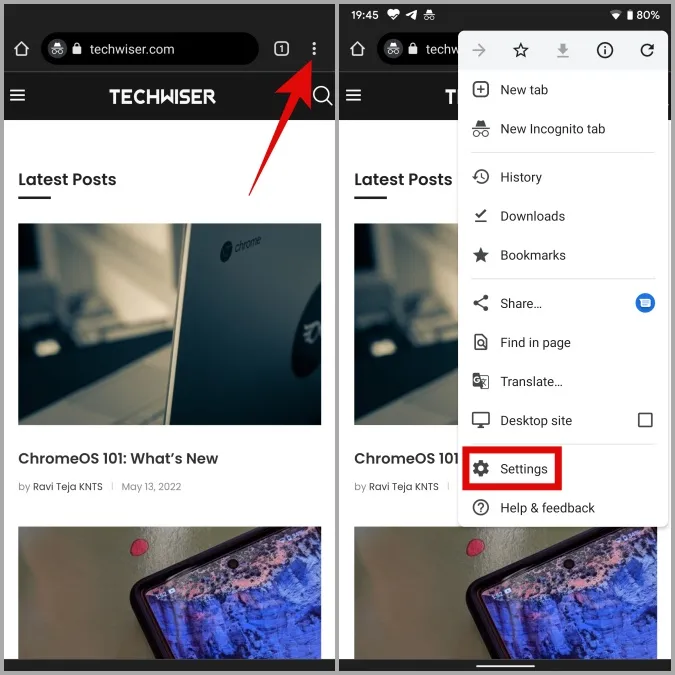
2. Avaa Sivuston asetukset selaamalla alaspäin ja napauta sitten JavaScript seuraavasta näytöstä.
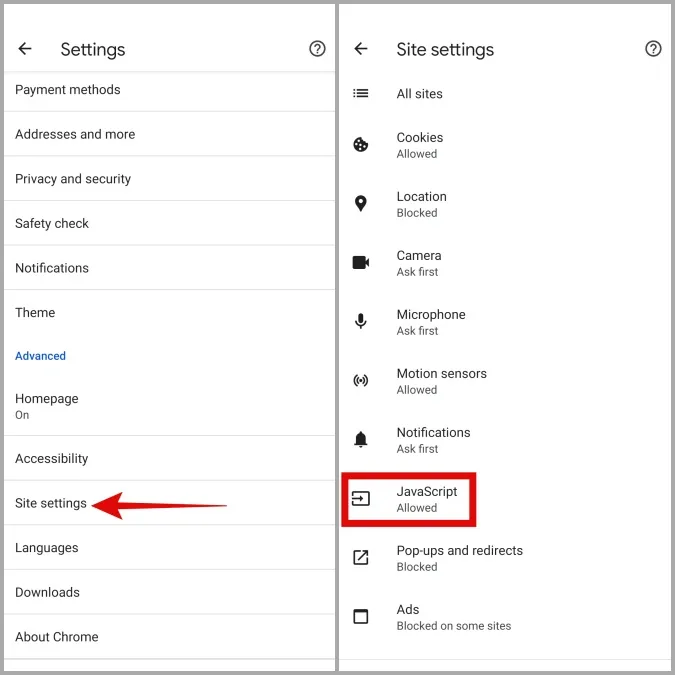
3. Ota JavaScript käyttöön tästä. Lisäksi, jos sivusto on lisätty kohtaan Estetty, napauta sen URL-osoitetta ja paina Poista.
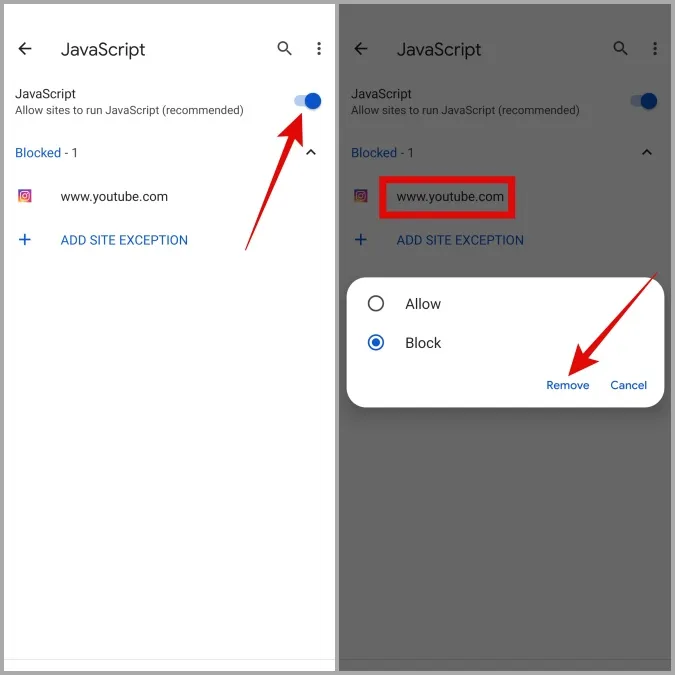
Päivitä nyt verkkosivu ja yritä toistaa video uudelleen.
3. Poista Vulkan Flag käytöstä (Android)
Samoin kuin työpöytätietokoneen vastineessaan, myös mobiililaitteiden Chrome antaa sinulle mahdollisuuden kokea tulevia ominaisuuksia Lipuista. Mutta koska nämä ominaisuudet ovat hyvin kokeellisia, niiden tiedetään ajoittain häiritsevän Chromen suorituskykyä. Erityisesti useat Reddit-käyttäjät ilmoittivat korjaavansa ongelman, jossa videoita ei toisteta Chromessa, poistamalla Vulkan-nimisen lipun käytöstä. Voit myös kokeilla sitä.
1. Avaa Chrome. Kirjoita yläreunan URL-palkkiin chrome://flags ja valitse ensimmäinen esiin tuleva tulos.
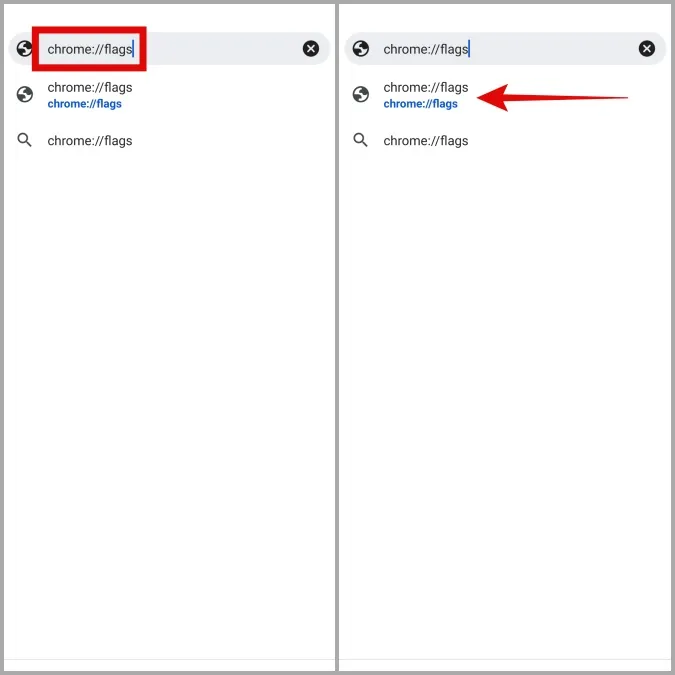
2. Käytä yläreunassa olevaa Search flags (Haku liput) -kenttää hakusanaksi Vulkan.
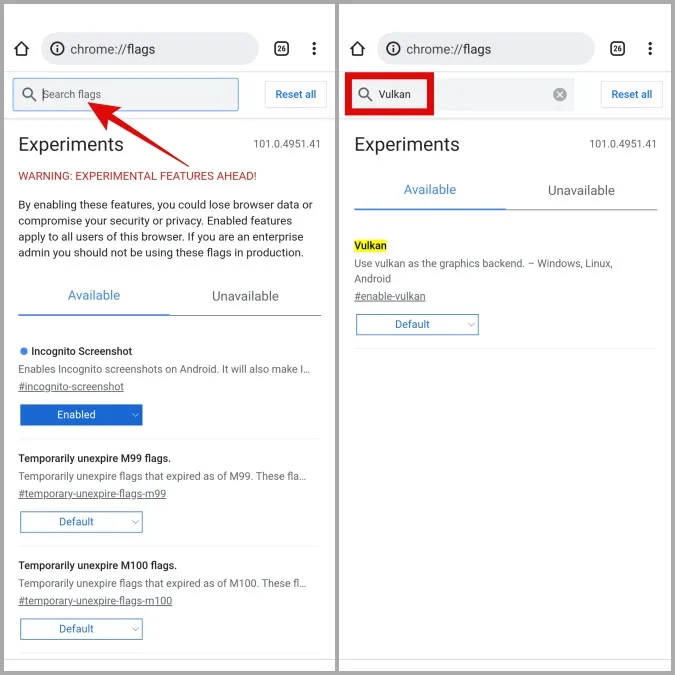
3. Valitse pudotusvalikosta Disabled.
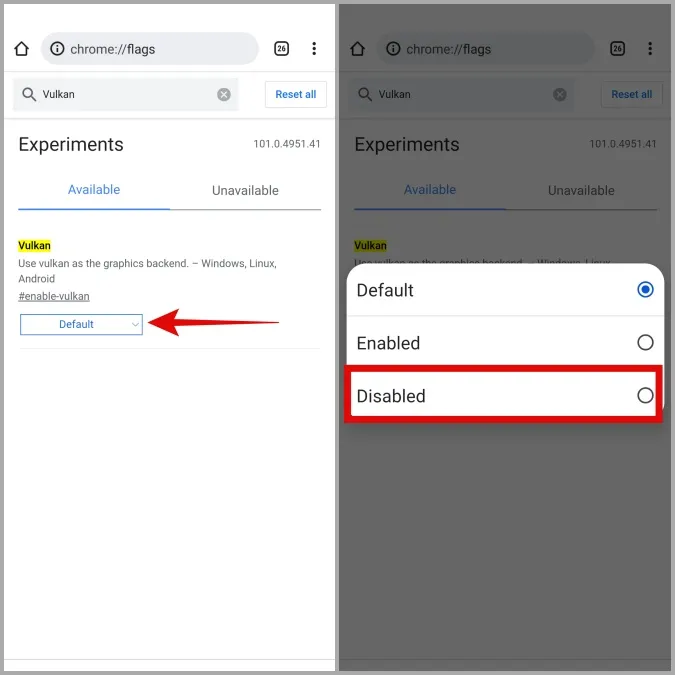
Käynnistä Chrome uudelleen ja katso, pystyykö se nyt toistamaan videoita.
4. Siirry normaaliin turvalliseen selaukseen (Android).
Chrome for Androidissa on kätevä Safe Browsing -ominaisuus, joka on rakennettu suojaamaan sinua haitallisilta verkkosivustoilta ja epäilyttäviltä latauksilta. Jos kuitenkin otat tehostetun suojaustilan käyttöön turvallisessa selauksessa, selain saattaa päätyä estämään muuten turvallisia verkkosivustoja. Sen sijaan, että poistaisit turvallisen selauksen kokonaan käytöstä, voit vaihtaa tavalliseen suojaustilaan ja katsoa, auttaako se.
1. Avaa Google Chrome -sovelluksessa Asetukset oikeassa yläkulmassa olevan kolmen pisteen valikon avulla.
2. Siirry kohtaan Tietosuoja ja suojaus ja napauta Safe Browsing.
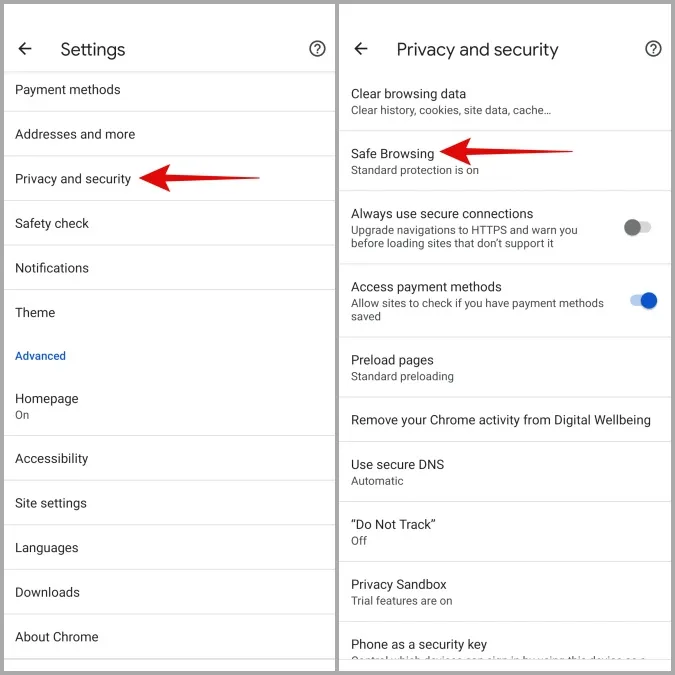
3. Valitse Vakiosuojaustila.
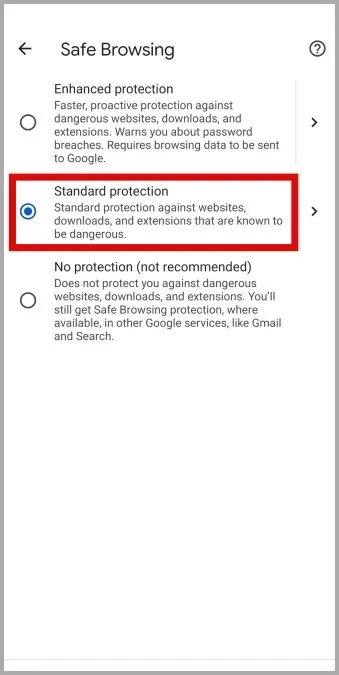
5. Poista sisältö- ja tietosuojarajoitukset käytöstä (iPhone).
Ruutuaika iPhonessa mahdollistaa erilaisten sisältö- ja yksityisyysrajoitusten asettamisen sopimattoman sisällön, verkkosivustojen ja muun muassa sopimattoman sisällön estämiseksi. Kun rajoitukset on otettu käyttöön, tietyillä verkkosivustoilla voi esiintyä ongelmia, kun videoita toistetaan Chromessa. Voit ratkaista tämän poistamalla iPhonen sisältö- ja yksityisyysrajoitukset käytöstä noudattamalla seuraavia ohjeita.
1. Avaa iPhonen Asetukset-sovellus ja siirry kohtaan Näyttöaika.
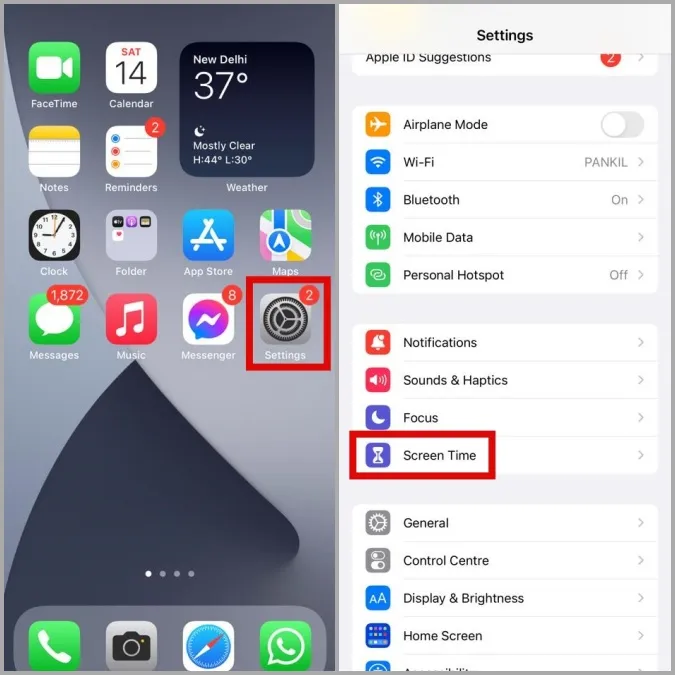
2. Siirry kohtaan Sisällön &; Yksityisyyden rajoitukset ja ota se pois käytöstä.
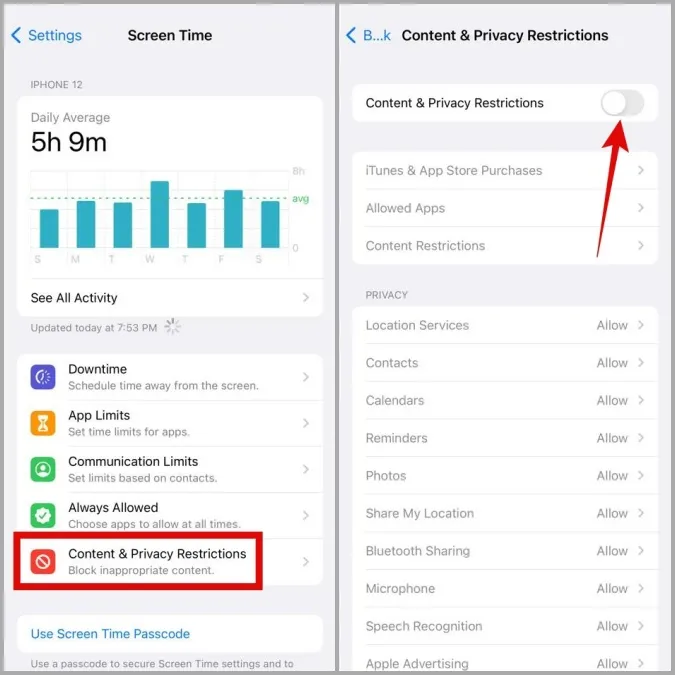
6. Tyhjennä selaustiedot
Ylenmääräinen selausdata voi vaikuttaa myös Chromen suorituskykyyn puhelimessasi ja johtaa tällaisiin poikkeamiin. Siinä tapauksessa voit kokeilla tyhjentää olemassa olevan välimuistin ja Chromen tallentamat evästeet ongelman korjaamiseksi.
1. Käynnistä Google Chrome -sovellus. Napauta oikeassa yläkulmassa olevaa kolmen pisteen valikkokuvaketta ja valitse luettelosta Asetukset.
2. Napauta Tietosuoja ja suojaus (tai Yksityisyys, jos käytössäsi on iPhone) -vaihtoehtoa. Valitse seuraavaksi Tyhjennä selaustiedot.
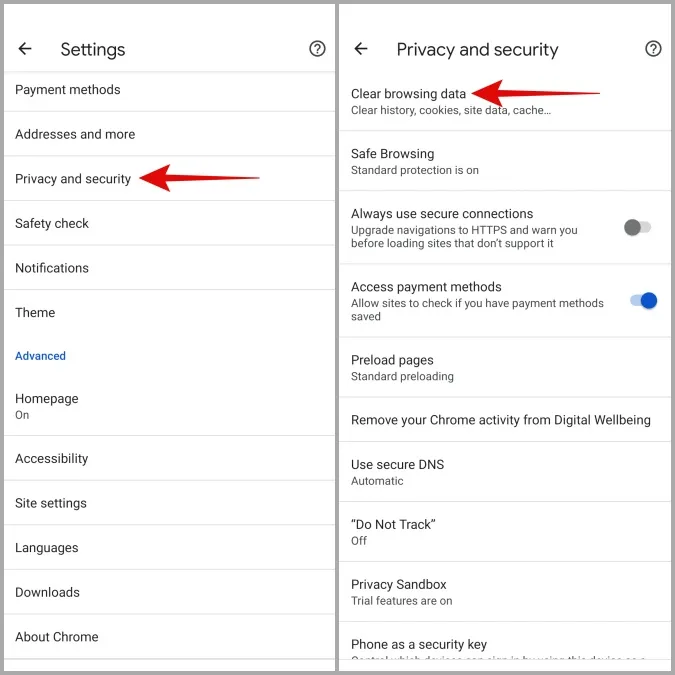
3. Valitse Aikaväli-kohdan vieressä olevan pudotusvalikon avulla Kaikki aika. Merkitse valintaruudut, joissa lukee Evästeet ja sivuston tiedot ja Välimuistissa olevat kuvat ja tiedostot. Napauta lopuksi Tyhjennä tiedot -painiketta.
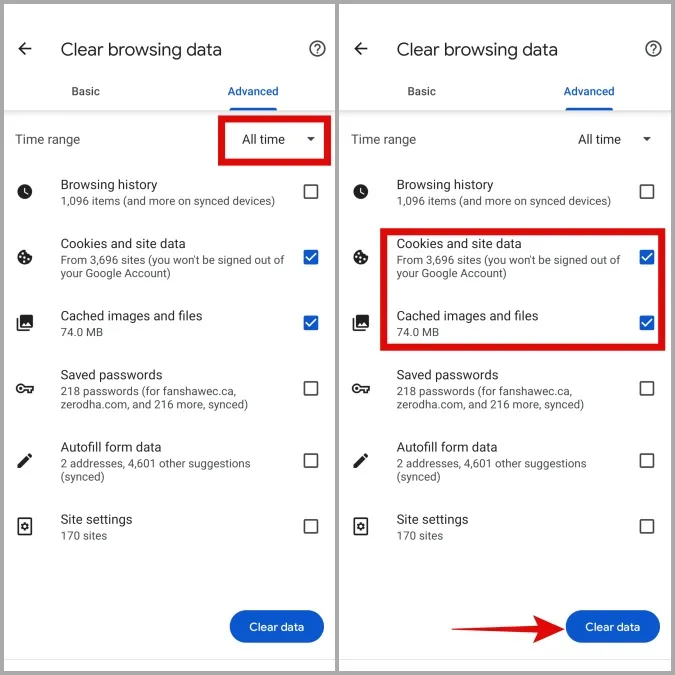
7. Päivitä Chrome
Lopuksi, jos videoiden toistaminen ei onnistu -ongelma johtuu virheellisestä sovelluspäivityksestä, ei pitäisi kestää kauan, ennen kuin ongelma ratkeaa seuraavissa päivityksissä. Voit käydä Play Storessa tai App Storessa asentamassa kaikki vireillä olevat sovelluspäivitykset heti.
Napauta Toista
On turhauttavaa, kun Chrome ei pysty suorittamaan tällaisia perustehtäviä. Vaikka paremman vaihtoehdon löytäminen saattaa olla vaikeaa, onneksi tällaisten ongelmien vianmääritys ei ole. Toivottavasti jokin edellä mainituista vinkeistä auttoi sinua korjaamaan ongelman, jossa videoita ei toisteta Chromessa, ja pääset taas selaamaan villiä nettiä.