Yhdistät Android-puhelimesi ajan mittaan kymmeniin Wi-Fi-verkkoihin. Joka kerta Android-puhelimesi tallentaa Wi-Fi-tiedot, mukaan lukien salasanan, jotta yhteyden muodostaminen jatkossa sujuisi saumattomasti. Ongelma syntyy, kun haluat nähdä tallennetun Wi-Fi-salasanan Android-puhelimessa. Näin löydät Wi-Fi-salasanan Androidissa.
Ehkä et halua käyttää salasanahallintaa ja unohdit asetetun Wi-Fi-salasanan kotiin. Joitakin vieraita on tullut kylään ja nyt he kysyvät Wi-Fi:n salasanaa. Tai ehkä haluat liittää toisen Android-puhelimen tai iPhonen samaan Wi-Fi-verkkoon. Oli miten oli, sinun on saatava selville Wi-Fi-salasana, ja meillä on keino siihen.
Etsi Wi-Fi-salasana Androidissa
Ennen kuin lähdet nollaamaan Wi-Fi-salasanaa, kannattaa käyttää alla olevaa temppua, jonka avulla muut tai toissijaiset laitteesi voivat saada yhteyden Wi-Fi-verkkoon.
On vain yksi huono puoli. Puhelimessasi on oltava Android 10 tai uudempi. Mene kohtaan Asetukset > Tietoja puhelimesta > Ohjelmistotiedot ja tarkista nykyinen Android-versio. Varmista, että siinä on käyttöjärjestelmäversio 10.0 tai uudempi.
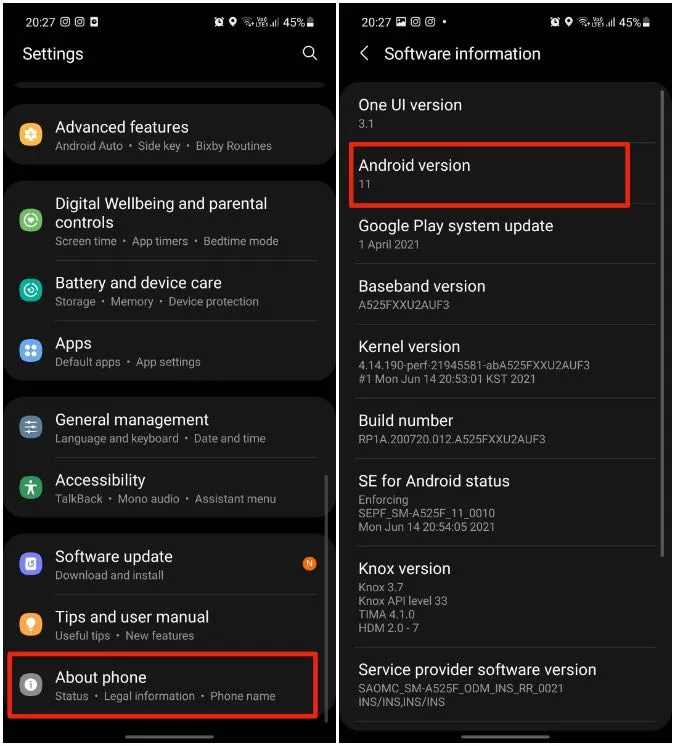
Alla olevassa esimerkissä käytämme Samsungin puhelinta, jossa on One UI 3.1 Android 11 -käyttöjärjestelmän päällä. OEM-laitteesi perusteella Asetukset-valikko saattaa näyttää erilaiselta. Mutta voit olla varma, että temppu toimii kaikissa yhteensopivissa Android-puhelimissa.
Skannaa Wi-Fi-QR-koodi
On melko helppoa luoda Wi-Fi-yhteytesi QR-koodi, jotta muut voivat yksinkertaisesti skannata koodin ja muodostaa yhteyden Wi-Fi-verkkoon. Seuraa alla olevia ohjeita.
1. Avaa Android-puhelimesi Asetukset-sovellus.
2. Siirry kohtaan Yhteydet > Wi-Fi.
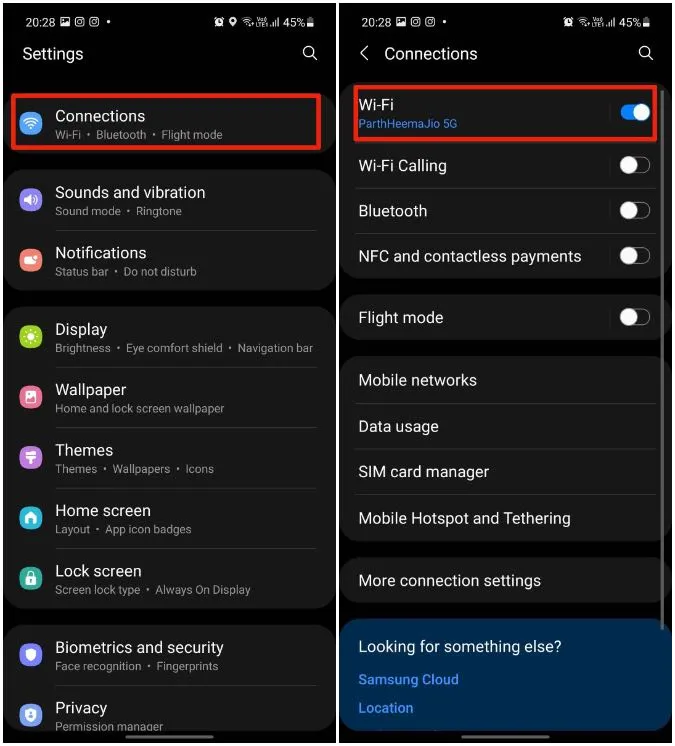
3. Valitse yhdistetty Wi-Fi-yhteys.
4. Napauta Wi-Fi:n nimen vieressä olevaa hammasratas-kuvaketta.
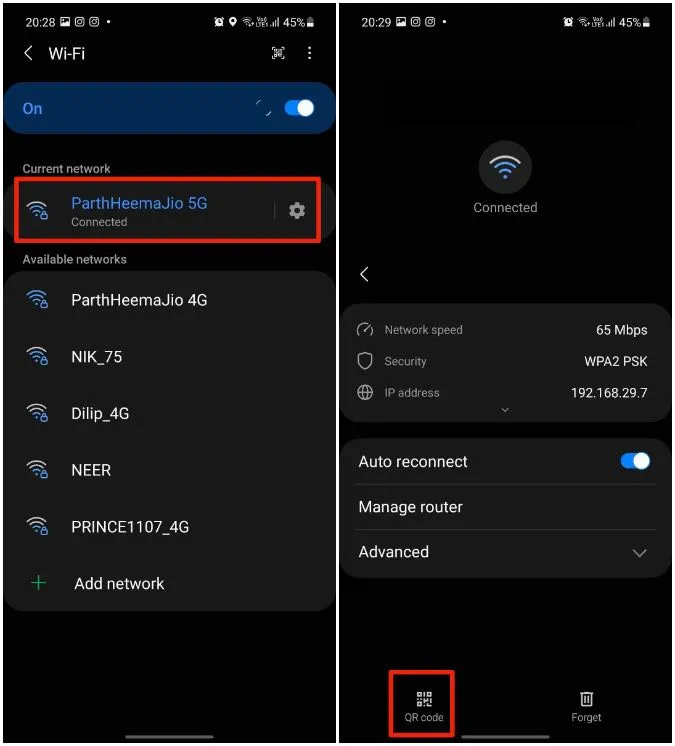
5. Napauta alareunassa olevaa QR-koodivaihtoehtoa.
6. Käyttöjärjestelmä luo skannattavan QR-koodin Wi-Fi-yhteydelle. Voit joko tallentaa kuvana tai jakaa sen suoraan minkä tahansa sosiaalisen tilin kautta.
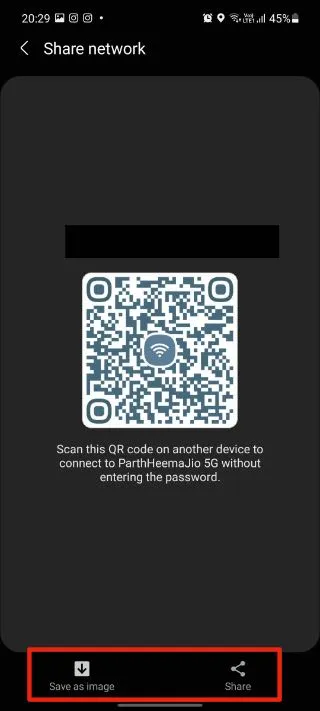
Nyt tarvitset QR-koodin skannerin toisessa laitteessa, jotta voit muodostaa yhteyden Wi-Fi-verkkoon ilman salasanan syöttämistä.
Joissakin Android-puhelimissa on oma QR-koodinlukija, joka on sisäänrakennettu kamerasovellukseen. Kun avaat natiivin kamerasovelluksen ja yrität skannata QR-koodin, kameran etsin tunnistaa QR-koodin ja avaa ponnahdusikkunan yhteyden muodostamiseksi Wi-Fi-verkkoon.
Vaikka Android-puhelimessasi ei olisikaan sisäänrakennettua QR-koodinlukijaa, voit kokeilla alla olevaa kolmannen osapuolen sovellusta ja skannata minkä tahansa QR-koodin.
QR-koodi & Viivakoodiskanneri by QR Easy
Tämä on yksi arvostetuimmista QR-koodiskannerisovelluksista, joilla voit skannata QR-koodeja tien päällä. Avaa Google Play Store alla olevan linkin kautta ja asenna sovellus.
Se on kooltaan pieni, alle 3 Mt kokoinen, eikä sovelluksen asentamiseen pitäisi kulua kuin minuutti. Avaa sovellus ja valitse skannaa kameran avulla. Anna asiaankuuluvat käyttöoikeudet kameran etsimelle ja skannaa QR-koodi, jonka olet luonut toisessa laitteessa yllä olevien vaiheiden avulla.
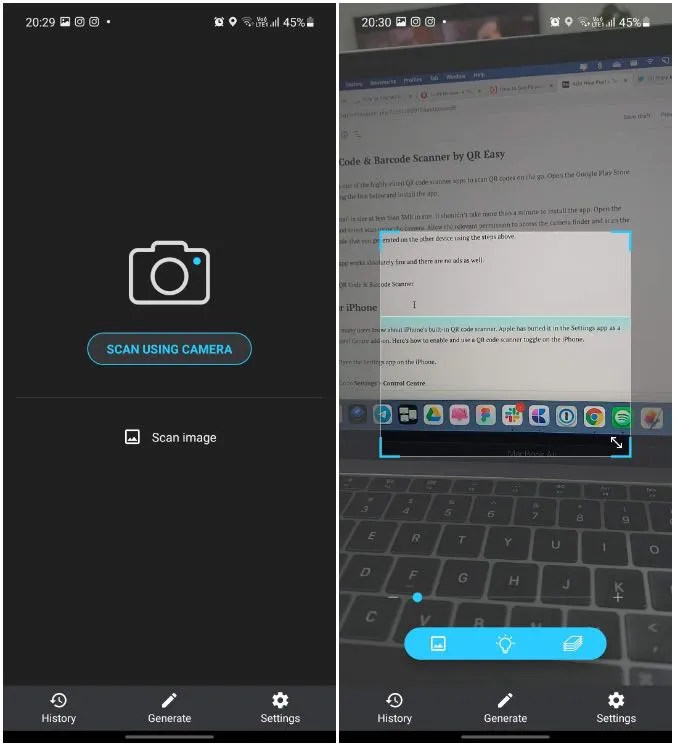
Sovellus toimii täysin moitteettomasti, eikä siinä ole myöskään mainoksia.
Hanki QR-koodi &; Viivakoodiskanneri
iPhonea varten
Harva käyttäjä tietää iPhonen sisäänrakennetusta QR-koodinlukijasta. Apple on haudannut sen Asetukset-sovellukseen Control Center -lisäosana. Tässä kerrotaan, miten otat QR-koodiskannerin vaihtokytkimen käyttöön ja käytät sitä iPhonessa.
1. Avaa iPhonen Asetukset-sovellus.
2. Siirry kohtaan Asetukset > Ohjauskeskus.
3. Selaa alaspäin ja napauta koodiskanneri-vaihtoehdon vieressä olevaa +-kuvaketta.
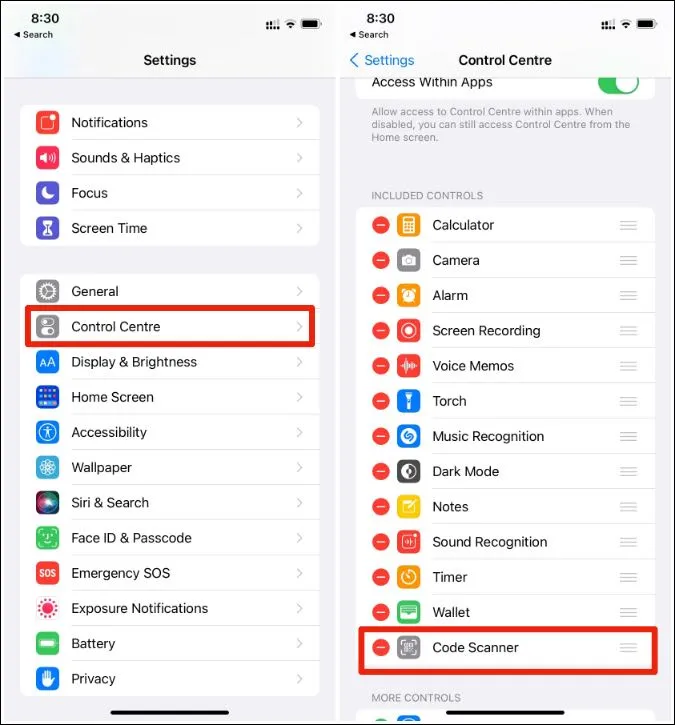
4. Pyyhkäise nyt oikeasta yläkulmasta alaspäin ja avaa Control Center -valikko. Ne, jotka käyttävät iPhonea, jossa on kotipainike, voivat pyyhkäistä alhaalta ylöspäin päästäkseen Control Center -valikkoon.
5. Napauta Koodiskanneri-vaihtoehtoa ja skannaa QR-koodi Android-laitteellasi.
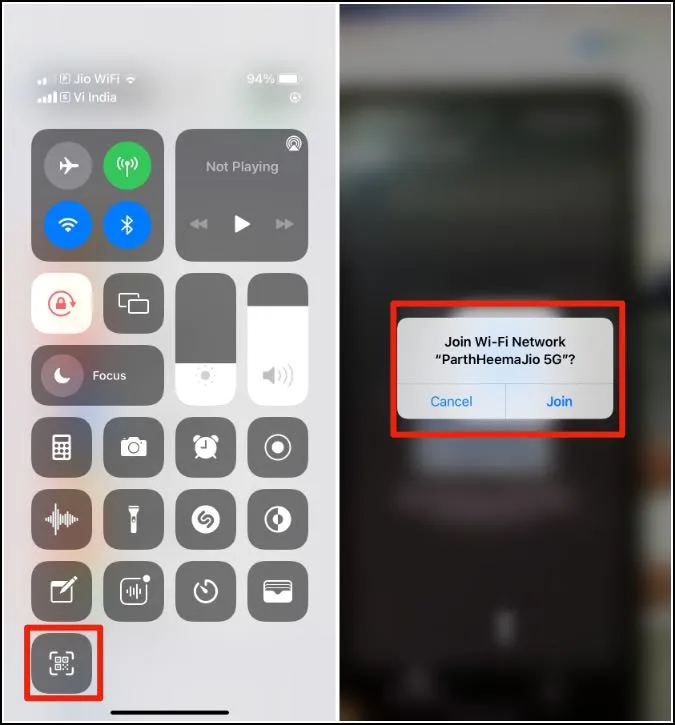
iPhone pyytää liittymään samaan Wi-Fi-verkkoon. Paina OK ja olet valmis.
Android 9:lle ja sitä alemmille
Jos Android-puhelimessasi on Android Pie tai uudempi, ainoa tapa tarkastella tai jakaa Wi-Fi-salasana on käyttää kolmannen osapuolen sovelluksia. Sinun on rootattava laitteesi, jotta nämä sovellukset toimivat puhelimessasi.
Ennen kuin ryhdyt roottaamaan puhelintasi, varoitamme sinua tekniikan mahdollisista puutteista. Jos asiat menevät pieleen juurrutusprosessin aikana, saatat päätyä käyttämään puhelinta, joka on yhtä käyttökelpoinen kuin paperipaino. Lisäksi se mitätöi puhelimesi yrityksen takuun.
Play-kaupassa on monia sovelluksia, jotka väittävät olevansa Wi-Fi-salasanan katselijoita juurrutetuille Android-puhelimille. Löysimme niiden joukosta WiFi Password Viewerin luotettavaksi ratkaisuksi luokitusten ja arvostelujen perusteella.
Lataa ja avaa sovellus, anna sille täysi pääsy laitteeseesi ja se poimii Wi-Fi-tiedot puolestasi.
Hanki WiFi Password Viewer
Pakkaus: Etsi Wi-Fi-salasana Androidissa
Unohditko Wi-Fi-salasanasi ja haluat jakaa sen muiden kanssa? Et tarvitse mitään hakkerointia tietojen hakemiseen. Käyttämällä yllä olevia vaiheita nykyaikaisessa Android-puhelimessa voit helposti jakaa Wi-Fi-yhteyden luomalla QR-koodin.
Ravintoloiden ja kahviloiden omistajat voivat tulostaa QR-koodin kuvan ja sijoittaa sen myös tiskille. Vältä kolmannen osapuolen ratkaisuja root-menetelmän kautta, jos mahdollista.
