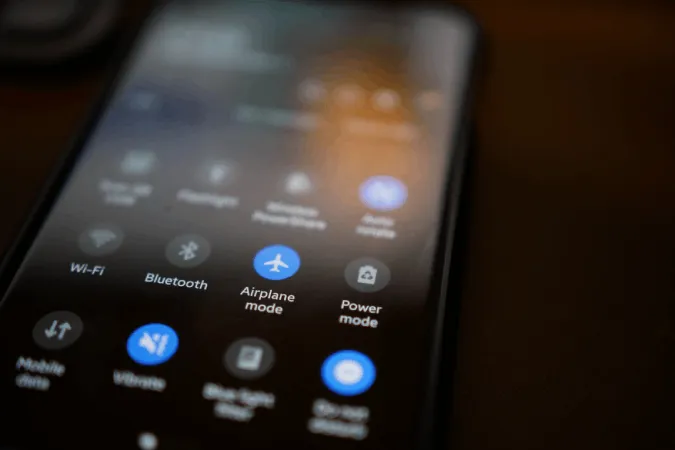Android-puhelimeni äänenvoimakkuuspainikkeet rikkoutuivat hiljattain, minkä vuoksi äänenvoimakkuuden muuttaminen oli minulle hankalaa. Siitä huolimatta löysin hetkessä joitakin nopeita vaihtoehtoja. Kävi ilmi, että on monia tapoja hallita äänenvoimakkuutta Android-puhelimessa kosketusnäytön avulla. Tässä ovat kaikki tavat, joilla voit muuttaa äänenvoimakkuutta Android-puhelimessasi ilman fyysisiä äänenvoimakkuuspainikkeita.
1. Androidin asetuksista
Yksi ilmeinen vaihtoehto on muuttaa äänenvoimakkuutta Androidin Asetukset-sovelluksesta. Avaa vain Asetukset-sovellus ja valitse Ääni ja värinä -vaihtoehto. Täältä Sinun pitäisi löytää kaikki tarvitsemasi äänenvoimakkuuden säätimet aivan yläreunasta.
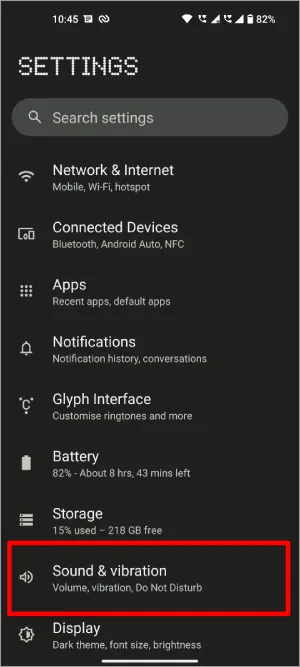
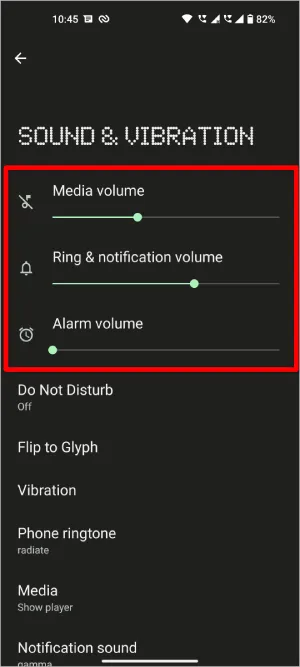
Voit muuttaa median äänenvoimakkuutta, soittoäänen ja ilmoitusten äänenvoimakkuutta sekä hälytyksen äänenvoimakkuutta. Tämä ei ehkä ole nopea vaihtoehto äänenvoimakkuuden muuttamiseen, mutta se on vaihtoehto, johon voit aina luottaa missä tahansa Android-laitteessa ilman ennakkoasetuksia.
2. Lisäämällä ääni-widgetin
Tämä on edellisen vaiheen laajennus. Sen sijaan, että avaat ja navigoit Asetusten kautta joka kerta, voit luoda widgetin kyseiselle asetukselle, jotta pääset siihen helposti käsiksi.
Tee se painamalla pitkään aloitusnäytössä ja valitsemalla Widgets-vaihtoehto avataksesi widgets-paneelin. Selaa Widgets-paneelissa alaspäin Asetukset-vaihtoehtoon ja paina pitkään Asetukset-pikakuvaketta lisätäksesi sen aloitusnäyttöön.
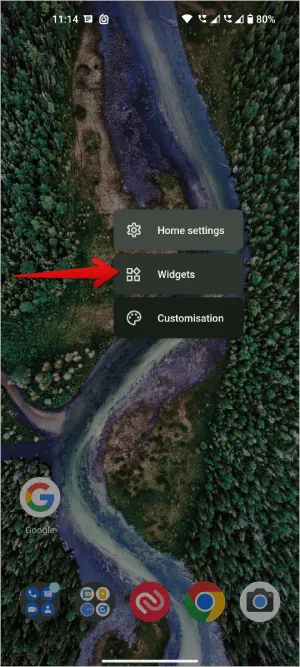
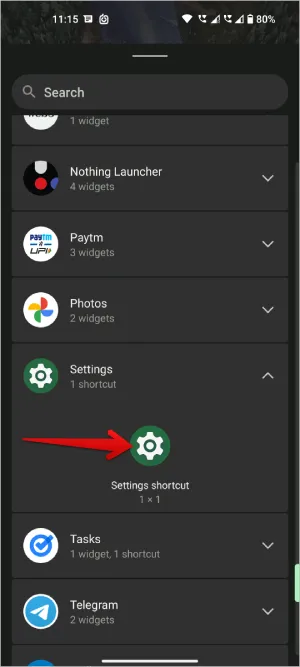
Kun se on lisätty, avautuu Asetusten pikakuvakkeet -sivu, jossa voit valita pikakuvakkeen. Mitä tahansa oletkin valinnut, se luo pikakuvakkeen kyseistä asetusta varten. Selaa kyseisellä sivulla alaspäin ja valitse Ääni ja tärinä -vaihtoehto.
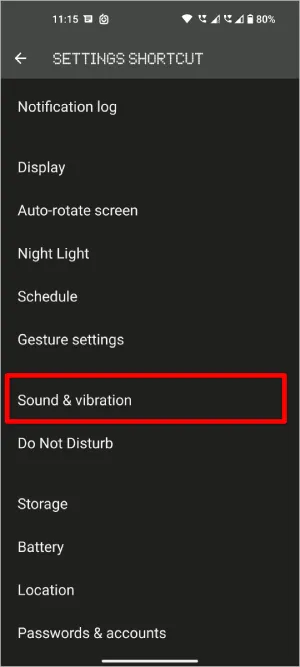
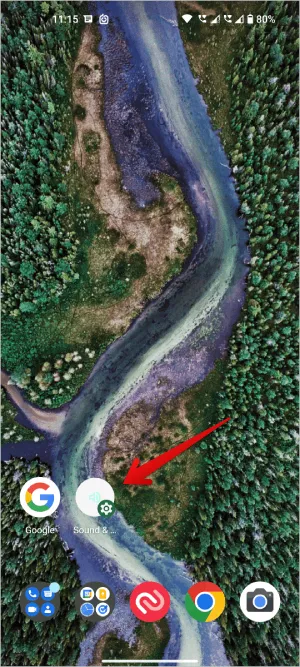
Siinä kaikki, olet onnistuneesti luonut pikakuvakkeen ääniasetuksiin. Nyt sen sijaan, että avaisit kyseisen asetussivun joka kerta, voit käyttää pikakuvaketta äänenvoimakkuuden säätöön helposti.
3. Ääniavustajan käyttäminen
Toinen helppo ja nopea vaihtoehto on käyttää ääniavustajia, kuten Google Assistantia tai Bixbyä. Siinä missä Google Assistant on saatavilla kaikissa Android-laitteissa kaikilta OEM-valmistajilta, myös Samsungilta, Bixby on saatavilla vain Samsungin puhelimissa. Etenen tässä siis Google Assistantilla, mutta myös Bixbyssä on samanlainen prosessi. (Valitettavasti Alexa ei toimi laiteohjauksen kanssa).
Varmista ensin, että olet ottanut Google Assistantin käyttöön laitteessasi. Voit tehdä sen avaamalla Google-sovelluksen > profiilikuvake > Asetukset > Google Assistant. Jos et ole ottanut sitä käyttöön, voit ottaa sen käyttöön täältä. Seuraa vain ohjeita, ja prosessin suorittamiseen pitäisi tuskin kulua muutama minuutti.
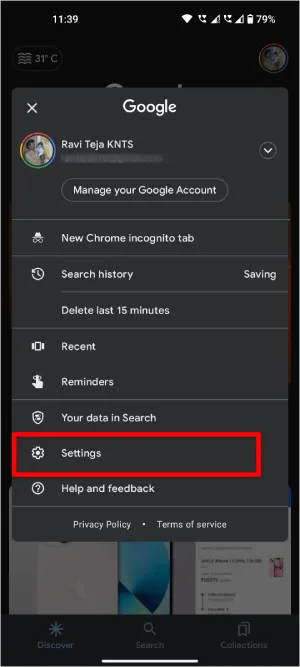
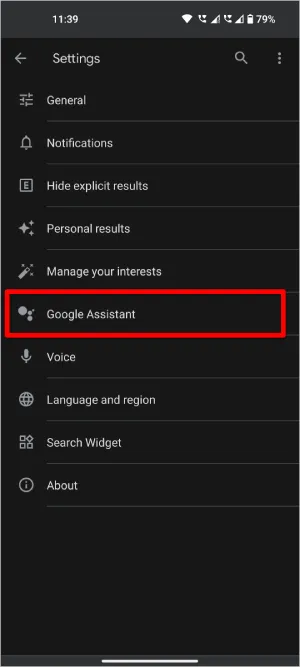
Kun olet valmis, sano vain ”Hei Google, lisää äänenvoimakkuutta”. Sen pitäisi lisätä äänenvoimakkuutta hieman. Voit myös sanoa ”Hei Google, aseta äänenvoimakkuus 80 %:iin” ja se asettaa äänenvoimakkuuden 80 %:iin nykyisestä äänenvoimakkuudesta riippumatta.
Sen sijaan, että sanoisit ”Hei Google” joka kerta, voit vain pyyhkäistä Android-puhelimesi näytön alakulmasta käynnistääksesi Google Assistantin. Kun se on tehty, voit kirjoittaa komennon tai voit vain sanoa komennon, kuten ”Aseta äänenvoimakkuus maksimiin”.
4. Esteettömyysvalikon ottaminen käyttöön
Kaikissa edellisissä menetelmissä on muutama asia, joka estää niitä. Ensimmäisessä vaihtoehdossa tietyn asetuksen avaaminen vie paljon aikaa. Vaikka widget-vaihtoehto helpotti asiaa luomalla pikakuvakkeen, voit käyttää sitä vain aloitusnäytöstä. Ääniavustaja tarvitsee äänensyötön, joten se herättää paljon huomiota eikä sovellu julkisiin paikkoihin.
Esteettömyysvalikon avulla voit kuitenkin muuttaa äänenvoimakkuutta, kun käytät mitä tahansa sovellusta. Sinun ei myöskään tarvitse luottaa ääniohjaukseen. Käyttöönotto vaaditaan, mutta se on nopeaa.
Avaa Android-puhelimessa Asetukset-sovellus > Saavutettavuus > Saavutettavuusvalikko.
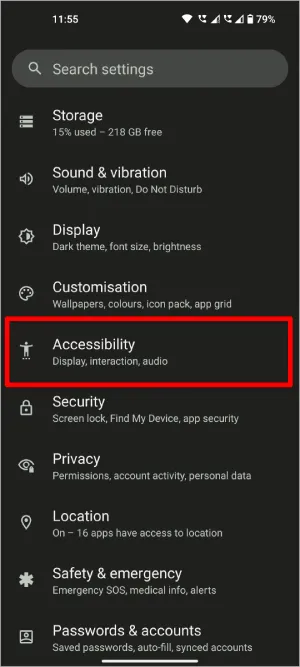
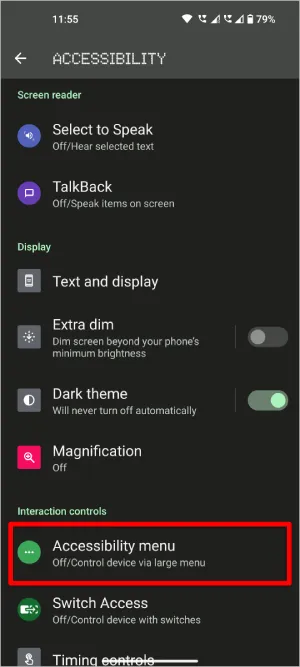
Ota Esteettömyysvalikko-sivulla Esteettömyysvalikon pikavalikon vaihtoehdon vieressä oleva kytkin käyttöön. Napauta ponnahdusikkunassa Allow for Accessibility menu (Salli saavutettavuusvalikko) -painiketta, jotta saat laitteesi hallintaan.
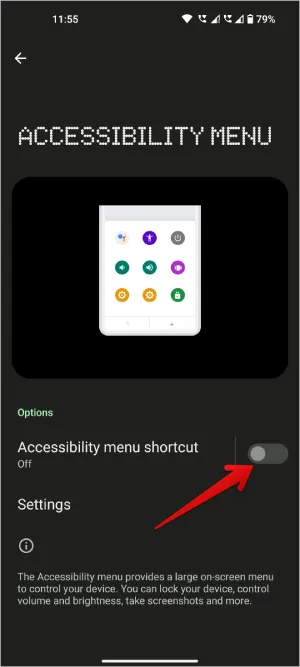
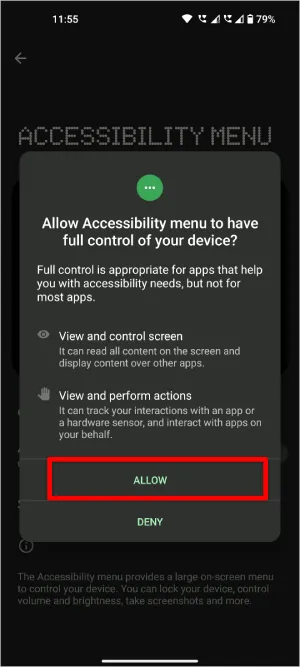
Nyt näytön sivussa pitäisi näkyä pikakuvake, jota napauttamalla avautuu Esteettömyysvalikko, joka sisältää myös äänenvoimakkuuden lisäys- ja vähennysohjaimet.
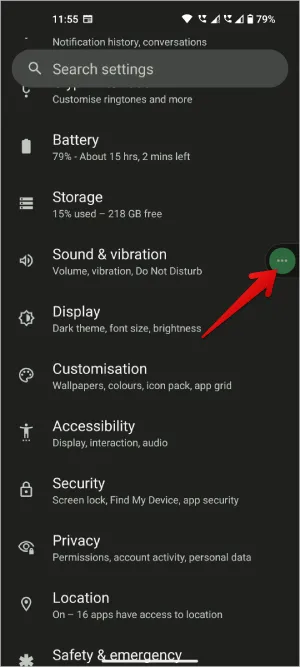
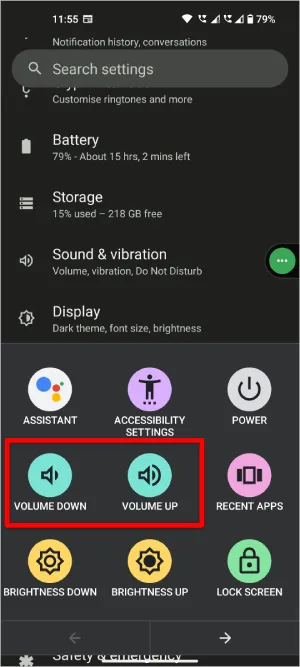
Tämä pikavalikko on käytettävissä näytön sivussa riippumatta siitä, mikä sovellus on auki. Se on käytettävissä jopa koko näytön sovelluksissa, kuten YouTubessa ja peleissä, joissa äänenvoimakkuuden säätimiä useimmiten tarvitaan.
5. Kuuloke-/kuulokepainikkeiden kanssa
Toinen vaihtoehto on käyttää kuulokkeiden tai kuulokkeiden painikkeita. Vaikka käyttäisitkin TWS:ää, useimmissa korvakuulokkeissa on elekieliset äänenvoimakkuuden säätimet. Tämä vaihtoehto toimii kuitenkin joissakin kuulokkeissa ja kun taas toisissa ei toimi. Lisäksi toimivuus riippuu tuotteen merkistä ja mallista. Mutta jos äänentoistolaitteessasi on äänenohjauspainike, mikä todennäköisesti on, tämä on paljon parempi tapa hallita äänenvoimakkuutta Android-älypuhelimessa kuin mikään muu aiemmin mainittu tapa.
6. Kolmannen osapuolen sovellusten käyttäminen
Voit kokeilla joitakin kolmannen osapuolen sovelluksia äänenvoimakkuuden hallitsemiseksi Android-puhelimessasi. Yksi parhaista kokeilemistani sovelluksista on Assistive Volume Button. Aivan kuten Esteettömyysvalikossa, näytöllesi tulee pieni pikavalintapainike. Vaikka joudut turvautumaan äänenvoimakkuuden lisäys- ja vähennyspainikkeisiin tuolla, tämä sovellus tarjoaa sinulle puhtaan äänenvoimakkuuden liukusäätimen.
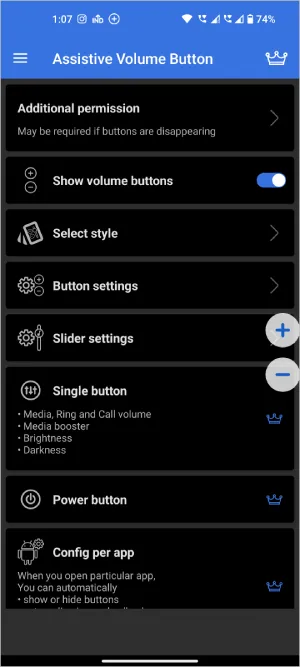
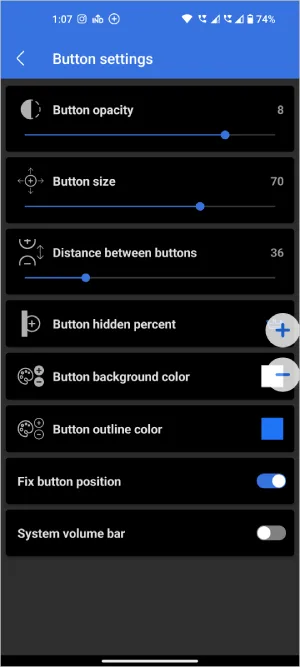
Toinen etu on, että voit jopa mukauttaa äänenvoimakkuuden säätimien ulkoasua, voit erilaisia äänenvoimakkuuden liukusäätimiä, kuten soittoääni, media, hälytys, ilmoitukset jne. Lisäksi on enemmän muokkausvaihtoehtoja pikanäppäimen kokoa näytölläsi, läpinäkyvyyttä jne. varten. Kaiken kaikkiaan se tuo sinulle fyysiset painikkeet ja tekee niistä virtuaalisia täysin lisättyjen tyylivaihtoehtojen avulla.
7. Kokeile muiden fyysisten painikkeiden uudelleenkohdistamista
Vaikka edelliset vaihtoehdot toimivat hyvin, ne eivät toimi hyvin, kun näyttö on pois päältä. Tässä kohtaa painikkeiden uudelleenkartoitus tulee kyseeseen. Jos puhelimessasi on lisäpainikkeita, kuten kaappauspainike tai Bixby-painike, voit uudelleenkuvata sen Android-puhelimesi äänenvoimakkuuden muuttamiseksi. Button Mapper on hyvä sovellus juuri tähän.
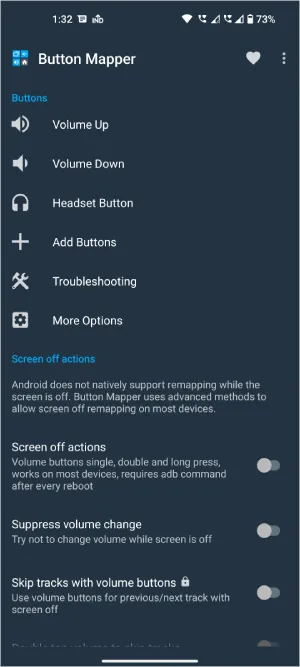
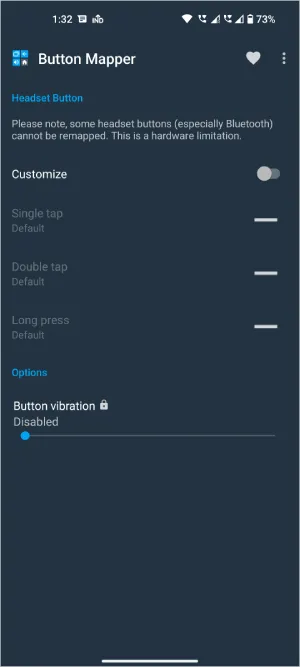
Avaa sovellus ja myönnä kaikki tarvittavat käyttöoikeudet. Valitse nyt painike, jota haluat käyttää äänenvoimakkuuden säätämiseen Androidissa, ja kartoita se äänenvoimakkuuden pienentämiseen tai suurentamiseen. Vaikka haluaisit muuttaa äänenvoimakkuutta vastakkaiseen suuntaan, voit painaa painiketta, jolloin voit säätää äänenvoimakkuutta näytöllä näkyvän liukusäätimen avulla.
Aika mykistää
Edellä käsittelemieni kolmannen osapuolen sovellusten sijasta voit kokeilla myös muita äänenvoimakkuuden säätöön tarkoitettuja sovelluksia, kuten Always Visible Volume Button, Volume Notification jne. Lisäksi on olemassa joitakin muita sovelluksia, joilla voit määrittää painikkeita uudelleen. Äänenvoimakkuuden säätöön tarkoitetuista sovelluksista puheen ollen, kokeile myös äänenvoimakkuuden lisäyssovelluksia ja taajuuskorjainsovelluksia Androidissa tehdäksesi käyttökokemuksestasi paremman.